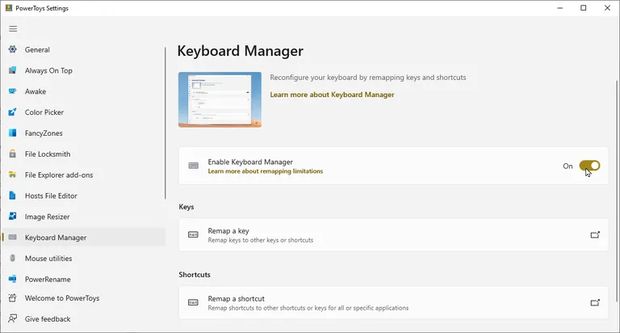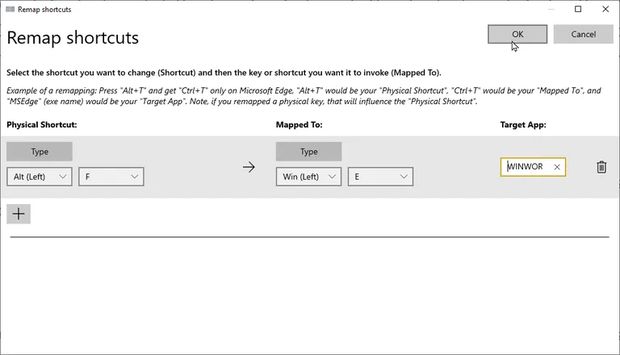گجتنیوز: شما میتوانید کلیدهای روی کیبورد یا کلیدهای میانبر (شورتکات) اجرای برنامههای مختلف را با ابزاری به نام PowerToys تغییر دهید. اما تغییر مکان کلیدهای کیبورد با این برنامه چگونه است
ویندوز از کلیدها و شورتکاتهای متنوعی برای اجرای فرامین و کارهای مختلف پشتیبانی میکند. به طور مثال Num Lock کلیدهای ردیف عددی را فعال میکند، F۱ شما را به صفحه راهنما خواهد برد، Ctrl + C یک گزینه را کپی میکند و Win + E برنامه فایل اکسپلورر را باز خواهد کرد. اما اگر از دکمهها و شورتکاتهای فعلی رضایت ندارید، خبر خوب اینکه با استفاده از ابزار Keyboard Manager از مجموعه ابزارهای PowerToys قادر به تغییر مکان کلیدهای کیبورد در ویندوز هستید.
شما با استفاده از این ابزار میتوانید فرامین مختلفی را برای استفاده از کلیدهای مختلف تنظیم کنید و شورتکاتهای پیشفرض ویندوز را تغییر دهید. به طور مثال شاید بخواهید با زدن دکمه F۱ کلیدهای ردیف عددی فعال شوند یا با شورتکات Win + C یک آیتم کپی شود. هر کلید یا شورتکاتی که از قوانین خاصی پیروی میکند و با شورتکاتها و کلیدهای رزرو شده توسط ویندوز مغایرت نداشته باشد، شما قادر به تغییر آنها هستید. در ادامه نحوه کار با این ابزار را به شما خواهیم گفت.
تغییر مکان کلیدهای کیبورد با Keyboard Manager
در ادامه به نحوه استفاده از بخش Keyboard Manager برنامه PowerToys برای تغییر مکان کلیدهای کیبورد ویندوز میپردازیم.
۱. فایل PowerToysSetup.exe را دانلود کنید
اگر PowerToys روی کامپیوتر شما نصب نیست، با رفتن به این صفحه از سایت گیت هاب میتوانید فایل PowerToysSetup.exe را روی سیستم خود نصب کنید. این ابزار هم با ویندوز ۱۰ و هم ویندوز ۱۱ به خوبی کار میکند.
۲. گزینه Run at startup را فعال کنید
برای اینکه بتوانید تغییراتی را در Keyboard Manager ایجاد کنید، ابتدا باید PowerToys را در استارتاپ سیستم خود فعال کنید. برای این کار برنامه را اجرا کنید، به زبانه General بروید و مطمئن شوید که گزینه Run at startup فعال است. سپس به زبانه Keyboard Manager بروید و گزینه Enable Keyboard Manager را فعال کنید.
۳. باید با محدودیتهای تغییر کلیدها آشنا شوید
قبل از تغییر مکان کلیدهای کیبورد در ویندوز، شما باید بدانید که به چه چیزی احتیاج دارید و این کار چه محدودیتهایی دارد. در این صفحه مایکروسافت بایدها و نبایدهای این کار را توضیح داده است. به طور مثال شما نمیتوانید کلیدهای ترکیبی Win + L (قفل ویندوز) یا Ctrl + Alt + Del (دسترسی به Task Manager) را تغییر دهید. اما میتوانید کلیدهای ردیف F (از F1 تا F12) را به طور کامل تغییر دهید.
۴. کلید مورد نظر را تغییر دهید
کلید مورد نظر را برای تغییر عملکرد آن انتخاب کنید. سپس گزینه + را بزنید. به طور مثال اگر میخواهید با زدن دکمه F12 کلید بک اسپیس کیبورد عمل کند، روی پنجره آبشاری بزنید و از بین گزینههای موجود، Backspace را بزنید. یا آنکه میتوانید ابتدا روی گزینه Type کلیک کرده و کلیدی که قصد تغییر آن را دارید بزنید و سپس کلیدی که میخواهید عملکرد آن به دکمه قبلی منتقل شود را بزنید. سپس روی گزینه OK کلیک کنید.
ممکن است پیغام هشداری روی صفحه ظاهر شود که به شما میگوید کلیدهای مورد نظر قابل تغییر نیستند. اما شما میتوانید با کلیک روی گزینه Continue Anyway هر جوری که شده این تغییر را اعمال کنید.
چگونه یک شورتکات را تغییر دهیم؟
برای تغییر عملکرد یک شورتکات، از صفحه اصلی Keyboard Manager روی گزینه Remap a shortcut کلیک کنید. از منوی آبشاری کنار Physical Shortcut کلید مورد نظر را انتخاب کنید یا آن را تایپ کنید. شورتکات شما میتواند با یکی از کلیدهای Alt ،Ctrl ،Shift یا Win شروع شود. سپس باید کلید دیگری که قرار است با آن ترکیب شود را انتخاب کنید. به طور مثال میتوانید شورتکات منحصر به فرد خودتان را با کلیدهای ترکیبی Win + F بسازید.
سپس از بخش Target App، اپلیکیشنی که میخواهید با فشردن این شورتکات اجرا شود را انتخاب کنید. آن میتواند هر برنامهای که خواستید مثل گوگل کروم یا مایکروسافت ورد باشید. برای این کار باید نام برنامه را بنویسید. اما از کجا باید آن را پیدا کرد؟ روی شورتکات برنامه مورد نظر در منوی استارت ویندوز کلیک راست کنید، گزینه More را بزنید و سپس روی گزینه Open file location کلیک کنید. سپس روی آیکون اپلیکیشن خود کلیک راست کرده و گزینه Properties را انتخاب کنید. نام برنامه را از منوی اجرا شده کپی کرده و در پنجره Target App برنامه PowerToys پیست کنید.