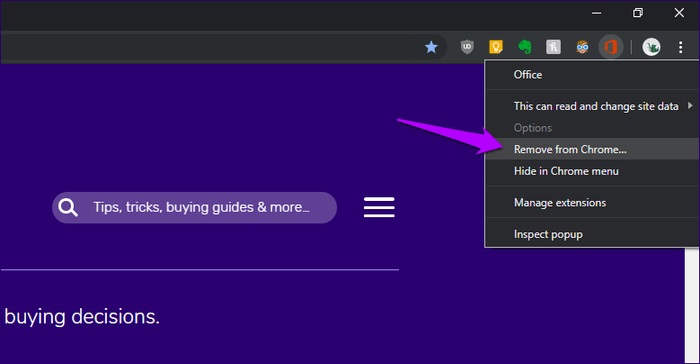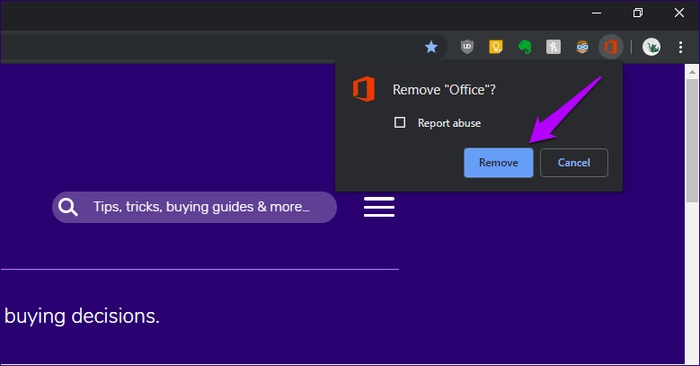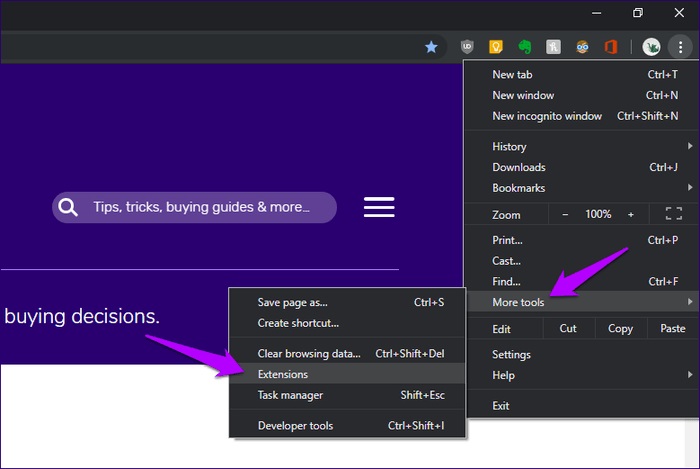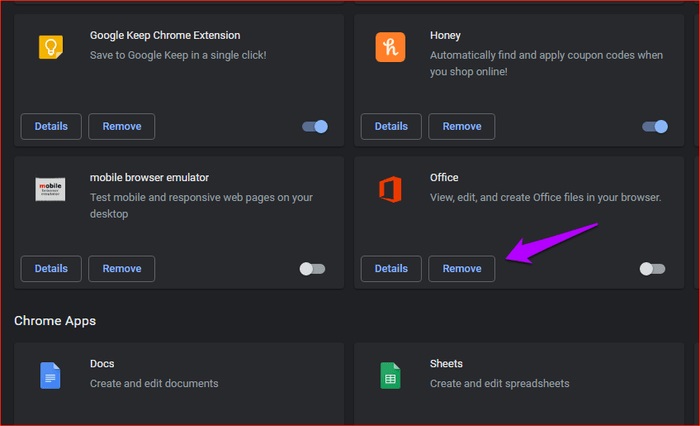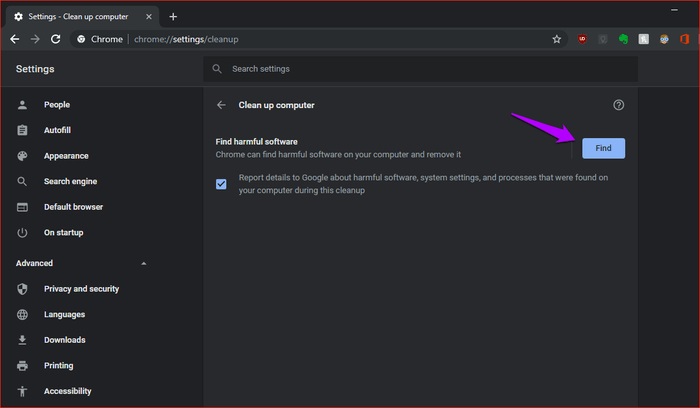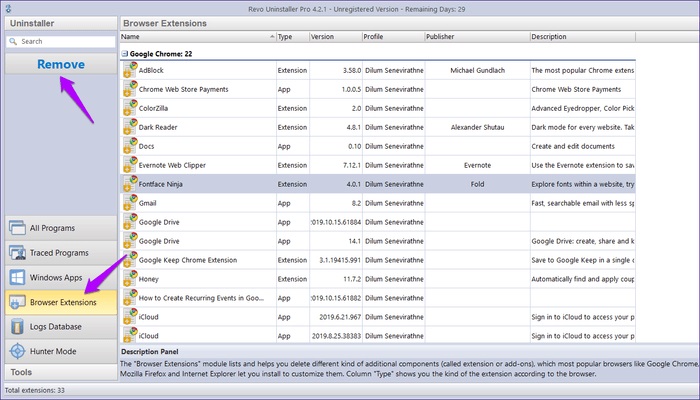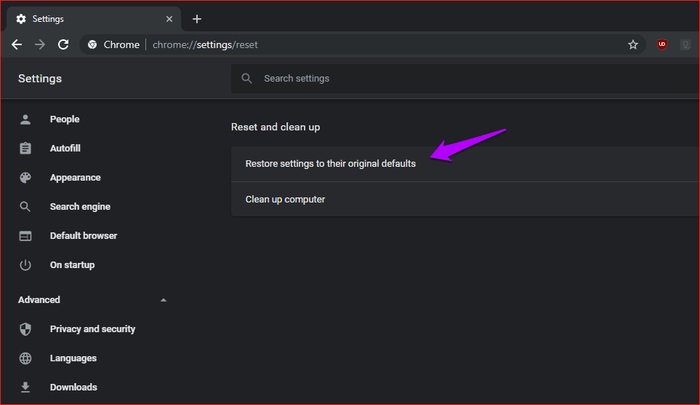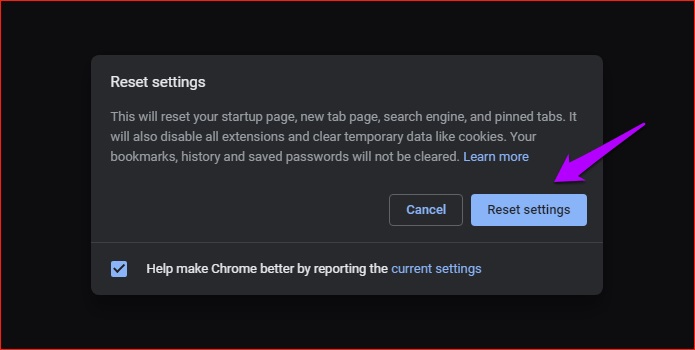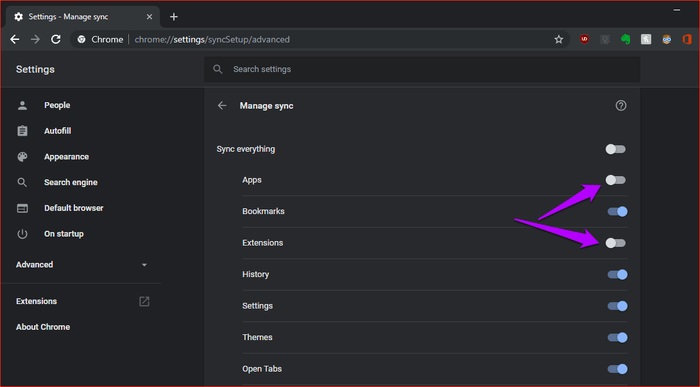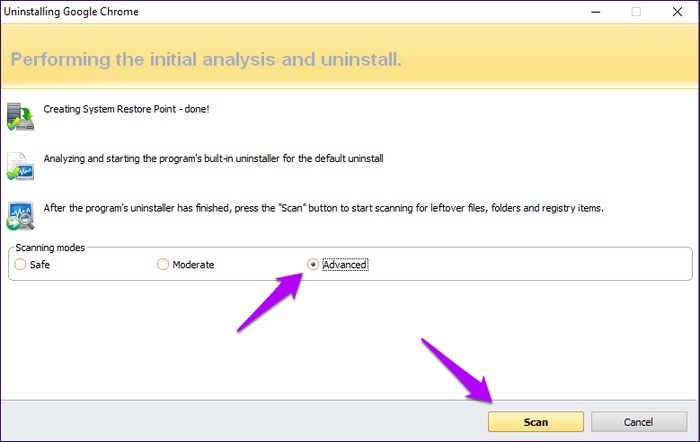شاید یکی از دلایل اصلی تبدیل گوگل کروم به پر کاربردترین مرورگر در بین کاربران، کتابخانه بزرگ و جامع اکستنشنها یا همان افزونههای آن باشد. با این افزونهها میتوان کارهای زیادی انجام داد، از شناسایی فونتهای عجیب و غریبی که در اینترنت به آنها بر میخوریم تا رمزگذاری بوکمارکهایمان و تقریبا هر کار دیگری.
اما احتمالا بعد از مدتی آزمایش و نصب افزونههای زیاد و البته جذاب کروم، به این نتیجه میرسیم که مرورگرمان بسیار شلوغ و کند شده و زمان آن است که برخی از این افزونههای بلا استفاده را به صورت دائمی حذف کنیم. با اینکه کار حذف افزونه های گوگل کروم در اکثر مواقع به راحتی انجام میشود اما ممکن است به دلایلی در روند پاک کردن دائمی برخی از آنها به مشکل بر بخورید. به همین خاطر در این مطلب به روشهای مختلف حذف افزونه های گوگل کروم پرداختهایم. تا انتها با دیجیاتو همراه باشید.
پاک کردن مستقیم افزونهها
احتمالا میدانید که آیکون افزونههای فعال در گوگل کروم، در قسمت سمت راست نوار آدرس جای میگیرند. در این صورت سادهترین راه برای حذف یک افزونه فعال این است که روی آیکون آن راست کلیک کرده و گزینه Remove From Chrome را انتخاب کنید. بعد از اینکار در پنجرهای که ظاهر میشود روی دکمه Remove کلیک کنید تا به منزله تأیید شما برای حذف آن افزونه باشد.
نکته دیگر این که در این روش امکان گزارش سو استفاده هم وجود دارد و اگر افزونه مورد نظر یک افزونه مخرب بوده و در کار مرورگرتان اختلال ایجاد کرده، میتوانید از طریق علامت زدن گزینه Report Abuse آن را گزارش کنید.
استفاده از صفحه افزونهها
اگر آیکون افزونهای که قصد حذف آن را دارید در قسمت سمت راست نوار آدرس دیده نمیشود (یعنی افزونه غیر فعال است) باید برای حذف آن سری به صفحه اکستنشنها بزنید. برای این کار، با کلیک روی آیکون سه نقطه در قسمت بالای سمت راست مرورگر، منوی کروم را باز کرده و از زیر شاخه More Tools گزینه Extensions را انتخاب کنید تا به صفحه افزونهها هدایت شوید.
در این صفحه لیستی از تمام افزونههای نصب شده روی مرورگرتان مشاهده میکنید. حالا باید افزونه مدنظرتان را پیدا کرده و با کلیک روی گزینه Remove آن را پاک کنید.
استفاده از ابزارهای مدیریت افزونهها
اگر به صورت معمول از افزونههای زیادی استفاده میکنید شاید بد نباشد از یک ابزار مناسب برای مدیریت افزونههایتان کمک بگیرید. این ابزار علاوه بر اینکه امکان فعال و غیر فعال کردن افزونههای نصب شده را برایتان فراهم میکنند، به شما این اجازه را میدهند تا افزونهها را به راحتی و با یک کلیک برای همیشه حذف کنید.
برای اینکار ابزارهای خوبی توسعه داده شدهاند که NooBoss و SimpleExtManager جزو بهترینها در این حوزه به حساب میآیند.
استفاده از ابزار Clean up Computer Tool در کروم
همانطور که در مقدمه مطلب اشاره کردیم، بعضی اوقات ممکن است در حذف افزونهها دچار مشکل شوید. چنین افزونههایی عموما حاوی بدافزار هستند و به همین خاطر امکان حذف آنها وجود ندارد و اگر هم به طریقی موفق به حذفشان شوید مجددا بعد از مدت کوتاهی به صورت خودکار روی مرورگر نصب میشوند. این افزونهها در بسیاری از موارد میتوانند کارایی و عملکرد مرورگر را مختل کرده و شما را به زحمت بیاندازند.
در این صورت یکی از راهکاریی که پیش رویتان قرار دارد استفاده از ابزار داخلی Clean up computer در گوگل کروم است. این ابزار در واقع سیستم شما را برای پیدا کردن افزونههای مخرب و بدافزارهایی که کروم را تحت تأثیر قرار میدهند اسکن کرده و بعد از یافتنشان آنها را حذف میکند.
برای استفاده از Clean up computer، در نوار آدرس کروم عبارت chrome://settings/cleanup را تایپ کرده و سپس اینتر را بزنید. در صفحهای که مشاهده میکنید نیز دکمه Find را بزنید.
پاک کردن اجباری افزونهها
اگر ابزار Clean up computer گوگل کروم هم نتوانست در حذف افزونههای مدنظر به کمکتان بیاید باید به ابزار خارجی دیگری برای این کار متوسل شوید. یک گزینه خوب که در چنین مواقعی به کمکتان میآید Revo Uninstaller Pro است. این نرمافزار به قابلیت حذف اجباری افزونهها مجهز شده است. بعد از نصب نرمافزار آن را باز کرده و روی گزینه Browser Extensions کلیک کنید تا یک اسکن اولیه از تمام افزونههای نصب شده روی مرورگرتان انجام شود.
بعد از به دست آمدن نتیجه اسکن، آن افزونهای که قصد حذفش را داشتهاید پیدا کرده و روی Remove کلیک کنید. این کار را میتوانید برای تمام افزونههای دیگر هم انجام دهید.
ریست کردن کروم
بله این ترفند قدیمی میتواند نه فقط مشکل سیستمهای سختافزاری را حل کند، بلکه برای نرمافزارها هم جوابگو خواهد بود. در صورتی که هیچ کدام از روشهای بالا به حذف افزونه مورد نظرتان کمک نکرد وقت آن است که به سراغ ریست کردن گوگل کروم بروید. روند ریست، تمام افزونههای کروم را غیر فعال میکند و بدین ترتیب قادر به حذف آنها خواهید بود.
البته توجه داشته باشید که ریست کردن کروم، کش و کوکیهای مرورگر به همراه اطلاعاتی از قبیل تبهای پین شده، موتور جستجوی پیشفرض و صفحات خانه را نیز پاک میکند. با این حال خوشبختانه بوکمارکها و پسوردهای ذخیره شده دست نخورده باقی میمانند. اگرچه بهتر است برای اطمینان بیشتر، پیش از شروع روند ریست کردن کروم وارد اکانت کروم خودتان شوید تا این اطلاعات در سرورهای گوگل ذخیره شود.
برای ریست کردن کروم، در نوار آدرس عبارت chrome://settings/reset را تایپ کرده و اینتر را بزنید. در صفحهای که برایتان باز میشود روی Restore Settings to Their Original Defaults کلیک کنید. بعد از آن پنجرهای به منظور تأیید باز میشود که در آن باید گزینه Reset Settings را بزنید. بعد از اتمام روند ریست به صفحه اکستنشنها در مسیر Chrome menu > Tools > Extensions بروید و افزونههایی مورد نظر را حذف کنید.
نصب دوباره کروم
با امتحان همه راه حلهایی که در این مطلب ذکر شد شاید باز هم در نهایت برای حذف افزونه های گوگل کروم به مشکل بر بخورید و به عنوان آخرین راهکار، نصب مجدد مرورگر کروم را به شما پیشنهاد میکنیم. البته بهترین راه برای مطمئن شدن از اینکه دیگر کاملا از شر افزونههای مذکور راحت شدهاید پاک کردن کامل کروم است که ملحقات باقیمانده آن و آیتمهای رجیستری را نیز حذف میکند.
یک روش مطمئن برای حذف کامل کروم، استفاده از همان نرمافزار Revo Uninstaller است که بالاتر به آن اشاره کردیم. پیش از حذف کروم باید حتما اطمینان حاصل کنید که قابلیت Chrome Sync for apps and extensions غیر فعال است تا بعد از نصب مجدد، کروم به صورت خودکار نتواند افزونههای مشکلزا را دوباره فعال کند.
برای غیر فعال کردن این قابلیت، در نوار آدرس کروم عبارت chrome://settings/syncSetup/advanced را تایپ کرده و اینتر را بزنید. سپس گزینههای Apps و Extensions را غیر فعال کنید. با انجام این کار، با اینکه از شر افزونههای مشکلزا خلاص میشوید اما به همین شکل افزونههای دیگرتان را نیز از دست خواهید داد و باید مجددا آنها را دانلود و نصب کنید.
توجه داشته باشید که با پاک کردن کامل کروم، تمام دادههای مرورگر از جمله پسوردهای ذخیره شده، بوکمارکها و دیتاهای auto-fill را از دست خواهید داد. بنابراین پیش از وارد شدن به روند حذف کروم، حتما مطمئن شوید که تمام گزینههای دیگر موجود در صفحه Manage Sync فعال بمانند. با اینکار دادههای مذکور در سرورهای گوگل ذخیره خواهند شد.
حالا میتوانید پروسه حذف کروم را آغاز کنید. بعد از نصب Revo Uninstaller آن را باز کرده و در لیست اپلیکیشنها، روی گوگل کروم راست کلیک کنید و بعد گزینه Uninstall را انتخاب نمایید. حالا حالت اسکن را روی Advanced قرار داده تا تمام رجیستریهای مرتبط با کروم و فایلها و فولدرهای باقیمانده آن حذف شوند. بعد از اینکه فرآیند حذف کروم به پایان رسید، میتوانید دوباره آن را دانلود و نصب کنید.