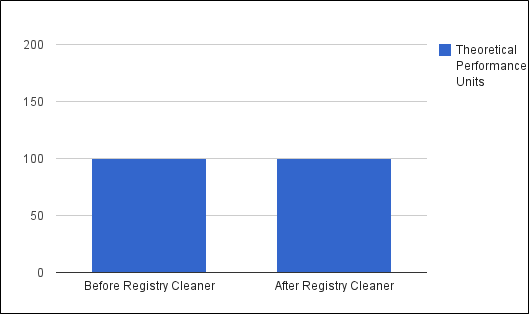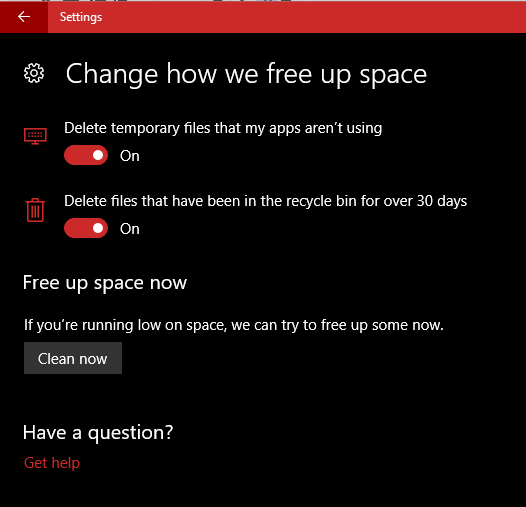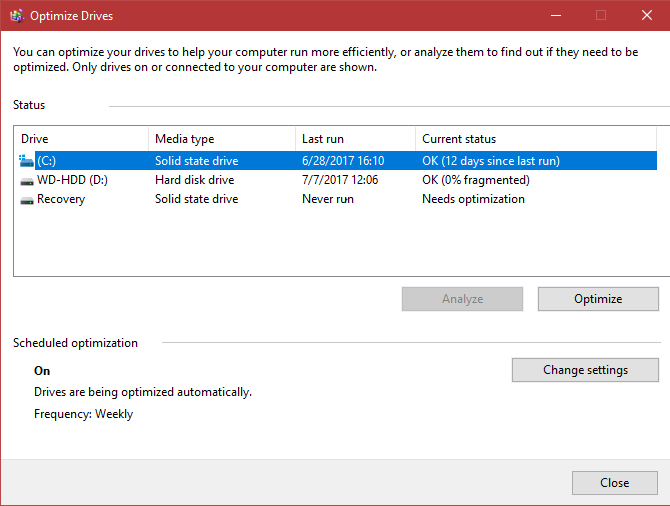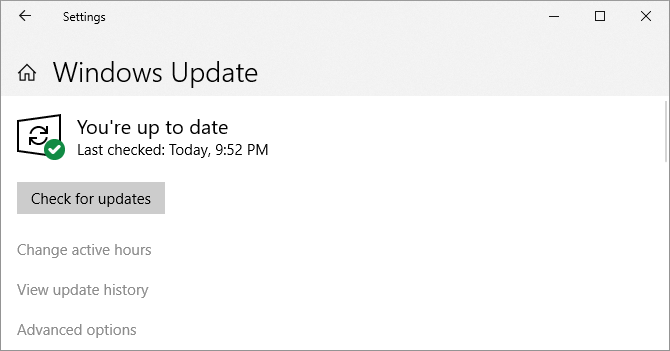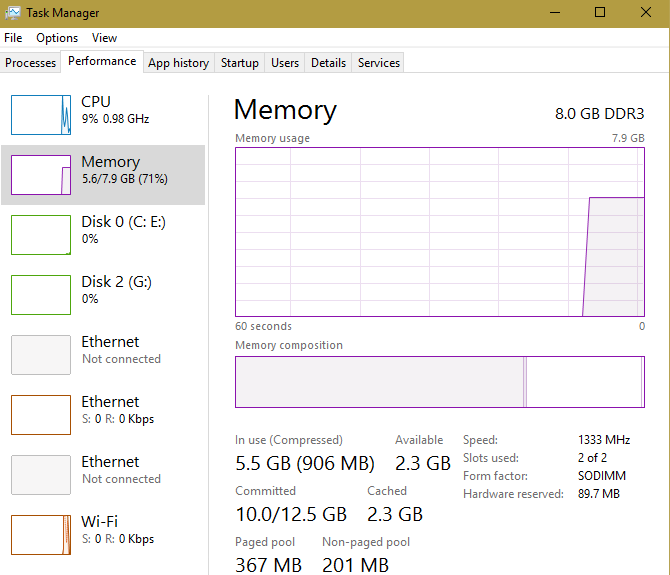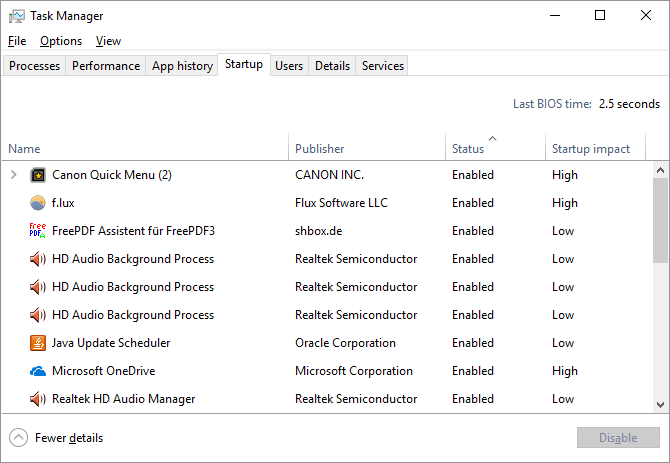تقریبا همهی کاربران ویندوز میدانند که برای افزایش طول عمر این سیستم عامل باید با انجام برخی کارها آن را بهینه سازی کنند و به اصطلاح به نگهداری از ویندوز خود بپردازند. این موضوع از دیرباز برای کاربران ویندوز مطرح بوده اما با گذشت زمان و خصوصا بعد از عرضهی ویندوز 10 خیلی چیزها تغییر کرده است.
در واقع بسیاری از کارهایی که قبلا توصیه میشد؛ حالا میتواند به سیستم عامل آسیب بزند. در این مطلب تصمیم گرفتیم ۷ اشتباه مهم در نگهداری از ویندوز که هرگز نباید مرتکب شوید را مرور کنیم. اگر کاربر ویندوز هستید و هنوز فکر میکنید با روشهای قدیمی باید از سیستم عامل خود محافظت کنید، این مطلب را از دست ندهید.
۱. پاکسازی رجیستری
پاکسازی رجیستری یکی از افسانههای قدیمی ویندوز به شمار میرود که مدتهاست در ذهن کاربران این سیستم عامل وجود دارد. بسیاری از نرم افزارهای مربوط به پاکسازی فایلهای اضافی کامپیوتر و حتی منابع نسبتا موثق بر این عقیدهاند که باید هر از چند گاهی رجیستری ویندوز را پاکسازی کنید.
اما حقیقت این است که نیازی به پاکسازی رجیستری سیستم عامل نیست. درست است که با گذشت زمان ورودیهای غیر ضروری رجیستری کمی از حافظهی ویندوز را به خود اختصاص میدهند اما حضور یا عدم حضور آنها خللی در عملکرد ویندوز ایجاد نخواهد کرد. در واقع شما بعد از پاکسازی آنها متوجه افزایش سرعت سیستم عامل خود نمیشوید.
از طرفی بیشتر نرم افزارهای پاکسازی رجیستری به جای این که به شما کمک کنند میتوانند به سیستم عامل ضربه بزنند. بسیاری از آنها فایلهای مهم و سیستمی را حذف میکنند که در نهایت منجر به بروز مشکلات بزرگ در کامپیوتر خواهد شد. به همین دلیل به هیچ عنوان با هدف افزایش سرعت کامپیوتر خود به دنبال نرم افزارهای پاکسازی رجیستری نروید.
۲. عدم استفاده از پاکسازیهای خودکار ویندوز
در نسخههای قدیمی تر ویندوز همیشه باید به خاطر میسپردید که هر چند وقت یک بار یکی از ابزارهای مربوط به نگهداری از سیستم عامل را به صورت دستی اجرا کنید. اما در ویندوز 10 بسیاری از ابزارها به صورت خودکار فعالیتهای خود را انجام میدهند و به همین دلیل نیازی نیست که هربار وضعیتشان را بررسی کنید. اما نکتهی مهم اینجاست که مطمئن شوید این ابزار غیر فعال نیستند تا فایلهای غیر ضروری و قدیمی از سیستم پاکسازی شوند.
برای این که بتوانید از پاکسازیهای خودکار ویندوز برخوردار شوید ابتدا به Settings رفته و سپس وارد بخش System شوید. تب Storage را از سمت چپ پنجره انتخاب کرده و به دنبال Storage Sense بگردید. آن را فعال کنید تا ویندوز به صورت خودکار فایلهای قدیمی و غیر ضروری را پاکسازی کند. همچنین میتوانید گزینهی Change how we free up space را بزنید تا بتوانید فایلهای موقت و همچنین محتویات سطل آشغال (Recycle Bin) را هم مد نظر سیستم پاکسازی خودکار سیستم عامل قرار دهید.
ابزار Disk defragmentation کمک میکند تا هارد (HDD) تا حد امکان بهترین عملکرد خود را داشته باشد اما باید دقت کنید که نباید از این ابزار روی SSD ها استفاده کنید. ویندوز عموما میداند که به صورت خودکار چگونه باید از آن استفاده کند اما بد نیست که برای اطمینان از وضعیت عملکرد آن اطمینان حاصل کنید.
در بخش جستجوی ویندوز 10 تایپ کنید defrag و سپس گزینهی Defragment and Optimize Drives را انتخاب نمایید. از این جا میتوانید همهی درایوها و وضعیتشان را مشاهده کنید. مطمئن شوید که گزینهی Scheduled optimization فعال است.
۳. نادیده گرفتن آپدیتهای ویندوز
آپدیت ویندوز با این که پاکسازی کامپیوتر را به عهده ندارد اما بخش مهمی از نگهداری درست ویندوز محسوب میشود. در ویندوز 10 شما میتوانید تنها در مدتی محدود آپدیت خودکار را متوقف کنید. البته در این حین هم آپدیتهای جدید ویندوز دانلود میشوند( لازم به ذکر است که راههایی برای متوقف کردن همیشگی آپدیت خودکار در ویندوز 10 وجود دارد).
اگر از ویندوز 7 یا ویندوز 8.1 استفاده میکنید امکان غیر فعال کردن همیشگی ویندوز را خواهید داشت. البته این کار به هیچ عنوان توصیه نمیشود چرا که بدون دریافت آخرین آپدیتهای ویندوز سیستم عامل شما آسیب پذیر خواهد بود.
به طور کلی بهتر است آپدیتهای ویندوز را نادیده نگیرید. حتی اگر دریافت خودکار آنها را متوقف میکنید بهتر است هر از چندگاهی به صورت دستی آخرین آپدیتهای عرضه شده را دانلود و نصب کنید. این آپدیتها عمدتا حاوی پچهای مهمی هستند که امنیت و کارایی ویندوز را ارتقاء میدهند.
۴. عدم تهیهی فایل پشتیبان
اگر از کامپیوتر استفاده میکنید نباید نسبت به تهیهی فایل پشتیبان بی توجه باشید. برخی از افراد بر پیش خود میگویند: «من فایل خیلی مهمی ندارم» در صورتی که تهیهی فایل پشتیبان تنها مربوط به عکسها و فایلهای شخصی نیست. در این زمینه بهتر است به این فکر کنید که راه اندازی مجدد کامپیوتر زمان زیادی از شما خواهد گرفت.
تهیهی بکاپ این روزها اصلا کار دشواری نیست. شما میتوانید از ابزار طراحی شده در ویندوز استفاده کنید که به طور خودکار از سیستم عامل بکاپ تهیه میکنند و یا حتی از نرم افزارهای شخص ثالث مثل AOMEI Backupper Standard و یا Personal Backup کمک بگیرید.
۵. استفاده از بهینه سازهای حافظهی RAM
مشابه نرم افزارهای پاکسازی رجیستری برخی دیگر از اپلیکیشنها مدعی هستند که میتوانند حافظهی RAM را بهینه سازی کنند تا برنامههای غیر ضروری قادر به استفاده از آن نباشند. توصیهی ما این است که از این نرم افزارها هم دوری کنید.
بسیاری از این نرم افزارها از جمله CleanMem مشکلات زیادی دارند. در یکی از بررسیها مشخص شد که این نرم افزار به هیچ عنوان سرعت کامپیوتر را افزایش نمیدهد و کاربران تنها خیال میکنند که این نرم افزار سرعت کامپیوترشان را بالا برده است. نسخههای جدید ویندوز به خودی خود قادرند به خوبی حافظهی RAM را مدیریت کنند.
۶. اجازهی اجرا شدن بسیاری از برنامهها در Startup
یکی از اصلیترین دلایل سرعت پایین کامپیور وجود برنامههای زیاد در Startup است. Startup در ویندوز لیستی از برنامههاست که به محض روشن شدن سیستم عامل فعالیتشان را آغاز میکنند.
بسیاری از برنامهها نیازی نیست که وارد Startup شوند اما با اهداف کسب درآمد پس از نصب خود را در این لیست قرار میدهند. تعداد زیاد این برنامهها باعث میشود که کامپیوتر با کاهش سرعت رو به رو شود.
برای غیر فعال کردن برخی از برنامههای درون لیست کافیست Task Manager را اجرا کنید و به تب Startup بروید. در ستون Status برخی از برنامهها Enable یا فعال هستند که باعث میشوند سرعت کامپیوتر کاهش پیدا کند. برای غیر فعال کردن هرکدام از آنها کافیست روی آن کلیک راست کرده و سپس گزینهی Disable را انتخاب کنید.
۷. عدم توجه به شرایط فیزیکی کامپیوتر
بسیاری از کامپیوترها ممکن است با مشکلات فیزیکی رو به رو شوند که در نهایت منجر به کاهش کارایی کامپیوتر خواهد شد. به همین منظور مهم است که برخی مراقبتهای فیزیکی را هم در نظر داشته باشید.
به عنوان مثال نحوهی ناصحیح باز و بسته کردن لپتاپ میتواند پنل نمایشگر را دچار مشکل کند. همچنین عدم توجه به مکانی که کامپیوتر قرار دارد میتواند باعث شود تا دستگاه زود داغ شود. علاوه بر این وجود گرد و خاک هم میتواند عملکرد کامپیوتر را تحت الشعاع قرار دهد.