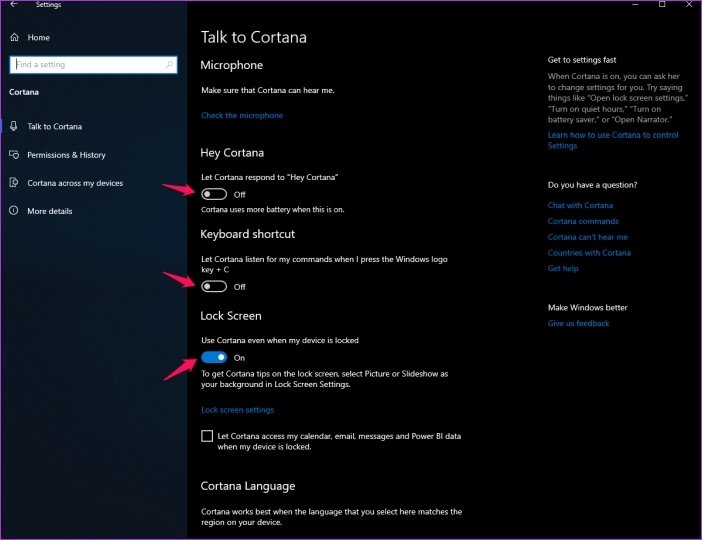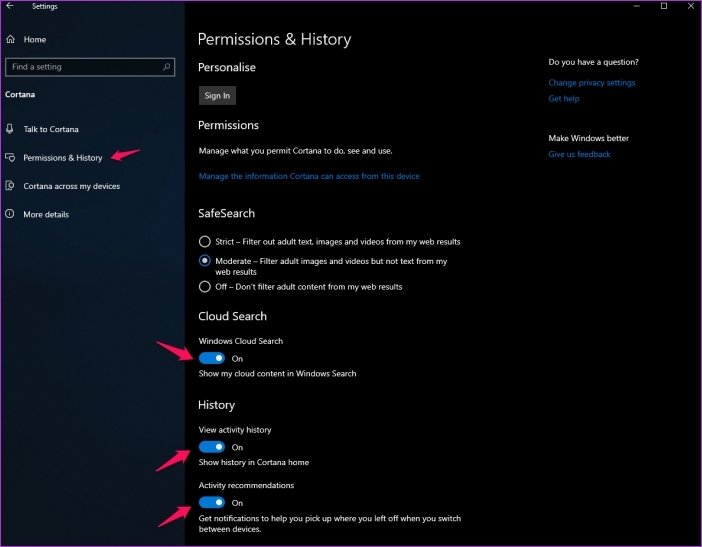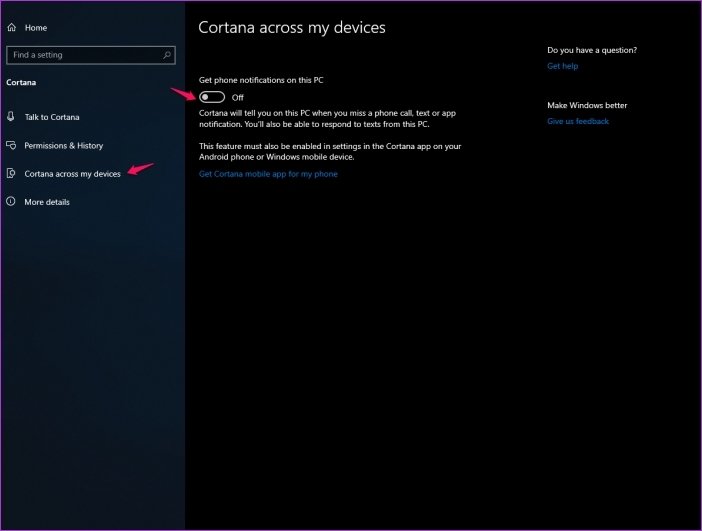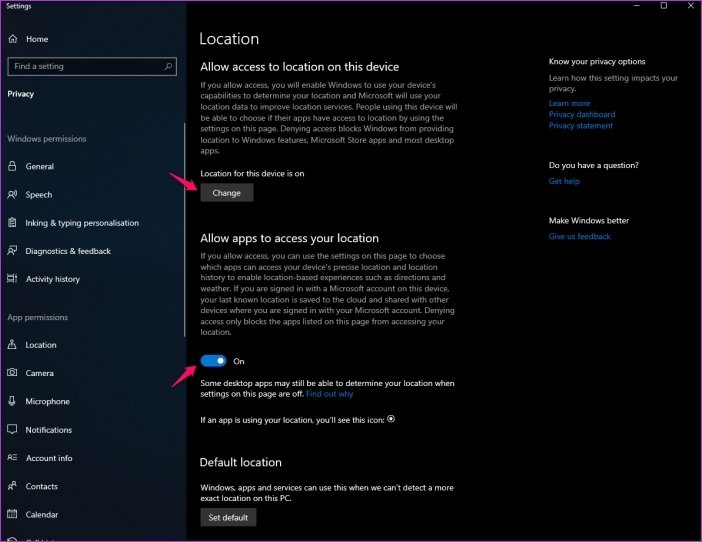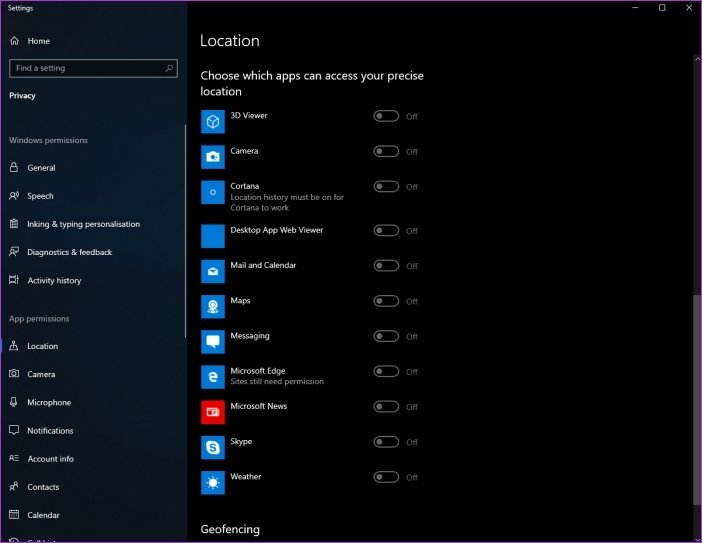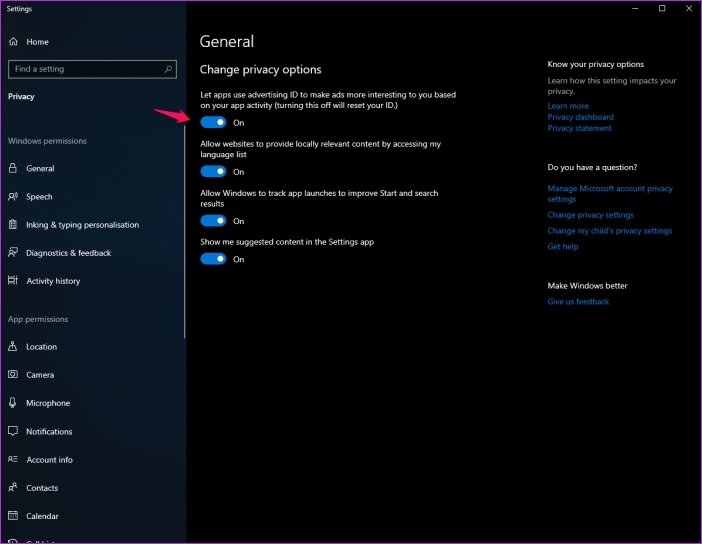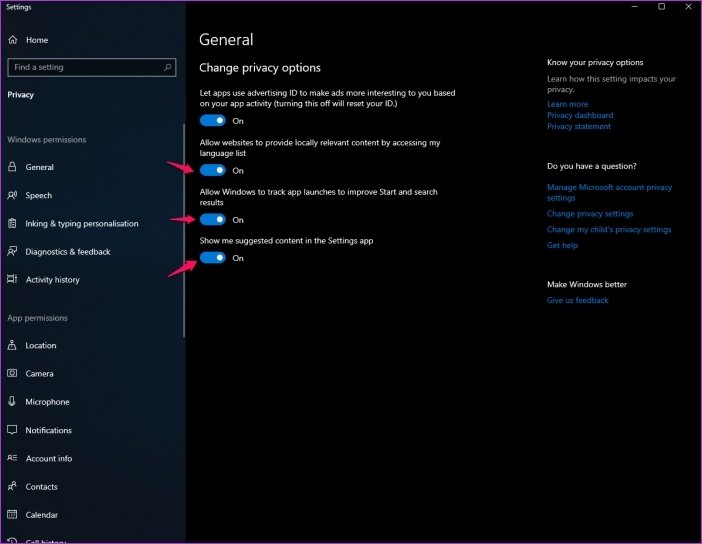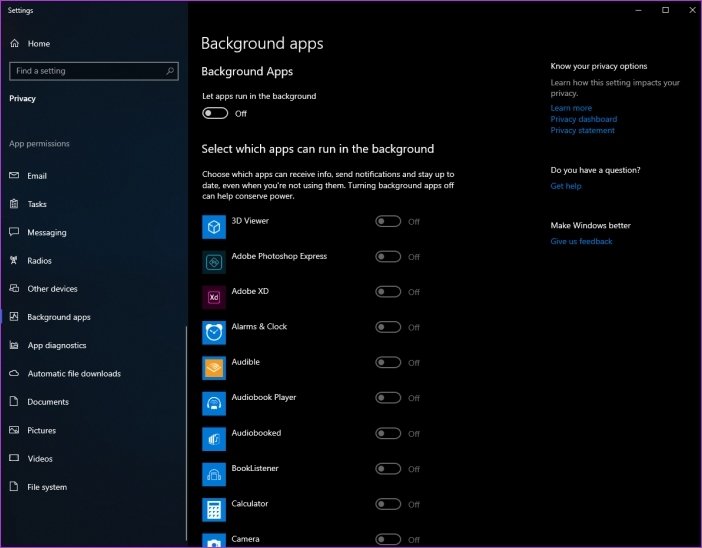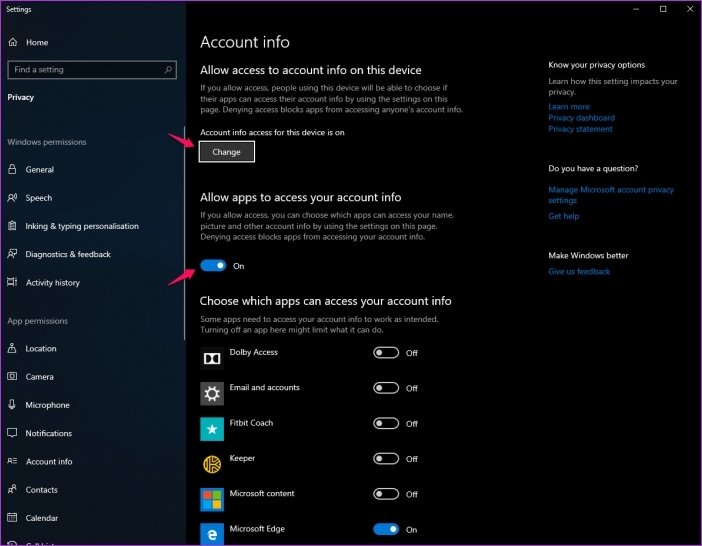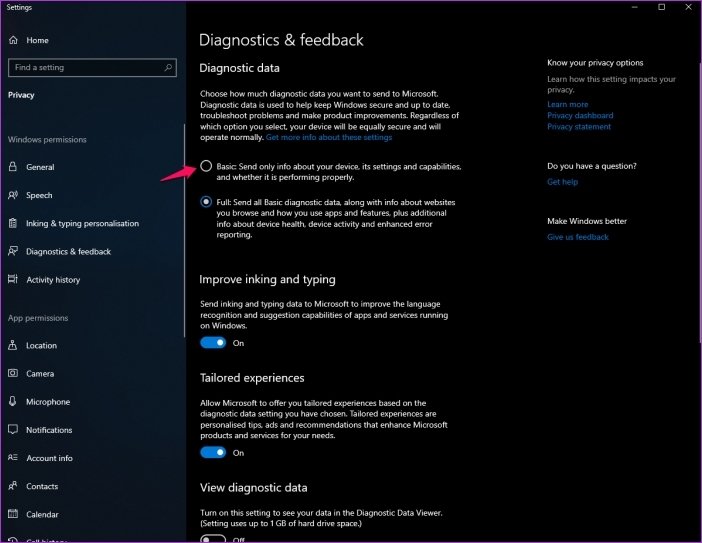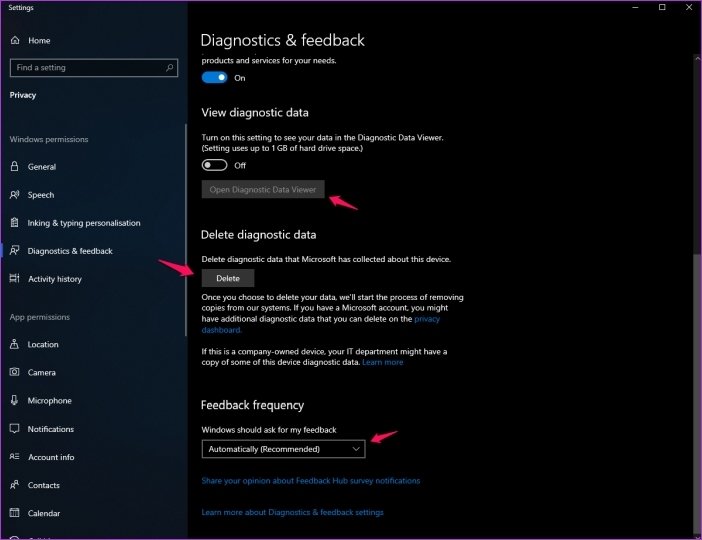بر کسی پوشیده نیست که مایکروسافت اطلاعات شخصی زیادی را از کاربران ویندوز 10 به دست میآورد و طبیعتا شما نمی خواهید مایکروسافت بیش از حدی که باید، در رابطه با شما اطلاعات داشته باشد. با اعمال تغییرات در بخش تنظیمات خصوصی ویندوز 10 میتوانید بسیاری از راههای درز اطلاعات به مایکروسافت را از بین ببرید و کامپیوتر خود را امنتر از گذشته کنید.
در این مطلب تصمیم گرفتیم به ۵ مورد از تنظیمات خصوصی ویندوز 10 اشاره کنیم که باید سریعا تغییرشان دهید تا مایکروسافت به اطلاعات شخصیتان دسترسی نداشته باشد. البته لازم به ذکر است که این شرکت آمریکایی تا به حال سوء استفاده قابل توجهی از این اطلاعات نکرده است.
۱. کورتانا را محدود کنید
ابتدا از دستیار هوشمند صوتی مایکروسافت یعنی کورتانا شروع میکنیم. به احتمال زیاد بسیاری از شما به هیچ عنوان از کورتانا استفاده نمیکنید. این موضوع تنها به کشور ما محدود نمیشود و بسیاری از کاربران سرتاسر جهان علاقهای به کمک گرفتن از کورتانا ندارند. با این حال جالب است بدانید که این دستیار صوتی حتی در صورتی که از آن استفاده نکنید، دادههای زیادی از شما به دست میآورد.
جلوگیری از کسب اطلاعات توسط دستیار صوتی مایکروسافت به هیچ عنوان کار دشواری نیست. برای این کار به تنظیمات ویندوز رفته، کورتانا را انتخاب کنید و همهی دسترسیها را از آن بگیرید. در تنظیمات کورتانا باید Let Cortana Respond to Hey Cortana را غیر فعال کنید، میانبر کیبورد را از بین ببرید و در نهایت Use Cortana Even when my device is Locked را هم غیر فعال کنید.
پس از انجام کارهای گفته شده، به بخش Permissions & History رفته و سپس Cloud Search (البته اگر از این سرویس استفاده نمیکنید)، Activity History و Activity Recommendations را غیر فعال کنید. همچنین باید روی گزینهی Manage the information Cortana can access from this device کلیک کرده و سپس به خوبی دسترسیهای اضافی را از بین ببرید.
در نهایت به بخش Cortana across my devices رفته و گزینهی Get phone notification on this pc را غیر فعال کنید. با غیر فعال کردن این گزینه دسترسی کورتانا به دیگر دستگاههای هوشمندتان قطع خواهد شد. حقیقت اینجاست که نمیتوان به کورتانا اعتماد کرد بنابراین بهترین کار این است که همهی تنظیمات مربوط با این سرویس را محدود کنید.
۲. دسترسی کامپیوتر به مکان استقرارتان را غیر فعال کنید
یکی دیگر از مواردی که بد نیست محدودش کنید، دسترسی ویندوز به محل استقرارتان است. برای این کار Location Privacy Settings را در بخش جستجوی ویندوز تایپ کرده و وارد تنظیماتش شوید. سپس روی دکمهی Change که زیر Allow access to location on this device قرار گرفته است، کلیک کرده و دسترسی به محل استقرارتان را غیر فعال کنید.
از همین منو میتوانید شاهد اپلیکیشنهایی باشید که به دادههای مربوط به محل استقرار یا لوکیشن شما دسترسی دارند؛ از همین بخش اگر بخواهید قادر به غیر فعال کردنشان هستید.
البته با کلیک روی گزینهی لوکیشن از بخش App Permissions از ابزار سمت چپ میتوانید دسترسی برخی دیگر از نرم افزارها مثل Maps را همچنان فعال نگه دارید. برای این کار کافیست تنها گزینهی مربوط به دسترسی به محل استقرار یا لوکیشن خود را فعال نگه دارید.
۳. پیگیری تبلیغاتی ویندوز 10 را غیر فعال کنید
مایکروسافت به خوبی فعالیتهای شما در فروشگاهش را تحت کنترل میگیرد تا بتواند تبلیغات دقیقتری را برایتان به نمایش بگذارد. اگر بر این عقیدهاید که تبلیغات هدفمند به کارتان نمیآید بهتر است آن را غیر فعال کنید.
برای این کار روی گزینهی General از بخش Windows Permissions کلیک کنید. از بخش General گزینهی Let apps use advertising ID to make ads more interesting to you based on your app activity را غیر فعال نمایید.
البته به خاطر داشته باشید که با غیر فعال کردن این گزینه، مایکروسافت ID مربوط به تبلیغاتتان را ریست میکند. در واقع پس از غیر فعال کردن آن قادر نیستید با فعالسازی مجدد آن از همهی تواناییهای پیشین آن برخوردار شوید.
۴. دسترسی و مجوزهای اپلیکیشنها را تغییر دهید
همهی نرم افزارهایی که روی ویندوز نصب میکنید قابل اعتماد نیستند و بعید نیست برخی از آنها با داشتن دسترسی و مجوزهای لازم به اطلاعات شخصی شما دسترسی پیدا کنند. بنابراین بد نیست برخی از مجوزها و دسترسیهایی که دارند را تغییر دهید.
برای این کار به Privacy Settings و سپس App Permissions بروید. حالا میتوانید جلوی فعالیت نرم افزارها در پس زمینه، دسترسی به ایمیل و بخش دریافت پیام و دسترسی به سخت افزارهایی نظیر رادیو، دوربین و ... را بگیرید.
از همین بخش بد نیست دسترسی اپلیکیشنهای ویندوز به اطلاعات حساب کاربری مایکروسافت را محدود کنید. برای این کار گزینهی Allow apps to access your account info را غیر فعال کنید. همچنین به یاد داشته باشید که اگر پنجرهی تنظیمات گفته شده در این مطلب را پیدا نمیکنید، میتوانید با جستجو در ویندوز آنها را بیابید.
۵. تنظیمات Diagnostics & Feedback را تغییر دهید
مایکروسافت در بازههای زمانی مختلف با دریافت اطلاعاتی شخصی از شما و سیستم عاملتان تلاش میکند تا بتواند ویندوز 10 را امن تر کند. این کار با هدف درستی انجام میشود اما شاید نخواهید بخشی از اطلاعات شخصیتان حتی به این منظور در اختیار مایکروسافت قرار بگیرد. متاسفانه امکان غیر فعال کردن کامل این بخش وجود ندارد.
با این حال میتوانید برخی از دسترسیهای آن را محدود کنید تا اطلاعات کمتری از شما دریافت شود. برای این کار به بخش تنظیمات Diagnostics & feedback رفته و گزینهی Basic را انتخاب کنید. با این کار مایکروسافت اطلاعات را به صورت حداقلی جمع آوری خواهد کرد.
از همین بخش میتوانید اطلاعات جمع آوری شده توسط مایکروسافت را مشاهده کنید و حتی آنها را حذف کنید. یکی دیگر از مواردی که از این بخش قادر به تغییر آن خواهید بود Feedback Frequency است. با مشخص کردن گزینهی مربوط در این قسمت قادرید مشخص کنید که مایکروسافت هر چند بار یکبار از اطلاعات مورد نیازش را دریافت کند.