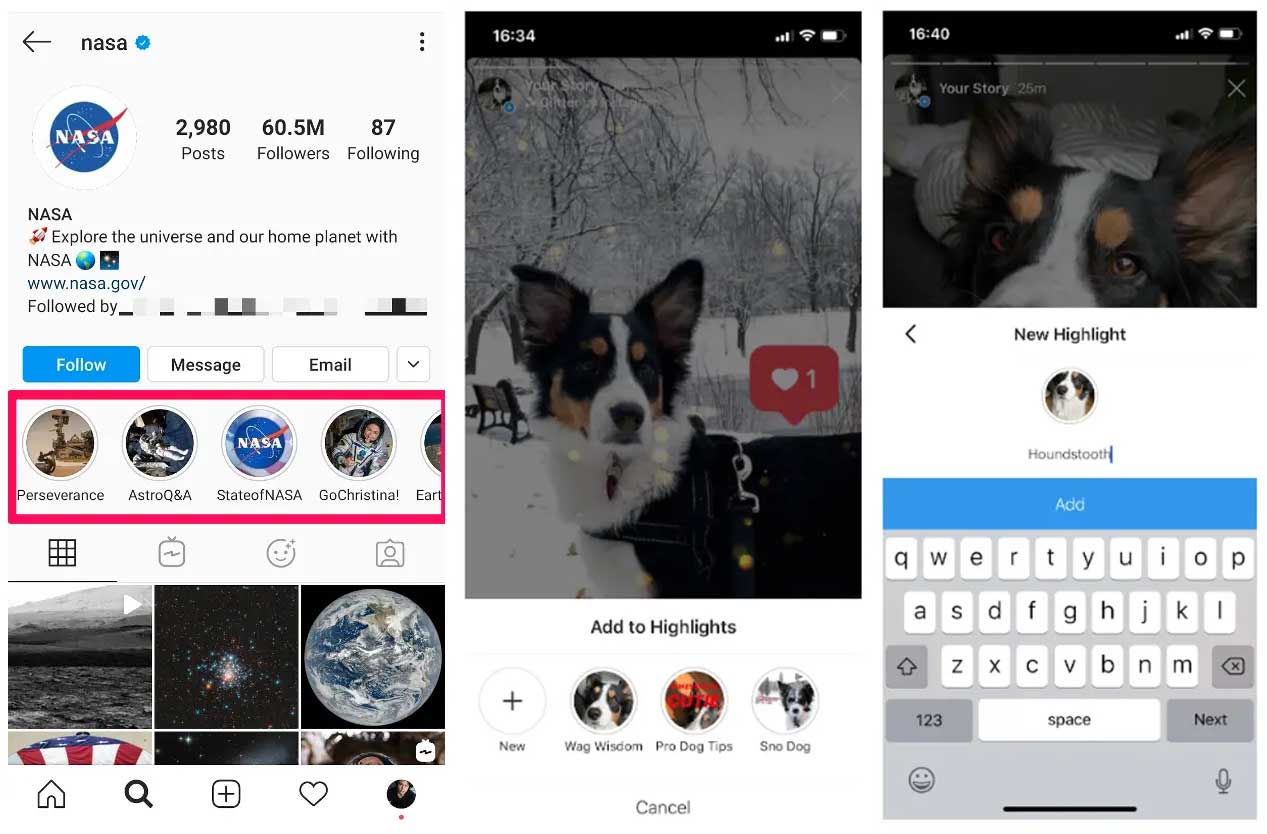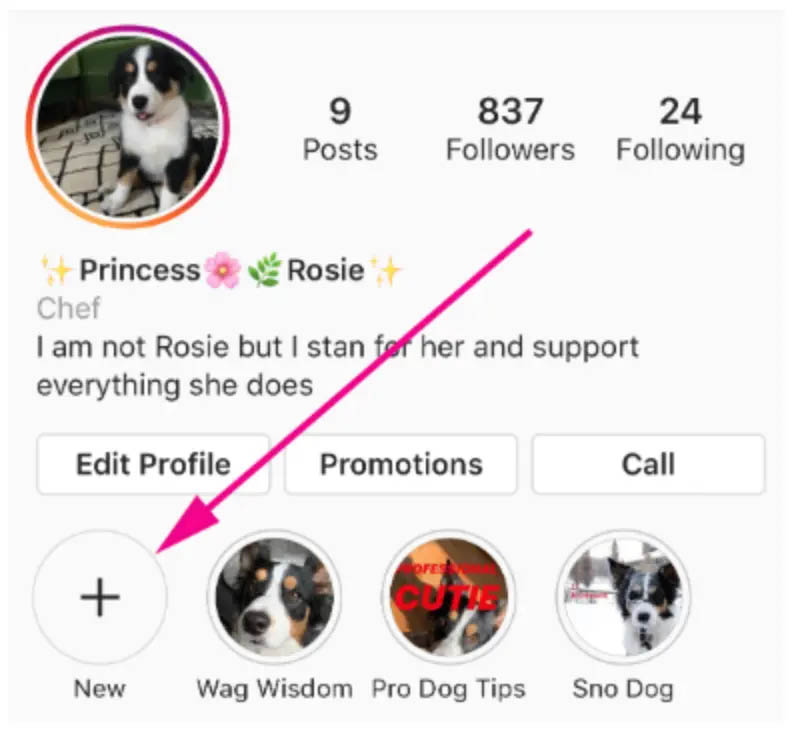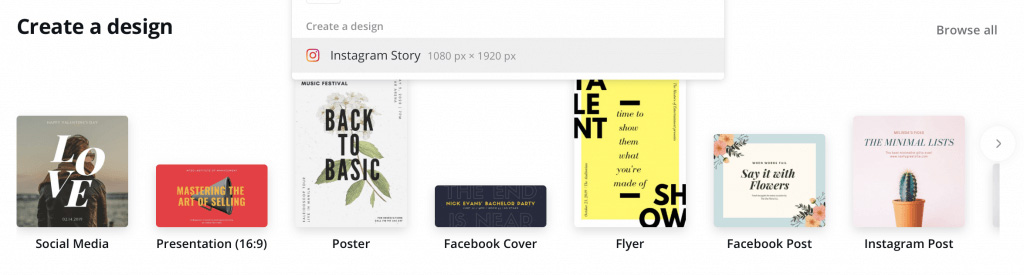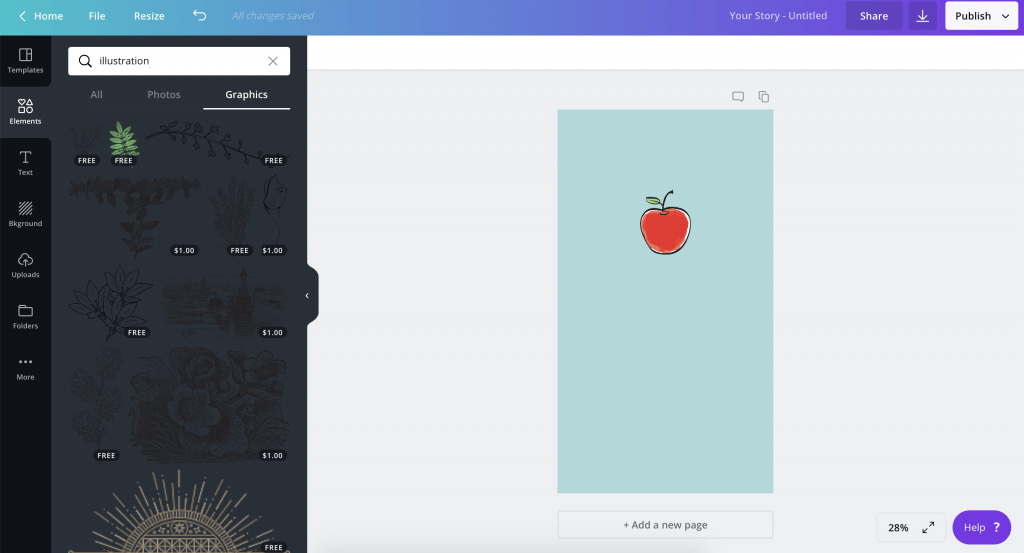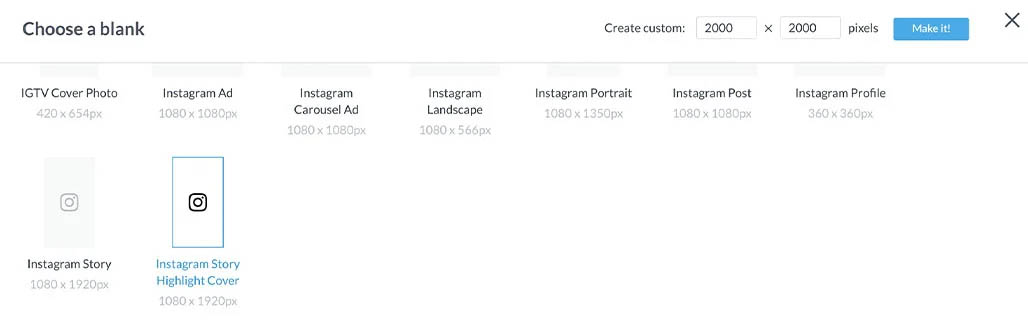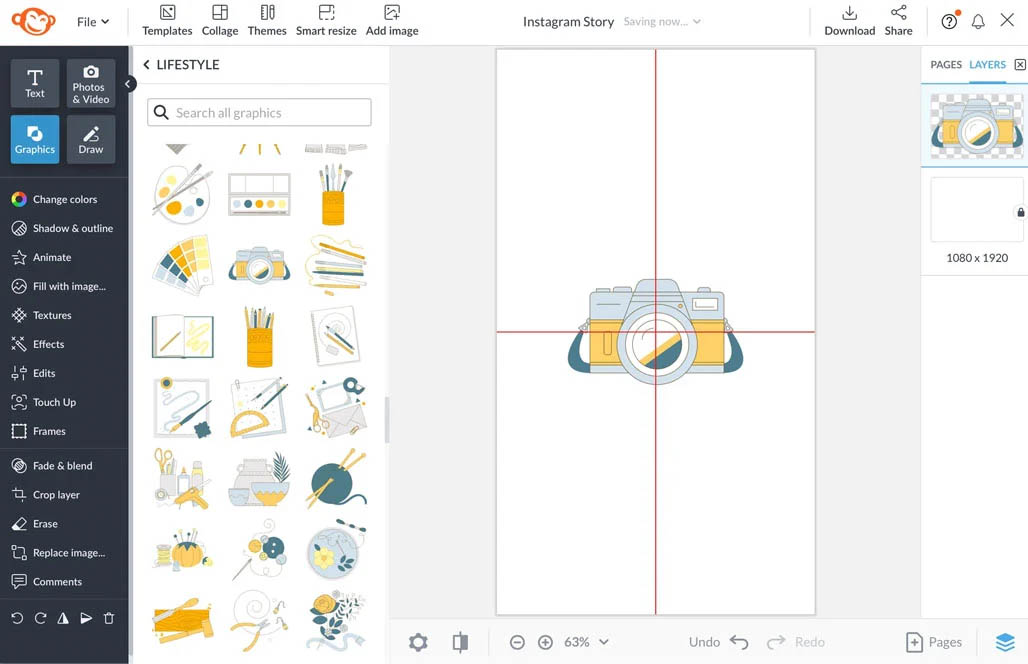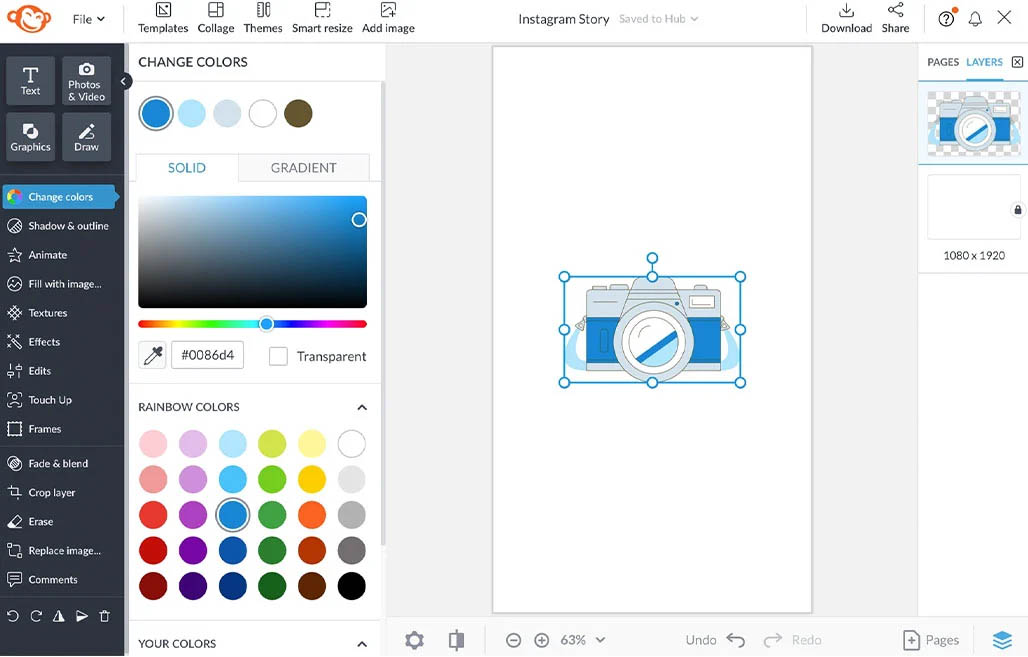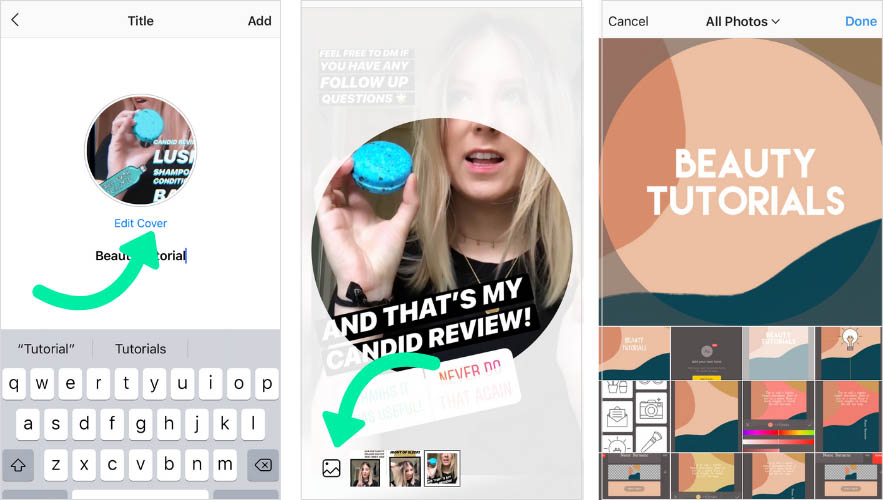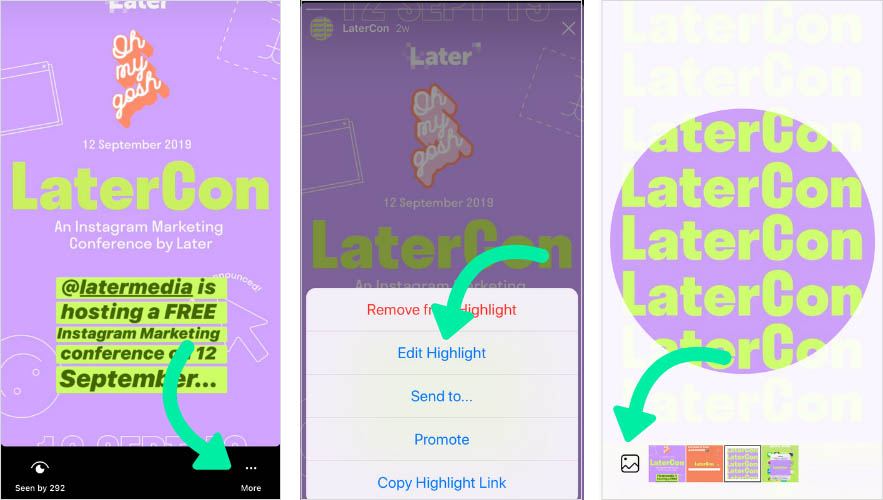هایلایتهای اینستاگرام به یکی از اجزای اساسی پروفایلهای این شبکه اجتماعی در سالهای اخیر تبدیل شده است که در نگاه اول، تاثیر بسزایی روی مخاطب میگذارد. کسب و کارهای کوچک تا شرکتهای بزرگ و حتی نهادهای مختلف از قابلیت گفته شده استفاده میکنند و اگر تاکنون به فکر منظم کردن هایلایتهای خود نبودهاید، بهتر است هرچه سریعتر دست بکار شوید. البته کاور هایلایت اینستاگرام هم از اهمیت بسیار بالایی برخوردار است و اگر به درستی انتخاب شود، میتواند کاربران را به مشاهده محتوای آنها ترغیب کند. به همین دلیل در این مطلب به سراغ چندین روش برای ساخت کاورهای جذاب و سفارشی رفتهایم.
- چگونه استوری های طولانی تری در اینستاگرام به اشتراک بگذاریم؟
- چگونه ویدیوهای اینستاگرام را در دستگاههای مختلف دانلود کنیم؟
- هایلایت اینستاگرام چیست و چگونه می توان کاور هایلایت اینستا را فعال کرد؟
چگونه هایلایت اینستاگرام بسازیم؟
پیش از اقدام برای ساخت کاور هایلایت اینستاگرام، ابتدا باید خود هایلایتها را ایجاد نمایید. معمولاً هایلایتها شامل مجموعهای منتخب از استوریهای یک حساب کاربری میشوند که در دستهبندیهای موضوعی، زمانی یا مکانی قابل تقسیم هستند. استوریهای انتخاب شده در این حالت دیگر پس از گذشت ۲۴ ساعت حذف نمیشوند و به صورت دائمی از طریق صفحه پروفایل قابل مشاهده خواهند بود.
۱. برای ایجاد هایلایت ابتدا روی گزینه Highlight در گوشه پایینی سمت راست صفحه استوری بزنید.
۲. در ادامه یکی از هایلایتهای ایجاد شده را برای اضافه کردن استوری به آن انتخاب کنید. اگر هیچ هایلایتی در گذشته تعریف نکرده باشید، گزینه New را انتخاب کنید تا یک هایلایت جدید تعریف شود.
۳. در صورتی که بخواهید هایلایت جدیدی تعریف کنید، باید یک نام برای آن در نظر بگیرید و سپس گزینه Add را لمس نمایید. اکنون هایلایت جدید به همراه استوری انتخاب شده ساخته خواهد شد.
روشی دیگر برای ساخت هایلایت جدید در اینستاگرام، اقدام از طریق صفحه پروفایل است. در این شیوه میتوانید چندین استوری را به صورت همزمان ایجاد کنید و دیگر نیازی به انتخاب تک به تک آنها نخواهد بود.
۱. ابتدا به صفحه پروفایل حساب کاربری مراجعه کرده و سپس روی گزینه New در نوار هایلایتها بزنید.
۲. اکنون میتوانید از آرشیو استوریهای قبلی خود، موارد دلخواه را انتخاب کرده و به هایلایت جدید اضافه نمایید.
۳. گزینه Next را لمس کنید و یک نام برای هایلایت جدید تعریف نمایید.
۴. کاور مورد نظر برای هایلایت را انتخاب کنید و در نهایت برای ذخیره تغییرات روی گزینه Done بزنید.
نحوه ساخت کاور هایلایت اینستاگرام
همانطور که در قسمت قبلی اشاره شد، میتوانید هر عکسی را برای کاور هایلایت انتخاب کنید. این تصویر میتواند قسمتی از یک استوری باشد یا از فایلهای موجود در گالری گزینش شود. اما اگر میخواهید که کاور هایلایتها در صفحه پروفایل از یکپارچگی بیشتری برخوردار باشند، بهتر است به سراغ نرم افزارهای مخصوص چنین کاری بروید. واضح است که از تمامی ویرایشگرهای حرفهای تصویر میتوان برای ساخت کاور هایلایت اینستاگرام استفاده نمود؛ اما برخی اپلیکیشنها هم قابلیتهای اختصاصی در زمینه گفته شده ارائه میدهند که میتوانند برای کاربرانی با دانش و مهارت کمتر مفید واقع شود و در زمان نیز صرفهجویی به عمل آورند.
ساخت کاور هایلایت اینستاگرام با Canva
سرویس Canva.com یک ویرایشگر تصویر مناسب برای ساخت کاور هایلایت اینستاگرام است که اغلب امکانات آن به شکل رایگان در اختیار کاربران قرار دارد. این سرویس از طریق نسخه تحت وب یا اپلیکیشن مختص به سیستم عاملهای مختلف از جمله اندروید و iOS در دسترس قرار دارد. پیش از شروع کار، باید اقدام به ساخت یک حساب کاربری در آن کنید که کاملاً رایگان است و هزینهای در پی نخواهد داشت.
۱. وارد حساب کاربری خود در سایت یا اپلیکیشن Canva شوید و عبارت Instagram Story را در نوار جستجوی بالای صفحه وارد نمایید.
۲. اکنون روی دستهبندی قالبهای آماده تحت عنوان Instagram Story کلیک کنید تا به ابعاد مناسب جهت ساخت استوری اینستاگرام دسترسی داشته باشید.
۳. حالا از نوار ابزار قرار گرفته در سمت چپ صفحه، روی گزینه Elements کلیک نمایید و سپس گزینه Graphics را انتخاب کنید. اکنون لیستی از آیکونهای متفاوت را مشاهده خواهید کرد که قادر خواهید بود از آنها در استوری خود استفاده کنید. همچنین این آیکونها نقش کاور هایلایت اینستاگرام شما را هم ایفا خواهند کرد؛ پس بهتر است آیکون متناسب با موضوع استوریها یا هایلایت را بکار ببرید. توجه داشته باشید که برخی از آیکونها به صورت رایگان قابل استفاده نیستند و برای بهرهگیری از آنها باید اشتراک پولی سرویس Canva را داشته باشید؛ اما تعداد موارد رایگان هم برای کسب نتیجه مطلوب کافی به نظر میرسد.
۴. در ادامه میتوانید رنگ پسزمینه را تغییر دهید. همچنین توجه داشته باشید که المان گرافیکی انتخاب شده در قسمت قبلی، به کمک خطوط راهنما دقیقاً در مرکز تصویر قرار گرفته باشد.
۵. پس از اتمام ویرایشها میتوانید با کلیک روی گزینه Download در گوشه بالایی سمت راست، فایل خروجی را روی حافظه داخلی دستگاه ذخیره کنید.
ایجاد کاور سفارشی هایلایت با Picmonkey
وب سایت Picmonkey.com یکی دیگر از ابزارهای ویرایشگر تصویر آنلاین است که زیر مجموعهای از پلتفرم محبوب شاتراستوک محسوب میشود و میتوان از آن برای ساخت کاور هایلایت اینستاگرام استفاده نمود. همانند سرویس Canva، برای بهرهمندی از امکانات آن باید ابتدا در آن ثبت نام کنید که به صورت آزمایشی (Trial) رایگان خواهد بود.
۱. برای شروع وارد حساب کاربری خود در Picmonkey شوید.
۲. در صفحه اصلی سایت، گزینه Create New را از گوشه بالایی سمت راست انتخاب کرده و سپس روی گزینه Black Canvas کلیک کنید.
۳. به پایین اسکرول کنید تا به گزینه Instagram Story Highlight Cover رسید و روی آن کلیک نمایید. این گزینه ابعاد تصویر را به صورت خودکار روی ۱۰۸۰ در ۱۹۲۰ پیکسل تنظیم مینماید.
۴. پس از باز شدن صفحه ویرایشگر، روی گزینه Graphics در گوشه بالایی سمت چپ کلیک کنید تا به تعداد زیادی آیکون دسترسی داشته باشید. همچنین در صورت علاقه میتوانید المانهای گرافیکی خود را هم به پروژه اضافه نمایید.
۵. یکی از المانهای گرافیکی متناسب با موضوع هایلایت را انتخاب کرده تا به پروژه افزوده شود. با کلیک روی آیکون میتوانید ابعاد و موقعیت آن را تغییر دهید. به خطوط راهنما توجه داشته باشید تا آیکون در مرکز صفحه قرار بگیرد.
۶. حالا قادر خواهید بود رنگبندی آیکون را با توجه به پروفایل اینستاگرام خود تنظیم نمایید. برای انجام این کار تنها کافی است روی آیکون کلیک کرده و سپس گزینه Change colors را از منوی سمت چپ انتخاب کنید. اکنون پالت رنگی برای انتخاب رنگ دلخواه نمایش داده خواهد شد.
۷. با کلیک روی ناحیه خالی صفحه میتوانید رنگ پسزمینه را هم تغییر دهید. با انجام این کار، ابزار Background color به صورت خودکار نمایان خواهد شد که در آن به گزینههای مختلف دسترسی خواهید داشت. با انتخاب گزینه Gradient قادر خواهید بود یک شیب رنگی برای پسزمینه در نظر بگیرید. همچنین گزینه Transparent برای شفاف کردن پس زمینه در دسترس قرار دارد، اما استفاده از آن توصیه نمیشود.
۸. پس از اتمام ویرایش و انتخاب رنگهای دلخواه، روی گزینه Download در گوشه بالایی صفحه کلیک کنید و از منوی باز شده، فرمت مورد نظر (PNG یا JPG) را از منوی Web و تحت عنوان File type انتخاب نمایید. در نهایت کلید Download را بزنید تا فایل روی حافظه داخلی دستگاه ذخیره شود.
نحوه تغییر کاور هایلایتهای اینستاگرام
در قسمتهای قبلی توضیح دادیم که چگونه میتوانیم یک تصویر مناسب برای کاور هایلایت اینستاگرام از طریق دو سرویس محبوب Canva و Picmonkey ایجاد کنیم. اکنون فایلهای خروجی را در اختیار داریم و باید آنها را روی قسمت کاور تنظیم نماییم. اگر فایل گفته شده روی رایانه شما ذخیره شده است، ابتدا آن را به موبایل خود منتقل کنید و سپس مراحل زیر را در پیش بگیرید.
افزودن کاور به هایلایت جدید
۱. پس از انتخاب استوریهای مورد نظر برای ایجاد هایلایت جدید، گزینه Edit Cover را در بالای محل قرار گرفته برای وارد کردن نام هایلایت، لمس کنید.
۲. با لمس آیکون عکس قرار گرفته در گوشه پایینی سمت چپ صفحه، میتوانید فایل خروجی مراحل قبلی را از گالری انتخاب کرده و آپلود نمایید.
۳. در نهایت با جابهجا کردن تصویر، آن را در موقعیت مناسب قرار دهید. همچنین به دلیل اینکه ابعاد تصاویر ایجاد شده مناسب برای استوری است، میتوانید آن را به عنوان اولین استوری هایلایت هم انتخاب کنید تا جذابیت بصری بیشتری در هنگام مرور استوریها داشته باشد.
۴. پس از اتمام ویرایش، کلید Done در گوشه بالایی سمت راست صفحه را لمس کنید.
افزودن کاور به هایلایتهای قبلی
۱. برای تغییر کاور هایلایتهای ایجاد شده در گذشته، ابتدا آنها را از صفحه پروفایل باز کرده و سپس با لمس کلید More در گوشه پایینی صفحه، گزینه Edit Highlight را انتخاب نمایید. همچنین به نگه داشتن انگشت خود روی هایلایت میتوانید از منوی باز شده گزینه Edit Highlight را بزنید.
۲. اکنون تصویر کاور فعلی هایلایت را لمس کرده و سپس روی آیکون عکس در گوشه پایینی سمت چپ صفحه بزنید تا بتوانید فایل خروجی مراحل قبلی را انتخاب کنید.
۳. پس از تصحیح موقعیت تصویر، کلید Done را در گوشه بالایی صفحه را برای ذخیره تغییرات اعمال شده بزنید.
توجه داشته باشید که روشهای آسانتر دیگری برای دستیابی به تصاویر مناسب برای کاور هایلایت اینستاگرام هم وجود دارد و لازم نیست حتماً آنها را بسازید. برای مثال میتوانید با جستجوی نام آیکون مورد نظر در گوگل به تصاویر مطلوبی دست پیدا کنید. همچنین برخی وب سایتها به صورت اختصاصی روی ارائه آیکون به کاربران تمرکز دارند که میتوانند کار را برای شما بسیار آسانتر کنند. اما اگر به دنبال نتیجهای حرفهای و یکپارچه هستید، بهتر است به سراغ ویرایشگرهای تصویر گفته شده یا نرم افزارهای حرفهایتر مثل فتوشاپ بروید.