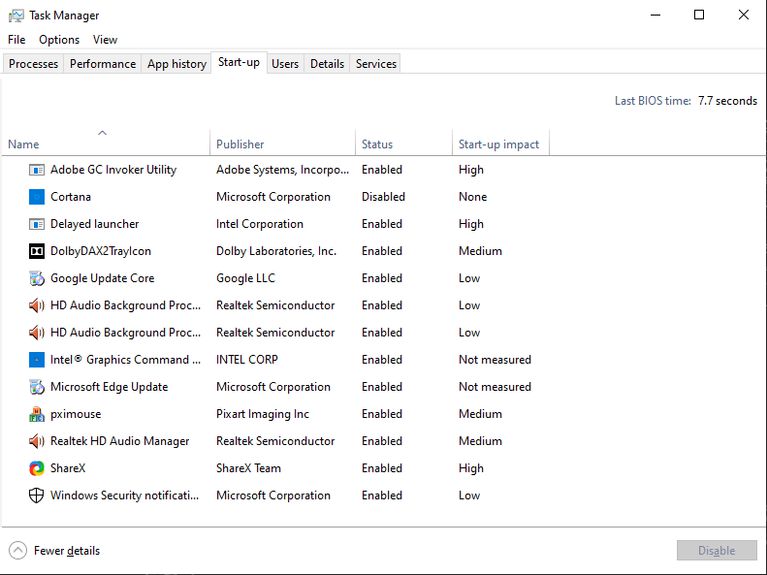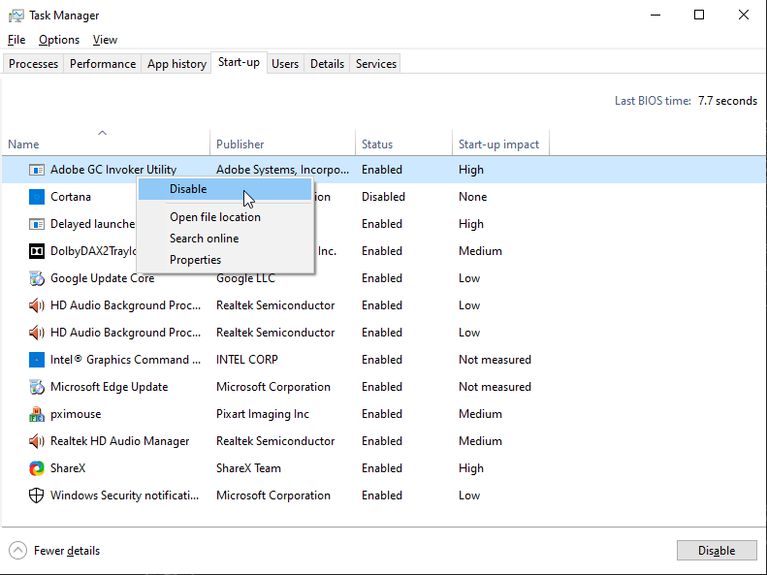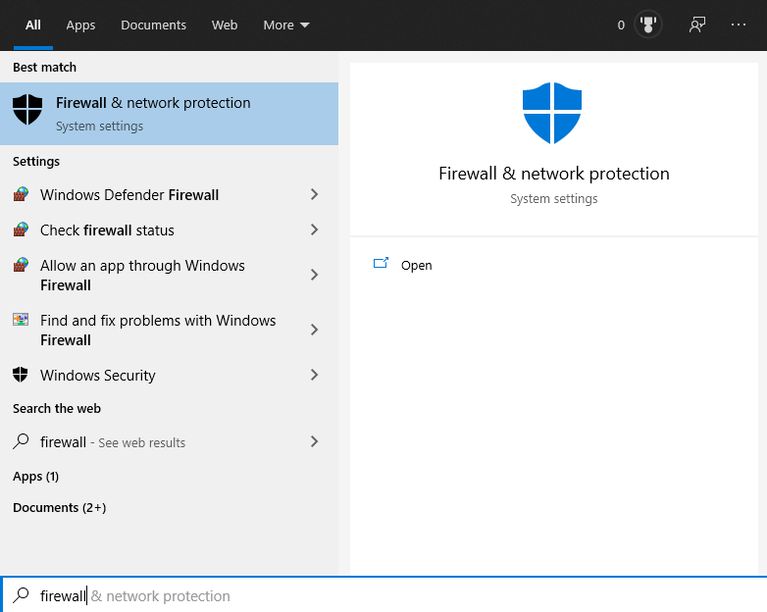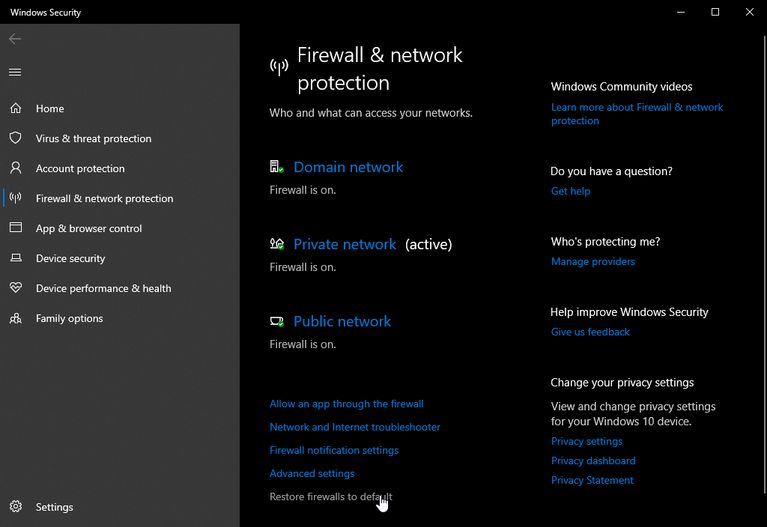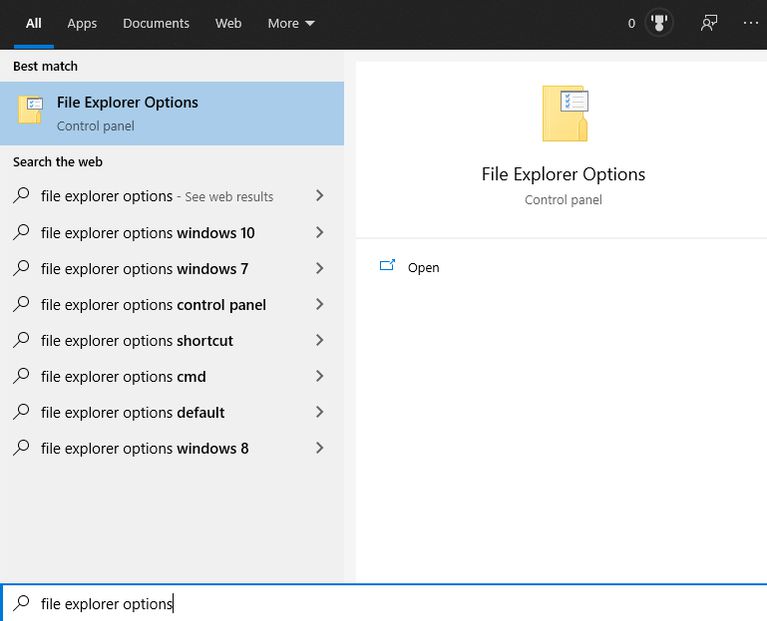سرعت کامپیوتر شما کاهش پیدا کرده یا اینکه میخواهید قبل از فروش اطلاعات موجود روی آن را حذف کنید؟ در این مطلب سادهترین راهها برای پاکسازی کامپیوتر و برگرداندن آن به حالت اولیه را معرفی میکنیم.
سادهترین راه برای برگرداندن کامپیوتر ویندوزی به حالت اولیه، پاکسازی کامپیوتر به صورت کامل است، اما اگر نخواهید مراحل مربوط به پاک کردن ویندوز را دنبال کنید، چه مسیری پیش روی شما قرار میگیرد؟ خوشبختانه چندین راهحل برای پاکسازی کامپیوتر وجود دارد که میتوانید بدون نصب مجدد ویندوز، آن را به حالت اولیه برگردانید و سرعت آن را نیز افزایش دهید.
در ادامه به شما راههایی را معرفی میکنیم که بدون نیاز به نصب مجدد ویندوز ۱۰، میتوانید کامپیوتر خود را ریست کنید. با میدونی همراه باشید.
از قابلیت نگهداری از فایلهای ویندوز ۱۰ استفاده کنید
آیا میدانستید ویندوز ۱۰ از یک ویژگی ریست فکتوری بهره میبرد که به اطلاعات مهم شما کاری ندارد؟ با استفاده از این قابلیت میتوانید بدون نصب کامل ویندوز ۱۰ به صورت مجدد، کامپیوتر خود را پاکسازی کنید.
در حالی که از نظر فنی ویژگی نگهداری از فایلها به معنای نصب مجدد ویندوز است، اما یک نصب مجدد نرم محسوب میشود. این قابلیت تمام فایلهای سیستمی را حذف میکند، با این حال فایلهای شخصی شما باقی میمانند و نیازی به دانلود مجدد برنامهها یا اطلاعات خود نخواهید داشت.
در صورتی که به دنبال ریست فکتوری کامپیوتر مجهز به ویندوز ۱۰ هستید، چندین راه در مقابل شما قرار دارد، با این حال قابلیت نگهداری از فایلها گزینه مناسبی محسوب میشود.
از ریستور پوینت در ویندوز استفاده کنید
ویندوز ۱۰ به ویژگی مجهز شده که میتواند خود را به وضعیت قبلی برگرداند که با نام «ریستور پوینت» (Restore Point) شناخته میشود و میتوان از آن به عنوان ایستگاهی یاد کرد که در صورت ایجاد مشکل، میتوان کامپیوتر را به چنین وضعیتی برگرداند..
برخی مواقع سازندگان در زمانی که یک کامپیوتر را خریداری میکنید، داخل آن ریستور پوینت قرار میدهند که این ریستور پوینت، کامپیوتر شما را به تنظیمات پیشفرض کارخانه بازمیگرداند. با توجه به این موضوع بدون نیاز به نصب مجدد ویندوز ۱۰، میتوانید این کامپیوتر را به حالت اولیه برگردانید.
در این میان یک مشکل وجود دارد، برای استفاده از این ویژگی باید در گذشته یک ریستور پوینت درست کرده باشید. اگر فکر میکنید کامپیوتر شما دارای ریستور پوینت است، میتوانید آن را به حالت قبلی برگردانید.
حذف برنامههای اضافه و ناخواسته
یکی دیگر از راههای پاکسازی کامپیوتر حذف برنامههایی است که به آنها نیاز ندارید. افزایش شمار برنامههای روی سیستم میتواند کاهش سرعت آن را در پی داشته باشد. برخی مواقع روی کامپیوتر شما برنامههایی به صورت ناخواسته و پیش فرض وجود دارند که مورد استفاده قرار نمیگیرند.
به شما پیشنهاد میکنیم این برنامههای ناخواسته را از روی سیستم خود حذف کنید. این کار فرایند سادهای دارد و با چندین کلیک میتوانید یک برنامه را از روی آن پاک کنید. اکثر برنامهها را میتوان با استفاده از ابزار «Programs and Features» در کنترل پنل ویندوز حذف کرد، با این حال برخی از آنها با این روش به درستی حذف نمیشوند و باید به سراغ برنامههایی برای حذف آنها بروید
رجیستری ویندوز را پاک کنید
زمانی که یک برنامه را حذف میکنید، معمولا به صورت کامل از روی سیستم شما پاک نمیشود. ویندوز دارای یک دیتابیس به نام «رجیستری» است که شامل اطلاعاتی درباره برنامه نصبی میشود. در حالی که با حذف یک برنامه به صورت تئوری باید تمام رجیستری آن نیز پاک شود، همیشه با چنین موضوعی روبهرو نیستیم.
عدم پاکسازی رجیستری میتواند سرعت سیستم را کاهش دهد، بنابراین باید از چنین موضوعی جلوگیری کنید. شما نباید به سراغ رجیستری ویندوز ۱۰ بروید و تمام آنها را پاک کنید و باید بجای چنین اقدامی، با استفاده از برنامههای رایگان پاکسازی رجیستری دست به این کار بزنید. این برنامهها میتوانند موارد مختلف را شناسایی کرده و موارد غیرقابل نیاز و اضافی را حذف کنند.
باید به این نکته توجه داشته باشید که حتی بهترین برنامه نیز میتواند اشتباه کند، بنابراین قبل از اینکه دست به چنین کاری بزنید، از سیستم خود یک بکاپ بگیرید تا در صورت بروز مشکل به اطلاعات خود دسترسی داشته باشید.
برنامههای Startup سنگین را غیرفعال کنید
حتی اگر برای پاکسازی کامپیوتر خود به سراغ حذف برنامههای ناخواسته رفته باشید، شاید در راهاندازی اولیه سیستم با سرعت پایین آن روبهرو شوید چرا که برنامههای زیادی میخواهند به صورت همزمان راهاندازی شوند. با توجه به این موضوع برنامههای Startup که در هنگام بالا آمدن ویندوز اجرا میشوند، روی سرعت تاثیر منفی دارند.
برای غیرفعال کردن برخی از این برنامهها با فشردن کلیدهای Ctrl + Shift + Esc، تسک منیجر را باز کنید و سپس به سراغ تب Startup بروید. این برنامهها در هنگام راهاندازی اولیه کامپیوتر شما، بارگذاری میشوند.
توسط تسک منیجر میتوانید زیر ستونی به نام «Startup Impact»، میزان تاثیر این برنامهها روی راهاندازی اولیه سیستم را مشاهده کنید. اگر به دنبال غیرفعالسازی برنامهای بودید، روی آن کلیک راست کرده و سپس گزینه «Disable» را انتخاب کنید.
اگر بعد از غیرفعالسازی یک برنامه پشیمان شدید، میتوانید به سادگی آن را دوباره فعال کنید. برای این کار پس از راست کلیک روی برنامه موردنظر خود، گزینه «Enable» را انتخاب کنید.
پیشفرضهای ویندوز ۱۰ را برگردانید
با گذر زمان احتمالا تغییرات زیادی در ویژگیهای ویندوز اعمال خواهید کرد و به همین دلیل نمیتوانید تمام آنها را به حالت پیش فرض ریستور کنید. با وجود چنین موضوعی چندین تغییر رایج وجود دارند و میتوانید آنها را به سادگی بازیابی کنید.
ریستور تنظیمات پیشفرض فایروال ویندوز
برای دستیابی به گزینههای فایروال ویندوز دیفندر میتوانید عبارت «firewall» را در نوار جستجوی ویندوز ۱۰ وارد کرده و سپس گزینه «Firewall & network protection» را انتخاب کنید.
در پنجره جدیدی که باز میشود، گزینهای به نام «Restore firewalls to default» در پایین صفحه به چشم میخورد که با کلیک روی آن، تنظیمات فایروال به حالت اولیه بازمیگردند.
باید به این نکته توجه کنید که در صورتی که قوانین خاصی برای فایروال درنظر گرفته باشید، تمام آنها از بین میروند. با توجه به این موضوع میتوانید برخی از آنها را در جایی یادداشت کنید تا دوباره این قوانین را برای فایروال سیستم خود اعمال کنید.
ریستور فایل اکسپلورر
شما میتوانید تنظیمات فایل اکسپلورر را ریست کنید و برای این کار باید عبارت «file explorer options» را درون نوار جستجوی ویندوز تایپ کرده و روی گزینه مربوط به آن کلیک کنید.
در پنجرهای که باز میشود، گزینه «Restore Defaults» در بخش پایینی آن به چشم میخورد که با کلیک روی آن، تنظیمات پیشفرض بازیابی میشوند.
حذف دستگاهها و پرینترهای قدیمی
در کنترل پنل دنبال بخشی به نام «Devices and Printers» باشید تا در آن دستگاههای قدیمی که دیگر مورد استفاده قرار نمیگیرند را حذف کنید. با این کار اگرچه سرعت سیستم افزایش چندانی را تجربه نخواهد کرد، اما در هنگام کارهای مختلف مانند پرینت کردن، گزینههای کمتری در اختیارتان قرار میگیرد.
با انجام مراحل بالا میتوانید با پاکسازی کامپیوتر خود، آن را به حالت اولیه بازگردانید. این مراحل به صورت کامل ویندوز را دوباره روی سیستم شما نصب نمیکنند، بنابراین اگر به دنبال ریستور سیستم خود پس از حمله یک بدافزار هستید، این فرایند را به شما پیشنهاد نمیکنیم.
اگر تنها میخواهید سرعت سیستم شما افزایش پیدا کند، میزان شلوغی آن کمتر شود یا اینکه تمام اطلاعات آن را برای یک کاربر جدید حذف شوند، روشهای بالا مناسب شما خواهند بود. اگر میخواهید در زمینه پاکسازی کامپیوتر پا را از این فراتر بگذارید، میتوانید از ابزار «Disk Cleanup» ویندوز ۱۰ استفاده کنید.