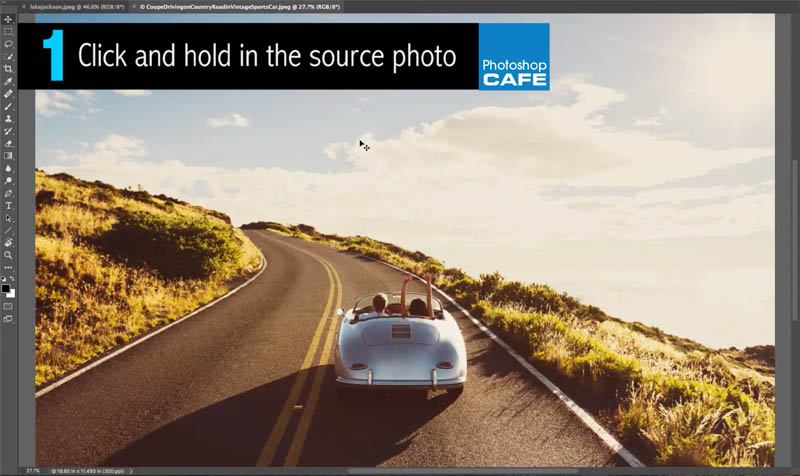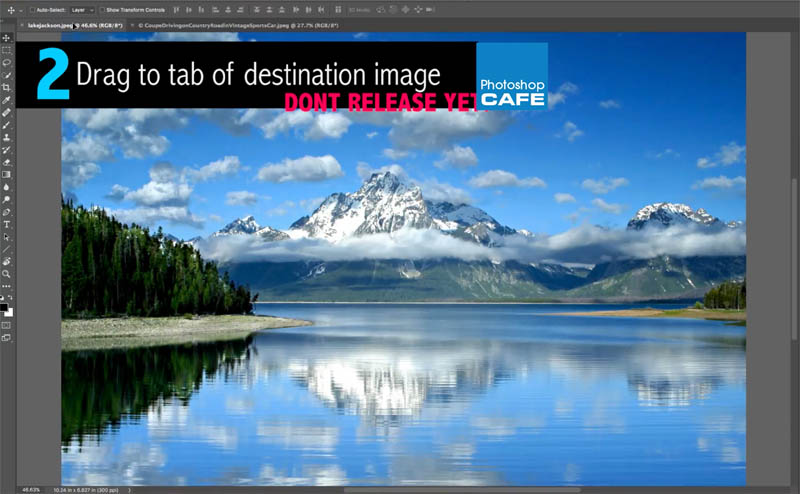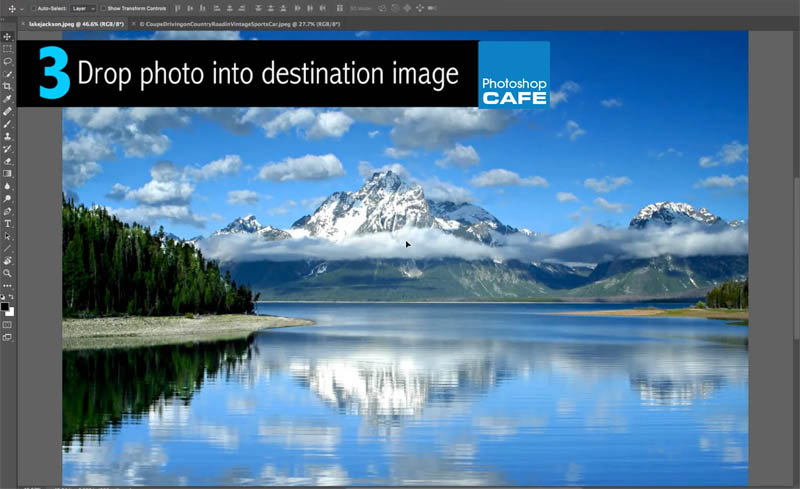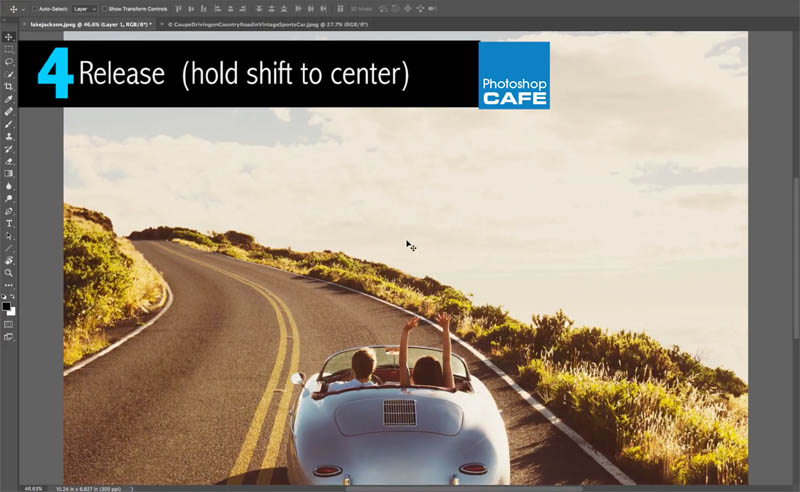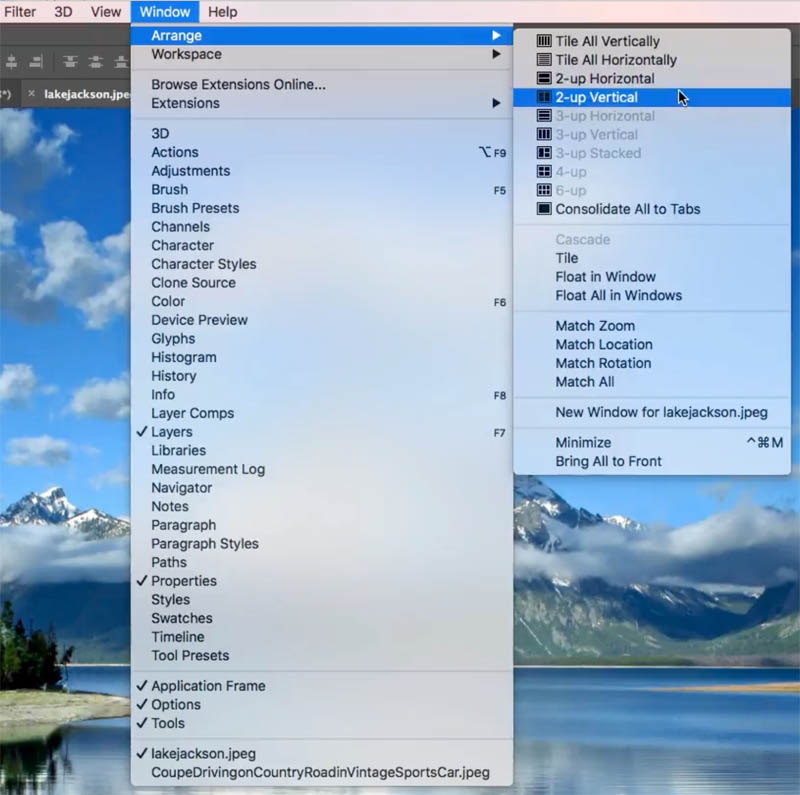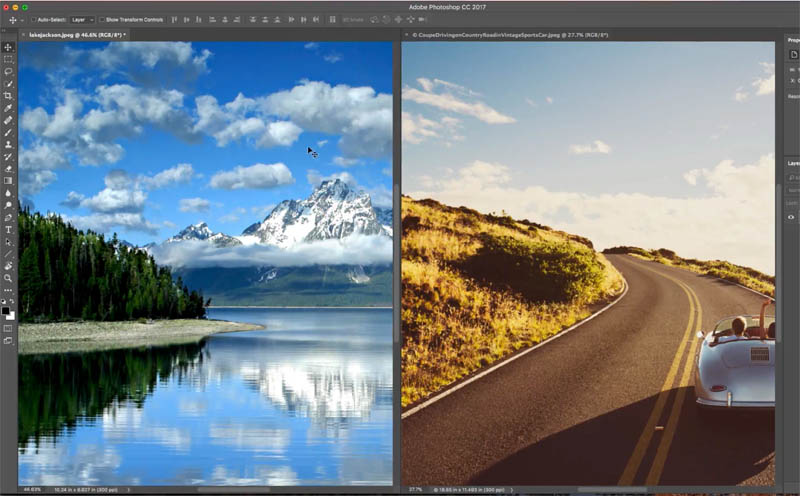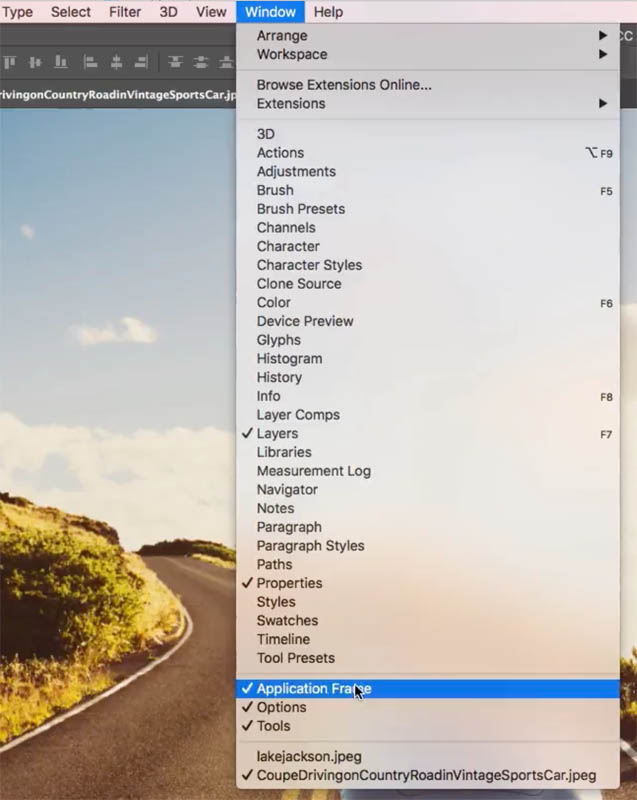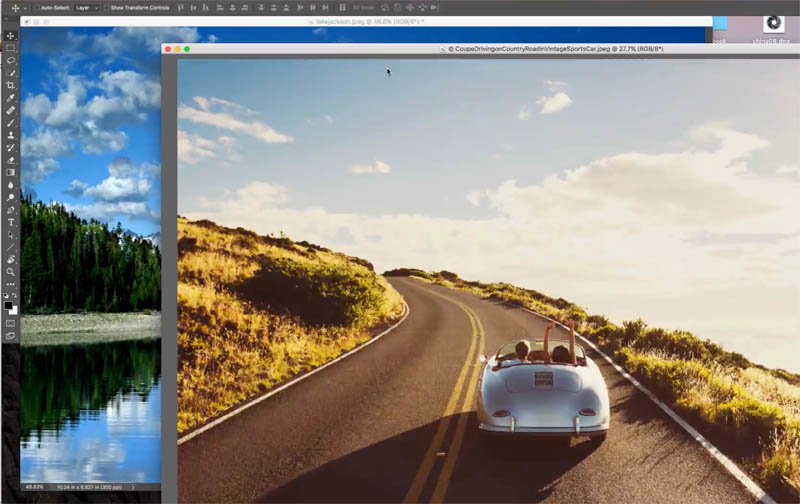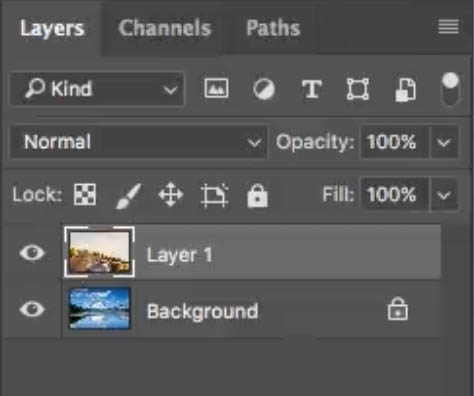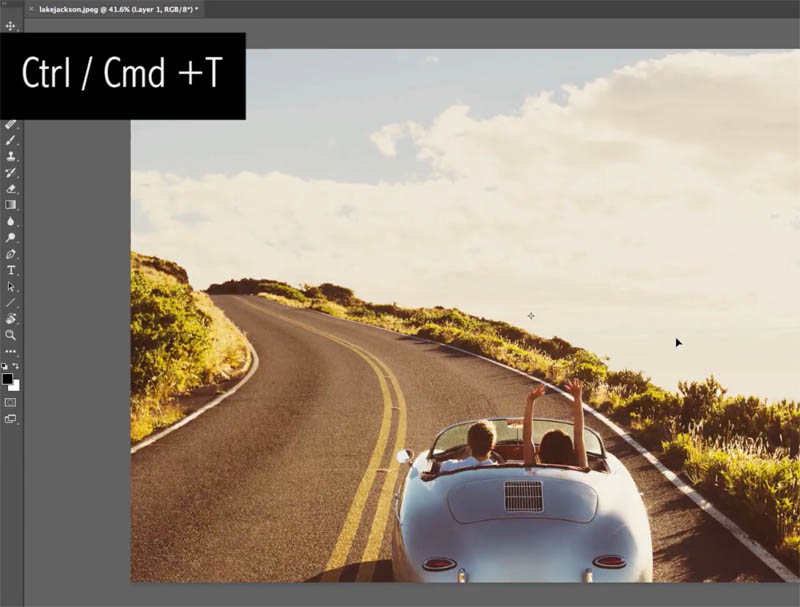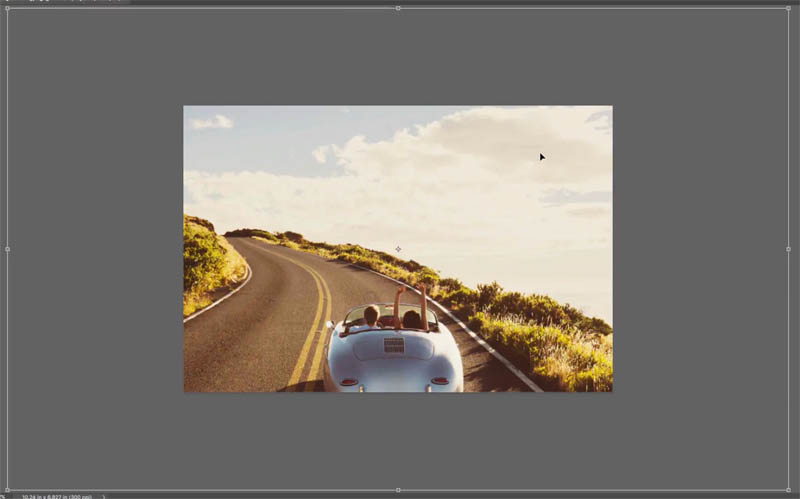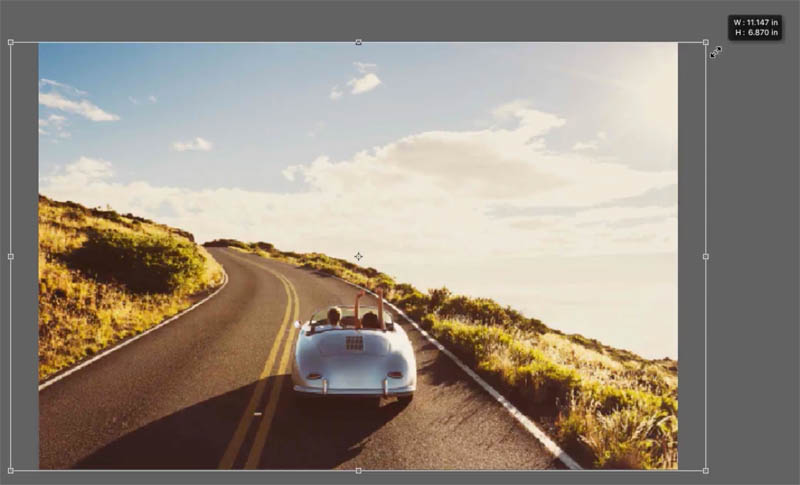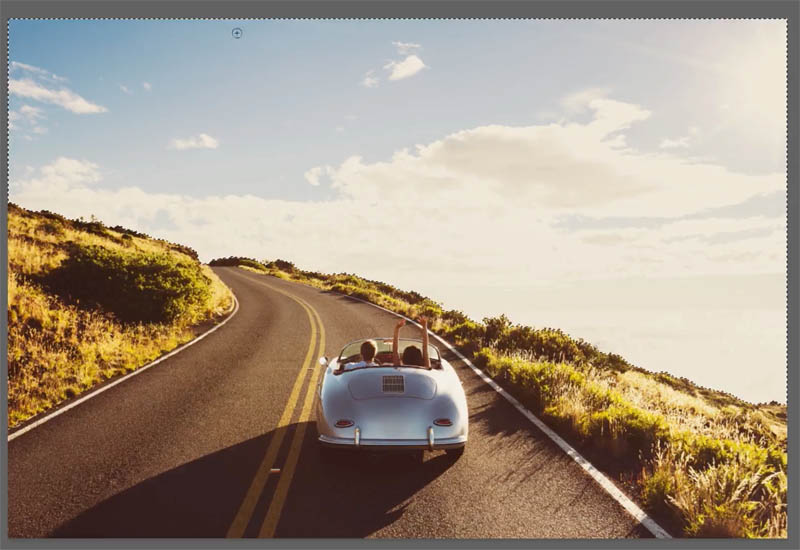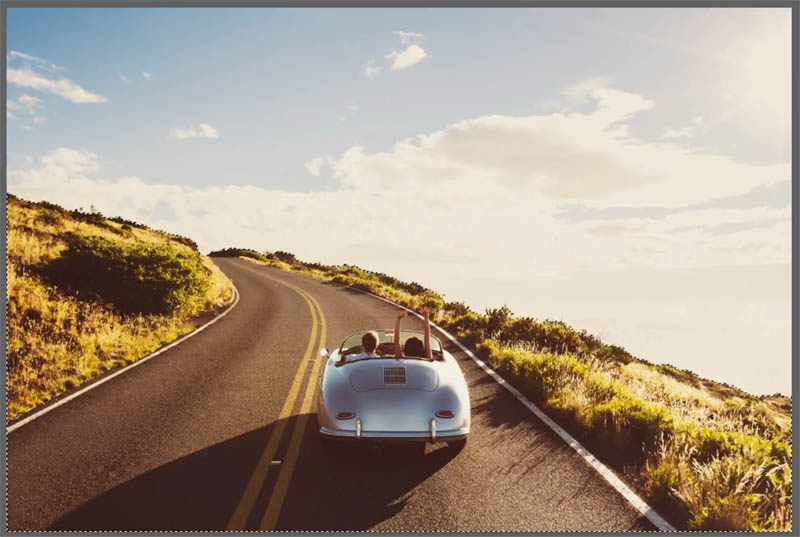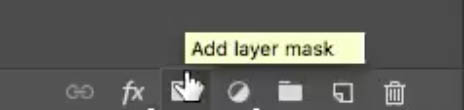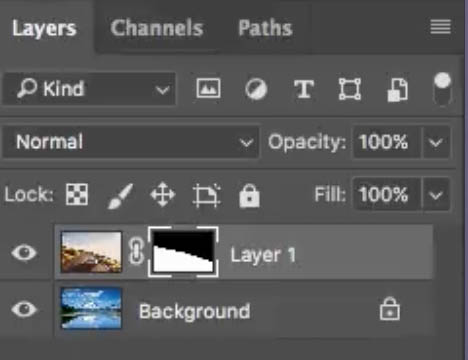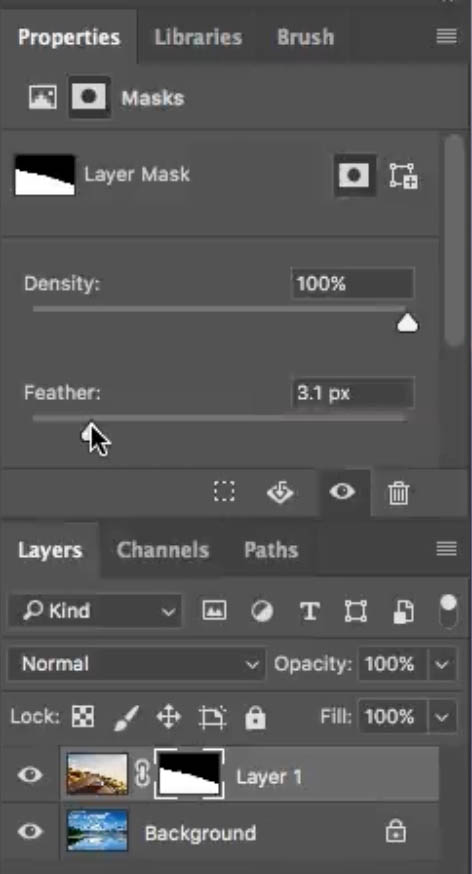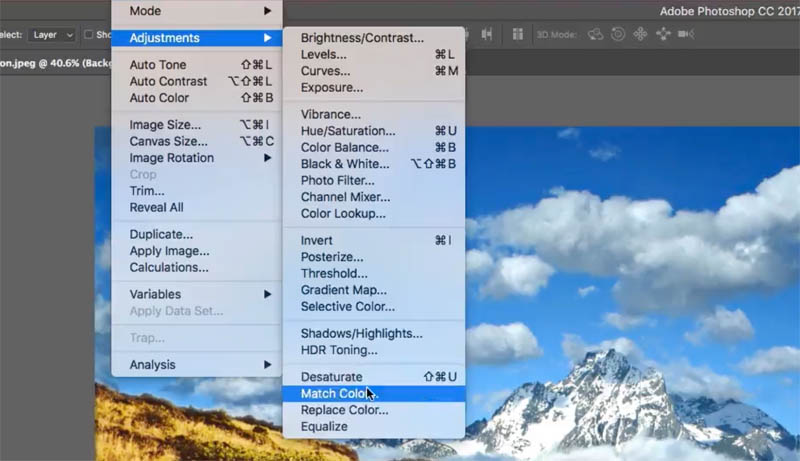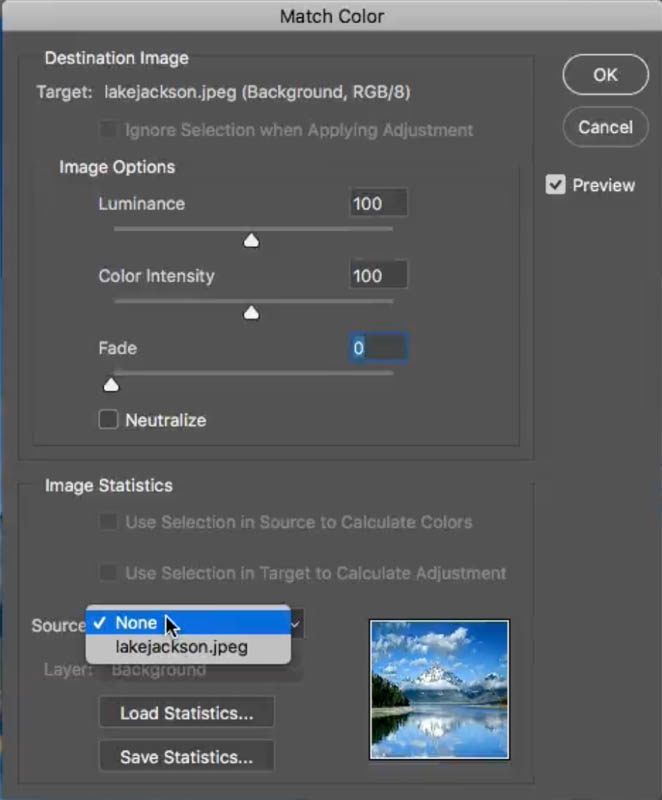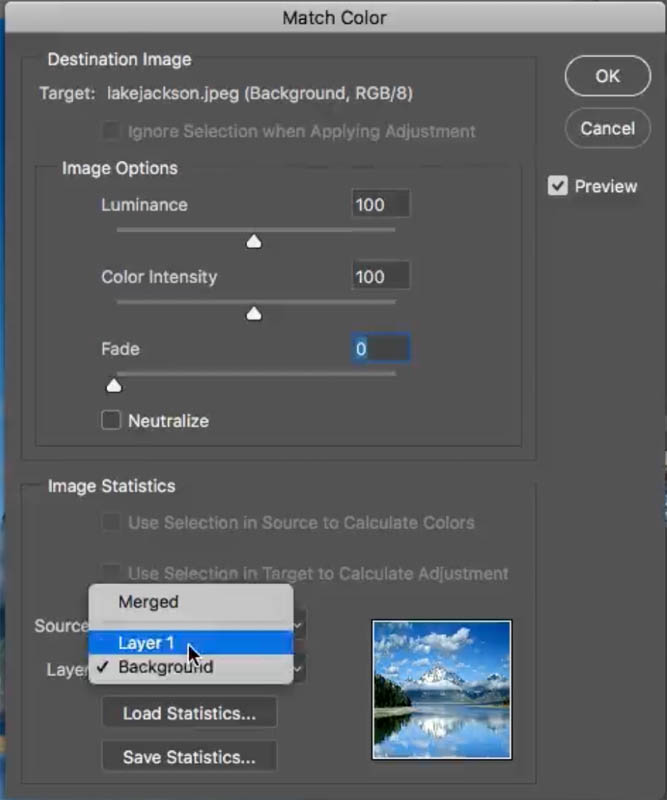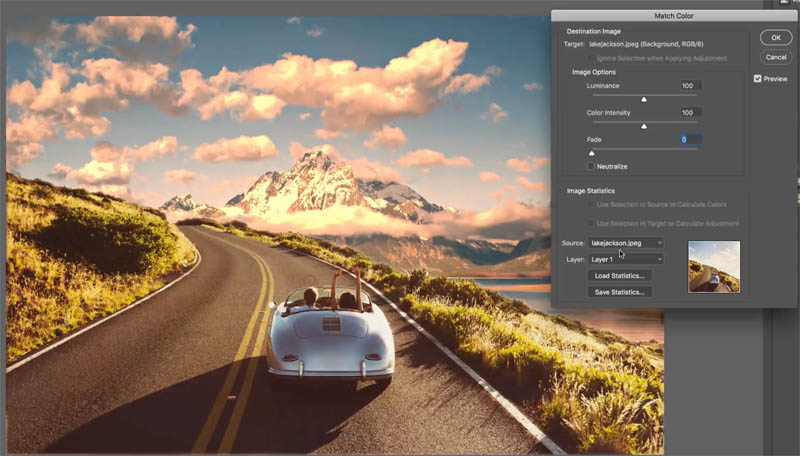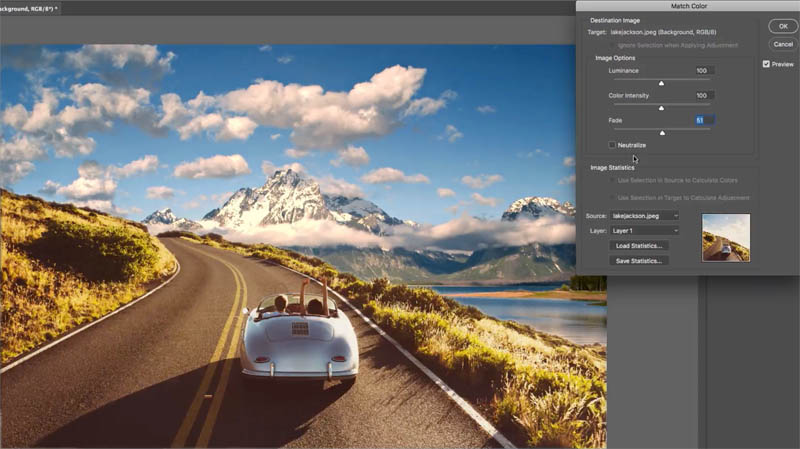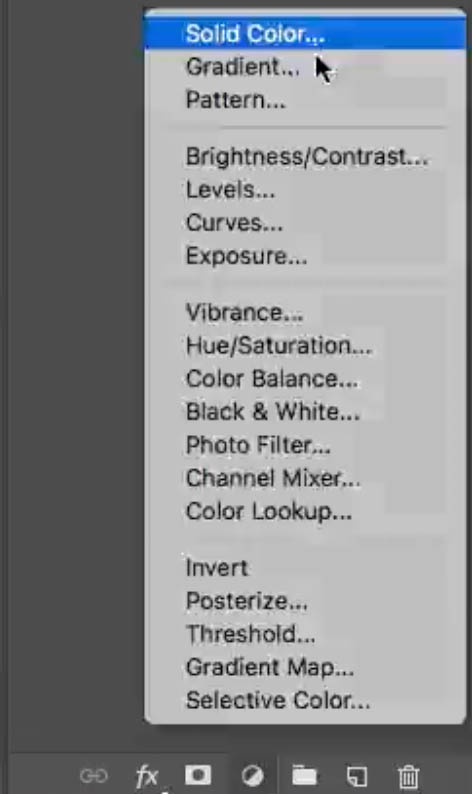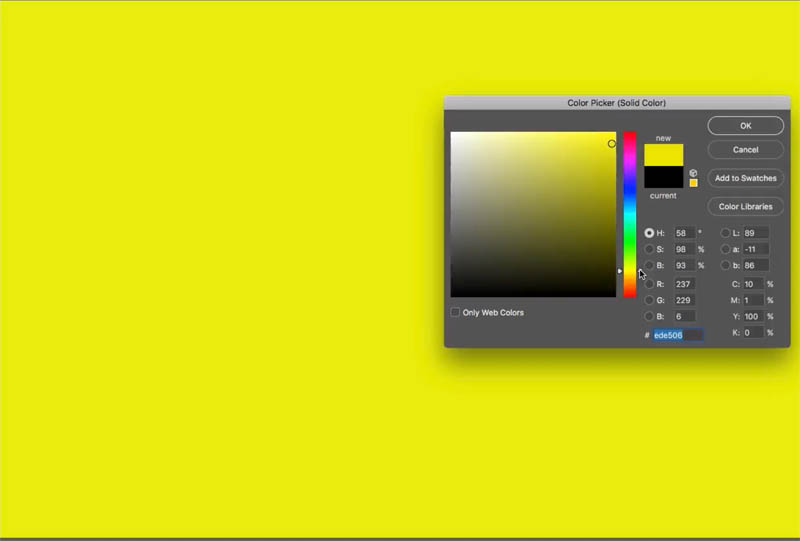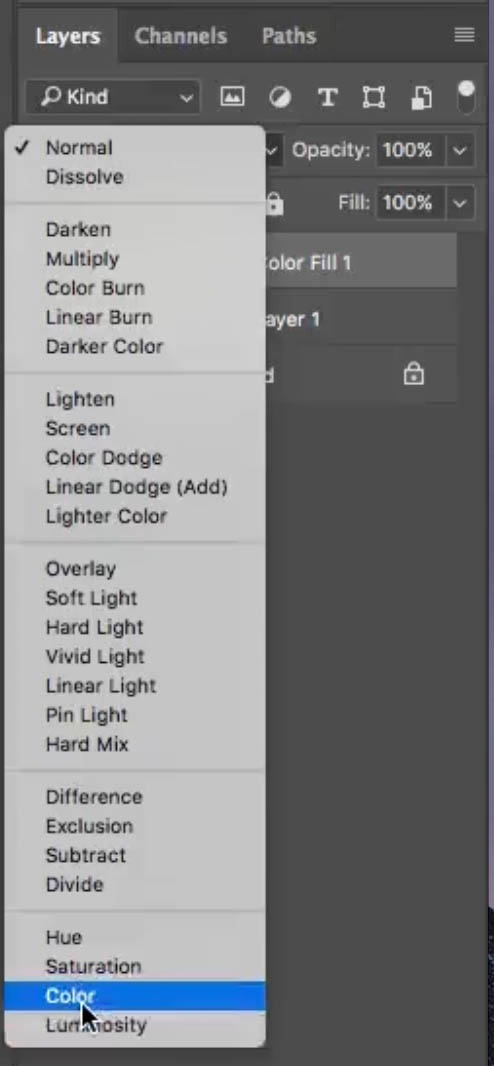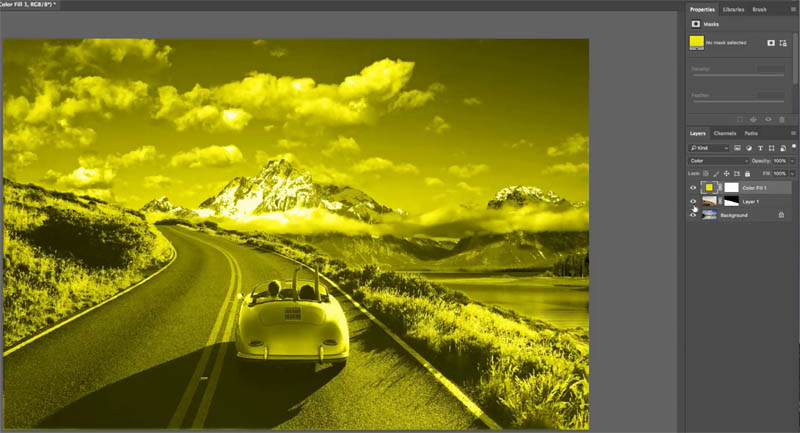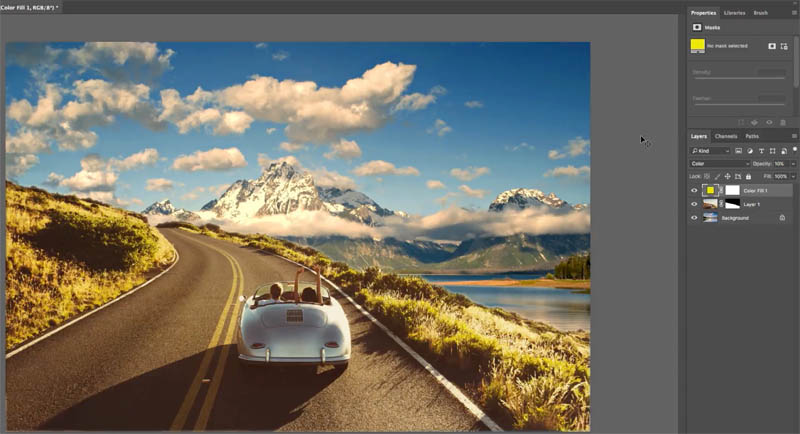ادغام تصاویر در فتوشاپ کار پیچیدهای نیست. با این حال بسیاری از کاربرانی که به تازگی با این نرم افزار آشنا شدهاند ممکن است در هنگام انجام این کار سردرگم شوند. به طور کلی نرم افزار فتوشاپ اپلیکیشنی برای انجام کارهای گرافیکی پیشرفته محسوب میشود که برای ادغام تصاویر هم میتواند بسیار مفید باشد.
در این مطلب قصد داریم ادغام تصاویر در فتوشاپ را توضیح دهیم. اگر شما هم از کسانی هستید که میخواهید این نرم افزار حرفهای را یاد بگیرید، این مطلب را از دست ندهید.
در مطلبی که پیش رو دارید موارد زیر را یاد میگیرید:
- چگونه چند تصویر را در تبهای مختلف را در قاب اصلی فتوشاپ باز کنید
- چگونه قاب اصلی فتوشاپ را کنار گذاشته و بتوانید تصاویر را در چند پنجرهی مختلف مشاهده کنید
- چگونه تصاویر را به صورت ستونی نمایش دهید
- چگونه اندازهی تصاویر را تغییر دهید
- روشی سریع و البته نه چندان تمیز برای برش تصاویر
- یکسان کردن رنگ تو تصویر مختلف
وارد کردن تصاویر در یک فایل
برای این کار در این مطلب با سه روش مختلف رو به رو خواهید بود. یکی از روشها تنها در نسخههای CC یا Creative Cloud نرم افزار فتوشاپ قابل انجام است اما دو روش دیگر با همهی نسخههای رسمی فتوشاپ سازگار خواهد بود.
روش اول (تنها در نسخههای CC)
گام اول
ساده ترین روش برای این کار در نسخهی CC فتوشاپ این است که روی تصویر اصلی خود کلیک چپ کرده و آن را نگه دارید. برای این کار ابتدا دو تصویری که میخواهید با هم ادغامشان کنید را در دو تب مجزا در فتوشاپ اجرا کنید.
حالا روی یکی از تصاویر کلیک چپ کرده و تا گام بعدی کلیک را رها نکنید.
گام دوم
همانطور که کلیک را نگه داشتید، اشارهگر ماوس خود را به سمت تب دیگر تصویر در فتوشاپ ببرید و یک ثانیه در آن بخش نگه دارید. بعد از گذشت یک ثانیه تصویر دیگر نمایش داده خواهد شد.
گام سوم
در همین حالت که کلیک را نگه داشتهاید به محض مشاهدهی تصویر جدید باز شده با استفاده از کیبورد کلید Shift را بزنید. با این کار تصویر دقیقا در وسط تصویر دیگر ظاهر خواهد شد.
گام چهارم
حالا کلیک را رها کنید. با این کار هر دو تصویر را در دو لایهی مختلف اما در یک پروندهی فتوشاپ مشاهده خواهید کرد.
روش دوم (همهی نسخهها)
گام اول
از نوار بالای نرم افزار به Window و سپس Arrange رفته و گزینهای که در تصویر زیر مشخص شده را انتخاب کنید. حالا میتوانید دو تصویر را در کنار هم ببینید.
گام دوم
حالا روی یکی از تصاویر کلیک چپ کرده و نگه دارید و سپس آن را به بخش دیگر ببرید. با فشردن کلید کیبورد تصویر در مرکز قرار خواهد گرفت. برای برگرداندن ظاهر محیط کار فتوشاپ به حالت اولیه مجددا به Window و سپس Arrange رفته و این بار گزینهی Consolidate All to Tabs را انتخاب کنید.
روش سوم (همهی نسخهها)
روی Window کلیک کنید. اگر از کاربران مک هستید گزینهی Application Frame را انتخاب کنید.
در ویندوز گزینهی Float All in Windows را بزنید.
حالا تصاویر را در دو پنجرهی شناور و مختلف مشاهده میکنید. برای بردن یکی از تصاویر روی تصویر دیگر روی یکی از آنها کلیک کرده و سپس با نگه داشتن کلید Shift روی کیبورد آن را به سمت پنجرهی دیگر ببرید و رها کنید.
ادغام تصاویر در فتوشاپ
حالا زمان آن رسیده که تصاویر را با هم ادغام کنیم تا خروجی جالبی داشته باشیم. هدف در این مطلب این است که با استفاده از دو تصویری که در مطلب مشاهده کردید، به عکس زیر برسیم:
گام اول
پس از پیمودن یکی از سه روشی که در بالا گفتیم بخش لایهها در نرم افزار فتوشاپ به شکل زیر نمایش داده خواهد شد:
گام دوم
کلیدهای ترکیبی Ctrl + T در ویندوز و یا Cmd + T در مک را فشار دهید تا Free Transform در نرم افزار اجرا شود.
در تصویر بالا از آنجایی که عکس ما بیش از اندازهی عادی بزرگ است نمیتوان مرز ابزار Free Transform را مشاهده کرد. اگر شما هم با این مشکل رو به رو شدید کمی دورنمایی انجام دهید تا مرز مشخص شود (همانند شکل زیر).
گام سوم
حالا یکی از چهار گوشهی تصویر را انتخاب کرده و با نگه داشتن کلید Shift آن را به اندازهای که مناسب است کوچک کنید. اگر کلید Option (در ویندوز Alt) را هم نگه دارید لایه به مرکز پس زمینهی خود کوچک خواهد شد. در نهایت کلید Enter را بزنید.
گام چهارم
حالا باید بخشهای اضافه از لایه رویی را حذف کنیم تا تصویر پس زمینه به خوبی نمایش داده شود. یکی از روشها استفاده از Mask است. اما راه دیگری هم وجود دارد. برای این کار ابزار Quick Select را انتخاب کنید و بخشهایی از تصویر که قصد دارید حذف کنید را با استفاده از آن انتخاب نمایید.
گام پنجم
حالا Select و سپس Inverse Selection را بزنید. (میتوانید برای این کار از کلیدهای ترکیبی Ctrl + Shift + I در ویندوز و یا Cmd + Shift + I در مک استفاده کنید).
گام ششم
حالا از پنل سمت چپ گزینهی Add layer Mask را انتخاب کنید.
با این کار بخش انتخاب شده باقی خواهد ماند و روی تصویر پس زمینه نمایش داده خواهد شد.
گام هفتم
احتمالا شما هم متوجه شده باشید که مرز دو تصویر کمی غیر عادی به نظر میرسد. برای اصلاح این بخش مطمئن شوید که لایهی ماسک تصویر انتخاب شده باشد.
پنل Properties را باز کنید (Windows > Properties). مقدار Feather را کمی زیاد کنید. با این کار مرز بین دو تصویر تا حدی اصلاح خواهد شد.
یکسان سازی رنگ لایهها
رنگ دو تصویر با یکدیگر همخوانی ندارند. یکی از لایهها رنگی گرم و دیگری خیلی آبی به نظر میرسد. اگر شما هم با تصویر خود مشکل مشابهی دارید روند زیر را پیش بگیرید.
گام هشتم
پس زمینه را انتخاب کنید چرا که میخواهیم برخی از اصلاحات را روی آن اعمال کنیم. یک راه سریع برای یکسان سازی نسبی رنگ دو لایه این است که به Image Adjustments برویم و سپس گزینهی Match Color را انتخاب کنیم.
گام نهم
از بخش Source تصویر پس زمینه (البته در این مثال) را انتخاب کنید.
گام دهم
حالا لایهای که میخواهید یکسان سازی رنگ با توجه به آن انجام شود را از بخش Layer برگزینید.
گام یازدهم
ممکن است متوجه شوید که فتوشاپ به طور خودکار در یکسان سازی رنگ تو تصویر کمی زیاده روی کرده است.
از همان پنجرهی Fade Color مقدار Fade را بیشتر کنید تا تصویر کمی قانع کننده تر شود.
استفاده از یک رنگ برای یکسان سازی رنگبندی تصاویر
برای اصلاح بهتر رنگبندی تصویر خروجی میتوانید از گامهای زیر را نیز طی کنید.
گام دوازدهم
همانند شکل زیر روی گزینهی Solid Color کلیک کرده و سپس رنگ مورد نظر خود را انتخاب کنید.
در این مثال از رنگ زرد استفاده شده است.
گام سیزدهم
حالت لایه را روی Color قرار دهید.
گام چهاردهم
با تصویری مانند عکس زیر مواجه خواهید شد.
برای اصلاح آن مقدار Opacity را تا حد قابل توجهی کاهش دهید تا رنگبندی اصلاح شود.
حالا دو تصویر ادغام شدهاند و رنگبندی قابل قبولی را ارائه میدهند.
البته لازم به ذکر است که فتوشاپ نرم افزاری پیشرفته است و در اینگونه اپلیکیشنهای حرفهای روشهای مختلف زیادی برای انجام کارها وجود دارد. به هر ترتیب در این مطلب تلاش کردیم روندی ساده را توضیح دهیم. برای کسب نتایج بهتر باید تا جایی که امکان دارد بیشتر با فتوشاپ تمرین کنید.