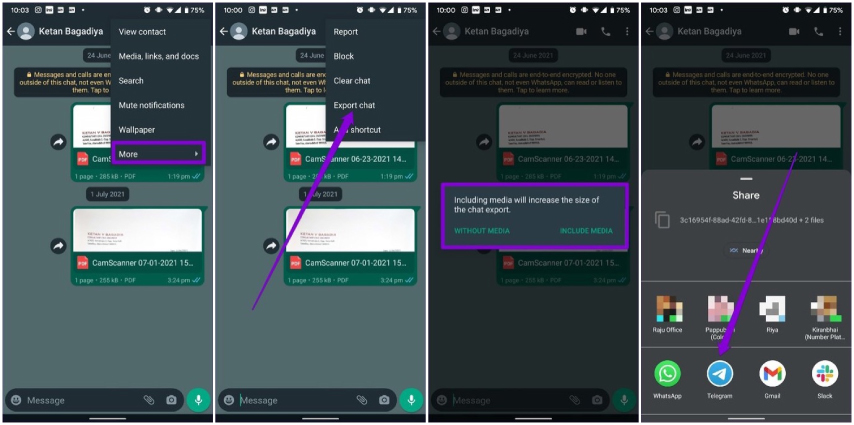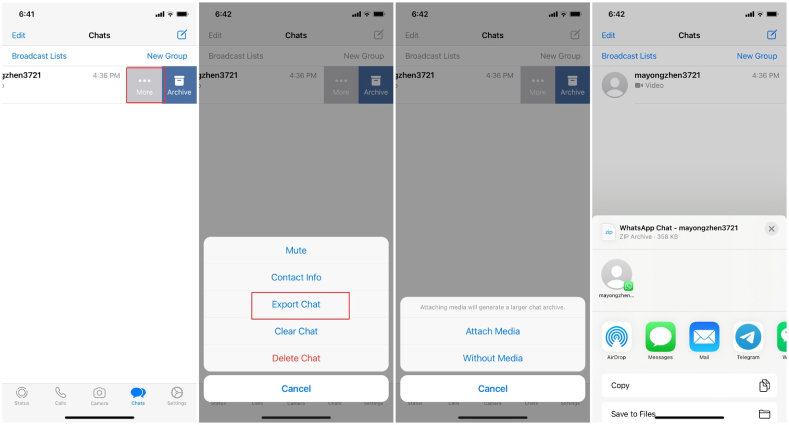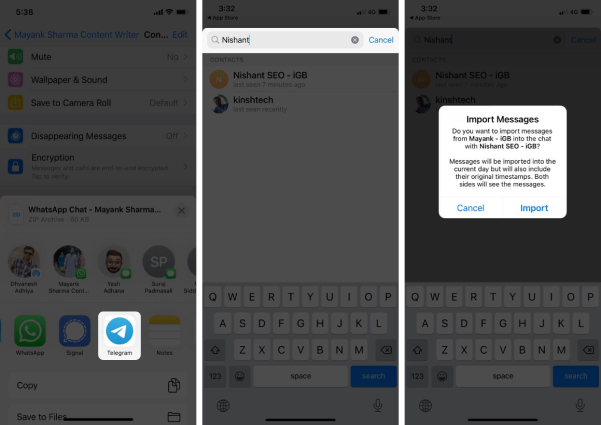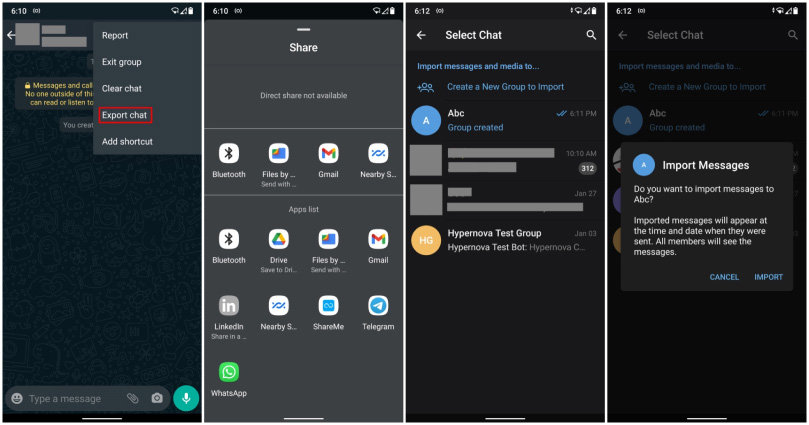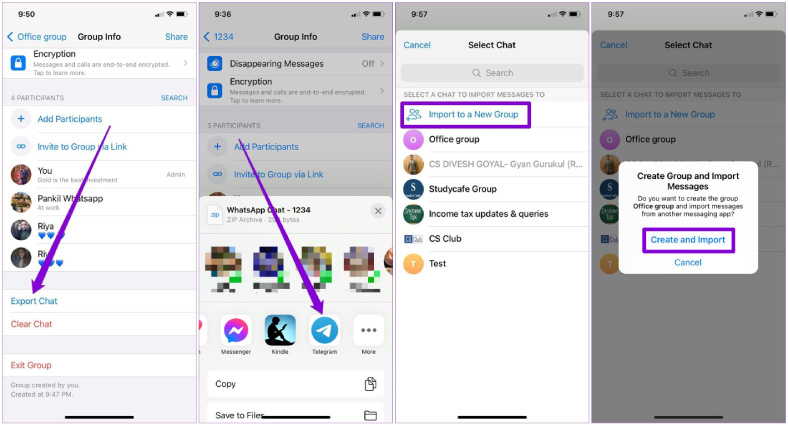با مسدود شدن دسترسی به واتساپ در کشور، بسیاری از کاربران دوباره درحال بازگشت به سوی تلگرام هستند. با این حال ممکن است اغلب افراد علاقه داشته باشند همچنان به تاریخچه پیامهای واتساپ خود در تلگرام دسترسی پیدا کنند. خوشبختانه این امکان بدون نیاز به برنامه جانبی برای علاقهمندان فراهم شده است. در ادامه با آموزش نحوه انتقال چت ها از واتساپ به تلگرام با میدونی همراه باشید.
انتقال چت ها از واتساپ به تلگرام
تلگرام از آپدیت ۷.۴ به بعد امکان وارد کردن چتها از سایر پیامرسانها مثل واتساپ را در اختیار کاربران خود قرار داده است. اگرچه قابلیت گفته شده در ابتدا تنها برای دارندگان آیفون در دسترس بود؛ اما اکنون میتواند در هر دو سیستم عامل اندروید و iOS از آن بهره گرفت. البته پیش از شروع مراحل گفته شده در زیر، از بروز بودن تلگرام خود اطمینان کسب کنید.
- معرفی 10 ربات کاربردی و مفید تلگرام
- چگونه استیکرهای تلگرام را به واتساپ انتقال دهیم؟
- جعبه ابزار: معرفی بهترین برنامهها برای ساخت استیکر در اندروید و iOS
انتقال چت ها از واتساپ به تلگرام در اندروید
تلگرام اعلام کرده امکان انتقال چت ها از واتساپ به این پیامرسان هم برای پیامهای شخصی و هم پیامهای ارسال شده در گروهها کاربرد دارد. با این حال در ابتدا به روش جابهجایی پیامهای شخصی خواهیم پرداخت که در اندروید به شیوه زیر است:
- اپلیکیشن واتساپ را روی گوشی یا تبلت اندرویدی خود باز کرده و وارد گفتگویی که قصد انتقال آن را دارید، شوید.
- در مرحله بعدی روی آیکون منو (سه نقطه) در گوشه صفحه بزنید و از پنجره باز شده گزینه More را انتخاب کنید. سپس گزینه Export Chat را بزنید.
- اکنون در پنجرهای جدید از شما سوال میشود که آیا قصد انتقال فایلهای چند رسانهای (مثل عکسها و ویدیوها) را نیز دارید یا خیر. اگر میخواهید چنین فایلهایی جابهجا شوند، گزینه Include Media را انتخاب کنید؛ در غیر این صورت روی گزینه Without Media بزنید.
- سپس نوبت به باز شدن پنجره اشتراکگذاری (Share) میرسد. در این پنجره تنها کافیست تا آیکون تلگرام را لمس کنید و به صورت خودکار وارد این پیامرسان شوید.
- بعد از ورود به تلگرام، کاربر مورد نظر جهت انتقال چت ها از واتساپ را انتخاب کرده و در پنجره تایید گزینه Import را لمس کنید.
با سپری کردن مراحل گفته شده در بالا، میتوانید گفتگوهای واتساپ را در چت تلگرام انتخاب شده نیز در اختیار داشته باشید. البته فرایند جابهجایی پیامها با توجه به تعداد و حجم فایلهای چند رسانهای متفاوت خواهد بود و احتمال دارد کمی زمانبر باشد. در طی این مدت بهتر است از تلگرام خارج نشوید تا فرایند در پسزمینه متوقف نشود.
انتقال چت ها از واتساپ به تلگرام در آیفون
فرایند انتقال چت ها از واتساپ به تلگرام در آیفون نیز مشابه با دستگاههای اندرویدی است؛ اما به دلیل متفاوت بودن برخی از منوها و محل قرارگیری گزینهها، دوباره اقدام به توضیح آن در قسمت زیر میکنیم.
- برنامه واتساپ را روی آیفون یا آیپد خود باز کرده و سپس روی تصویر پروفایل مخاطب مورد نظر که قصد جابهجا کردن گفتگوهای صورت گرفته با وی را دارید، بزنید. همچنین میتوانید مستقیم به صفحه مکالمه با مخاطب مورد نظر رفته و سپس به چپ سوایپ کنید.
- در منوی تنظیمات مربوط به مخاطب انتخاب شده، به پایین اسکرول کنید تا به گزینه Export Chat برسید. روی این گزینه بزنید.
- اکنون دو گزینه مرتبط با الحاق فایلهای چند رسانهای (عکس، ویدیو و...) نمایش داده میشود. اگر میخواهید چنین فایلهایی را نیز همراه با پیامها منتقل کنید، گزینه Attach Media را بزنید؛ در غیر این صورت گزینه Without Media را انتخاب کنید.
- بعد از باز شدن پنجره اشتراکگذاری (Share Sheet)، روی آیکون تلگرام بزنید.
- با ورود به تلگرام، مخاطب مورد نظر که قصد ارسال پیامها در صفحه گفتگو به وی را دارید، انتخاب کنید. در پنجره تایید نیز روی گزینه Import بزنید تا فرایند جابهجایی شروع شود.
توجه داشته باشید که تلگرام برخلاف واتساپ، به صورت دائمی اقدام به نگهداری عکسها، ویدیوهای و فایلهای صوتی گفتگوها میکند؛ اما ممکن است بعد از انتقال چتها، این فایلها روی حافظه Cache دستگاه شما باقی بمانند. برای خالی کردن این حافظه و آزادسازی فضای ذخیرهسازی بیشتر میتوانید اقدام به پاک کردن حافظه کش تلگرام کنید.
جابهجایی پیامهای گروهی واتساپ در اندروید
همانطور که در ابتدای آموزش اشاره شد، امکان انتقال چت گروهی از واتساپ به تلگرام نیز در اختیار کاربران قرار گرفته است. شیوه انجام این کار مشابه با جابهجایی پیامهای شخصی است؛ با این حال در انتها گزینههای متفاوتی در اختیار کاربران قرار میگیرد.
- اپلیکیشن واتساپ را روی گوشی یا تبلت اندرویدی خود باز کرده و وارد گفتگویی که قصد انتقال آن را دارید، شوید.
- در مرحله بعدی روی آیکون منو (سه نقطه) در گوشه صفحه بزنید و از پنجره باز شده گزینه More را انتخاب کنید. سپس گزینه Export Chat را لمس کنید.
- اکنون در پنجرهای جدید از شما سوال میشود که آیا قصد انتقال فایلهای چند رسانهای (مثل عکسها و ویدیوها) را نیز دارید یا خیر. اگر میخواهید چنین فایلهایی جابهجا شوند گزینه Include Media را انتخاب کنید؛ در غیر این صورت روی گزینه Without Media بزنید.
- سپس نوبت به باز شدن پنجره به اشتراکگذاری (Share) میرسد. در این پنجره تنها کافی است تا آیکون تلگرام را لمس کنید و به صورت خودکار وارد این پیامرسان شوید.
- بعد از ورود به تلگرام، لیستی از گروههایی که عضو آنها هستید نمایش داده میشود و میتوانید گروه مورد نظر را جهت جابهجایی پیامها انتخاب کنید. همچنین در بالای صفحه گزینهای تحت عنوان Create a new group to import قرار دارد که با لمس آن میتوانید یک گروه جدید برای پیامهای واتساپ ایجاد کنید.
- پس از انتخاب گروه، در پنجره Import Messages گزینه Import را انتخاب کرده تا فرایند جابهجایی شروع شود.
جابهجایی پیامهای گروهی واتساپ در آیفون
انتقال چت گروهی از واتساپ به تلگرام در محصولات اپل نیز تقریبا مشابه با دستگاههای مبتنی بر اندروید است. به این منظور تنها کافی است تا مراحل زیر را دنبال کنید.
- برنامه واتساپ را روی آیفون یا آیپد خود باز کرده و سپس وارد گروهی شوید که قصد جابهجا کردن گفتگوهای صورت گرفته در آن را دارید.
- روی تصویر گروه بزنید تا وارد تنظیمات مربوط به آن شوید. در صفحه تنظیمات، به پایین اسکرول کنید تا به گزینه Export Chat برسید و آن را انتخاب کنید.
- اکنون دو گزینه مرتبط با الحاق فایلهای چند رسانهای (عکس، ویدیو و...) نمایش داده میشود. اگر میخواهید چنین فایلهایی را نیز همراه با پیامها منتقل کنید، گزینه Attach Media را بزنید؛ در غیر این صورت گزینه Without Media را انتخاب کنید.
- بعد از باز شدن پنجره به اشتراکگذاری (Share Sheet)، روی آیکون تلگرام بزنید.
- بعد از ورود به تلگرام، لیستی از گروههایی که عضو آنها هستید نمایش داده میشود و میتوانید گروه مورد نظر را جهت جابهجایی پیامها انتخاب کنید. همچنین در بالای صفحه گزینهای تحت عنوان Create a new group to import قرار دارد که با لمس آن میتوانید یک گروه جدید برای پیامهای واتساپ ایجاد کنید.