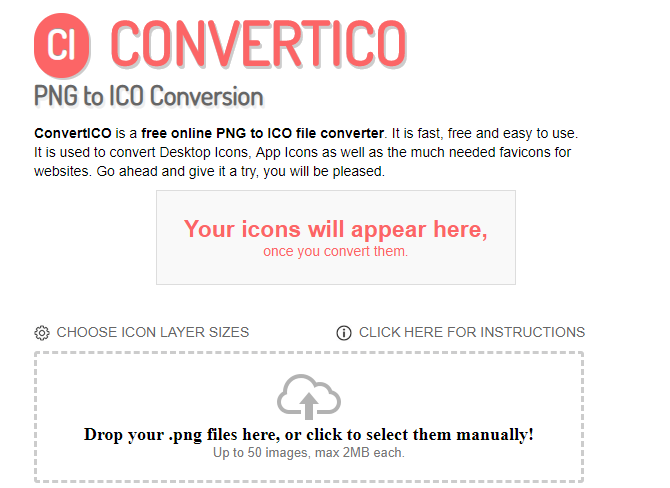آیکونهای پیش فرض سیستم عامل ویندوز 10 ظاهر نسبتا خوبی دارند اما ممکن است از آنها خسته شده باشید و بخواهید تغییرشان دهید. تغییر آیکون ویندوز 10 کار دشواری نیست و به راحتی انجام پذیر است.
در این مطلب میخواهیم به چگونگی تغییر همه آیکونها (حتی آیکون برنامههای سیستمی) بپردازیم. بنابراین اگر علاقمند به شخصی سازی ویندوز خود هستید، این مطلب را تا انتها بخوانید.
یافتن آیکونهای جدید برای ویندوز 10
پیش از تغییر آیکونها در سیستم عامل ابتدا باید آیکونهایی که میخواهید جایگزین شوند را انتخاب کنید. برای این کار وبسایتهای مختلفی وجود دارند که یکی از بهترینها Flaticon است.
وبسایت یاد شده منبع بسیار خوبی از آیکونهاست که بیش از یک میلیون تصویر مختلف دارد و میتوانید آنها را جایگزین آیکونهای سیستمی ویندوز 10 نمایید. کافیست وارد این وبسایت شوید و یک مجموعه از آیکونهای مد نظر خود را دانلود کنید.
وبسایت Flaticon فرمتهای مختلفی را برای آیکونهای شما در نظر میگیرد. توصیه میکنیم که همه آنها را با فرمت PNG دانلود کنید تا امکان تغییرشان به ICO به سادگی انجام پذیر باشد (فرمت تصاویر برای آیکونها ICO است).
وبسایتهای دیگری هم برای این کار وجود دارند که در ادامه به سه تا از آنها اشاره کردهایم:
- Findicons
- IconArchive
- GraphicBurger
تغییر فرمت PNG به ICO
ویندوز برای نمایش ظاهر آیکون برنامهها باید از تصاویری با فرمت ICO استفاده کنید. به همین دلیل بعد از دانلود آیکونهای مد نظر خود باید ابتدا فایلهای PNG را به ICO تبدیل کنید.
وبسایت ConvertICO یکی از سادهترین راه حلها برای تغییر فرمت تصاویرتان به شمار میرود. با استفاده از سایت یاد شده میتوانید بیش از ۵۰ آیکون PNG را به صورت همزمان آپلود کنید و منتظر دریافت خروجی ICO باشید. همچنین در صورتی که بخواهید میتوانید آدرس اینترنتی یا URL تصویر PNG مد نظر خود را در ConvertICO وارد کنید تا تبدیل فرمت انجام شود.
همه فایلهای ICO را بعد از تغییر در یک فولدر نگهداری کنید. مطمئن شوید که آنها در جایی ذخیره شوند که هرگز نیازی به تغییر مسیرشان نباشد؛ چرا که در صورت تغییر جای آیکونها بعدها دچار مشکل خواهید شد.
تغییر آیکون ویندوز 10
تغییر آیکون در ویندوز کار بسیار سادهای است اما پیش از تغییر آیکون برنامهها باید از آنها یک میانبر یا Shortcut ایجاد کنید. برای انجام این کار باید ابتدا فایل exe یا اجرایی نرم افزار را بیابید. برای این کار از طریق جستجو نام نرم افزار را تایپ کرده و سپس روی آیکون آن در منوی نمایش داده شده کلیک راست کنید و گزینه Open File Location را بزنید. در فولدر روی فایل exe نرم افزار کلیک راست کرده و سپس Send > Desktop را بزنید.
حالا به صفحه دسکتاپ خود برگردید و روی آیکون جدید ایجاد شده کلیک راست کنید. Properties را بزنید تا یک پنجره جدید باز شود. از پنجره یاد شده به تب Shortcut بروید و گزینه Change Icon را انتخاب کنید.
در پنجره کوچک و جدید باز شده میبینید که گزینههای دیگری هم برای تغییر برنامهتان نمایش داده شدهاند. میتوانید هرکدام که میخواهید را انتخاب کنید. علاوه بر این امکان انتخاب یکی از آیکونهای دانلود شده خود را نیز خواهید داشت. به این منظور روی گزینه Browse کلیک کرده و به محل ذخیره سازی آیکونهای خود بروید و گزینه مطلوب خود را انتخاب کنید.
پین کردن آیکونهای شخصی سازی شده به تسکبار
اگر میخواهید آیکونهای نمایش داده شده در تسک بار را هم تغییر دهید، ساده ترین کار این است که ابتدا مانند روش گفته شده در بالا آیکون دسکتاپشان را شخصی سازی کنید. سپس روی آیکون در دسکتاپ کلیک راست کرده و گزینه Pin to Taskbar را بزنید.
البته امکان تغییر آیکونهای نمایش داده شده در تسکبار هم وجود دارد. برای این کار در حالی که کلید Shift را نگه داشتهاید روی آیکون در تسک بار کلیک راست کرده و سپس گزینه Properties را بزنید. سپس با طی کردن مراحل گفته شده در بخش قبلی میتوانید آیکونهای مد نظر خود را تغییر دهید.
توجه داشته باشید که تغییر آیکونها از این روش ممکن است بعد از گذشت زمان اجرایی شوند.
تغییر آیکون فولدر ها در ویندوز 10 به صورت جداگانه
تغییر آیکون فولدر به طریق مشابه انجام میشود. روی فولدر کلیک راست کنید و سپس گزینه Properties را بزنید. در پنجره باز شده به تب Customize بروید و دکمه Change Icon را انتخاب کنید. ویندوز آیکونهای متفاوت بسیار زیادی را نمایش میدهد که عمدتا قدیمی و زشت هستند.
با کلیک روی دکمه Browse و رفتن به مسیر آیکونهای دانلود شده، میتوانید آیکون مورد علاقه خود را انتخاب کنید.
تغییر آیکون فولدر ها در ویندوز 10 به صورت یکجا
توجه: این روش در ویندوز 10 نسخه 1903 جوابگو نبود اما بسیاری از افراد در وبسایتهای مختلف اعلام کردهاند که این روش جواب داده است. به همین دلیل ممکن است برای شما هم عملی باشد.
برای تغییر همه فولدرها به صورت یکجا ابتدا باید این موضوع را در نظر بگیرید که باید رجیستری ویندوز را تغییر دهید. انجام این کار ممکن است سیستم را مشکلاتی مواجه کند. به همین دلیل اگر با کامپیوتر آشنا نیستید بهتر است این روش را انجام ندهید.
ابتدا از بخش جستجو regedit را تایپ کرده و سپس کلید Enter را بزنید. حالا از فولدرهای سمت چپ به مسیر زیر بروید:
حالا روی فولدر Explorer از سمت چپ کلیک راست کرده و سپس New > Key را بزنید. اسم کلید جدید را Shell Icons بگذارید و سپس آن را از سمت چپ انتخاب کنید. روی بخشی از صفحه سفید و خالی سمت راست کلیک راست کرده و سپس گزینه New > Expandable String Value را بزنید. نامش را 3 بگذارید. حالا یک رشته یا String دیگر را با روش مشابه ایجاد کرده و نام آن را 4 بگذارید.
در نهایت دو بار روی 3 کلیک کنید. در پنجره باز شده در بخش Value Data محل آیکونی که مد نظرتان است را وارد کنید. یک روش ساده برای انجام این کار نگه داشتن کلید Shift و کلیک راست کردن روی آیکون مد نظرتان است. از منوی نمایش داده شده میتوانید گزینه Copy as path را انتخاب کنید و در بخش Value آن را درج نمایید.
باید شبیه به رشته زیر باشد:
اعمال مشابه را برای رشته 4 هم انجام دهید. برای این که تغییرات شما نمایش داده شود باید یک بار فایل اکسپلورر را ببندید و مجددا آن را باز کنید.
برای این کار ابتدا کلیدهای Ctrl + Shift + Esc را بزنید تا وارد تسک منیجر شود. روی گزینه More Details کلیک کنید. از تب Processes گزینه Windows Explorer را بیابید. روی آن کلیک راست کرده و Restart را بزنید.
با این کار احتمالا تغییرات روی همه فولدرها اعمال میشود. برای این که همه چیز به حالت اولیه برگردد کافیست Shell Icons را از رجیستری حذف کنید.
تغییر آیکون فایلها با توجه به نوعشان
به صورت پیش فرض هر نوع از فایلها در ویندوز دارای آیکونی خاص هستند. اگر میخواهید این فایلها را تغییر دهید باید از ابزاری به نام FileTypesMan اشتباه کنید.
پس از دانلود و اجرای آن کلیدهای ترکیبی Ctrl + F را بزنید تا نوع فایلی که میخواهید آن را تغییر دهید را بیابید. از لیست نمایش داده شده روی آن دو بار کلیک کنید تا یک پنجره جدید با انتخابهای متفاوت نمایش داده شود. سپس از بخش Default Icon یک دکمه ... میبینید.
روی آن کلیک کنید. پنجرهای مشابه تصویر زیر باز میشود که به شما امکان تغییر آیکونها بر اساس نوعشان را میدهد.
تغییر آیکون درایوها در ویندوز 10
برای تغییر آیکون درایوها در ویندوز 10 میتوانید از یک نرم افزار کاملا رایگان به نام Drive Icon Changer استفاده کنید. استفاده از این نرم افزار بسیار ساده است. کافیست یک درایو را انتخاب کرده و آیکون مد نظر خود برای آن را برگزینید. پس از یک بار ریستارت کردن کامپیوتر تغییرات مورد نظرتان اعمال خواهد شد.
تغییر اندازه آیکونها در ویندوز 10
اگر میخواهید تنها اندازه آیکونها در ویندوز 10 را تغییر دهید، راه حل بسیار سادهای پیش رو خواهید داشت. روی بخشی خالی از دسکتاپ کلیک راست کرده و سپس از بخش View یکی از گزینههای Medium icons یا Large icons را انتخاب کنید.
اگر از اندازه آنها راضی نیستید میتوانید کلید Ctrl را روی کیبورد نگه داشته و سپس چرخ ماوس را بالا یا پایین ببرید. با این کار اندازه آیکونها تغییر خواهند کرد.
در فایل اکسپلورر با کلیک راست کردن در فضای خالی و از بخش View گزینههای بیشتری را خواهید دید. البته در آنجا هم میتوانید از روش بالا و پایین کردن چرخ ماوس استفاده کنید.
حل مشکل ناپدید شدن آیکونهای ویندوز 10 در دسکتاپ
در صورت محو شدن آیکونها میتوانید از روشهای زیر استفاده کنید.
روی هر بخش خالی از دسکتاپ کلیک راست کرده و سپس گزینه View > Show Desktop Icons را بزنید. اگر این گزینه فعال بود و همچنان چیزی مشاهده نمیکردید ممکن است در حالت Tablet باشید. برای خارج شدن از این حالت به Settings > System > Tablet mode بروید و آن را غیر فعال کنید.
در نهایت اگر آیکونهای سیستمی ویندوز 10 محو شدهاند باید آنها را بازیابی کنید. برای این کار به Settings > Personalization > Themes رفته و در سمت راست پنجره گزینه Desktop icon settings را انتخاب کنید.
با انتخاب این گزینه پنجره جدید باز میشود که میتوانید از آنها آیکون برنامههای سیستمی مثل This PC، Network، Control Panel و Recycle Bin را به دسکتاپ اضافه کنید. وقتی در این پنجره هستید میتوانید آیکون هرکدام از آنها را هم تغییر دهید.