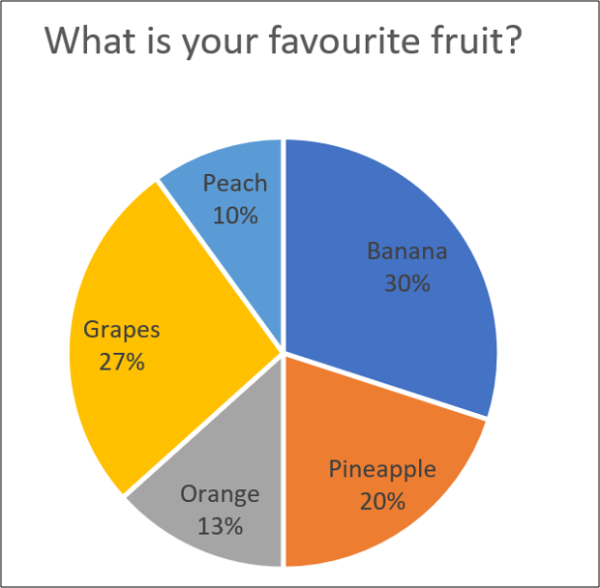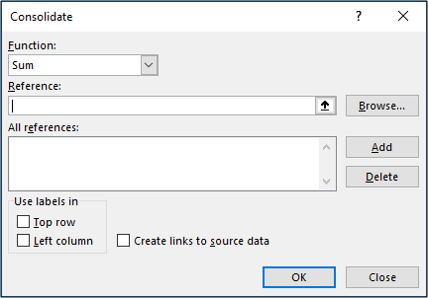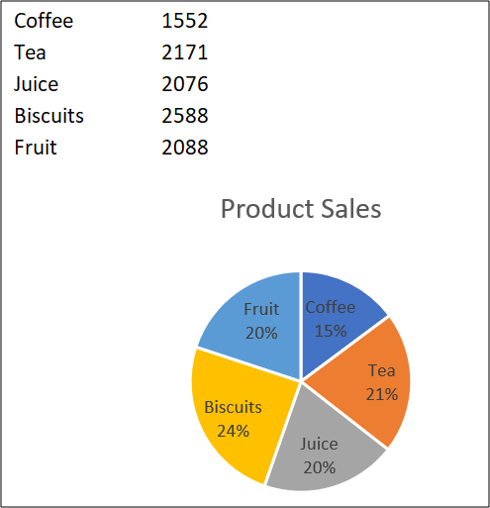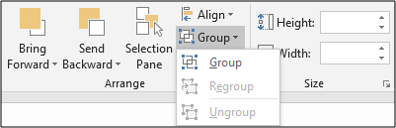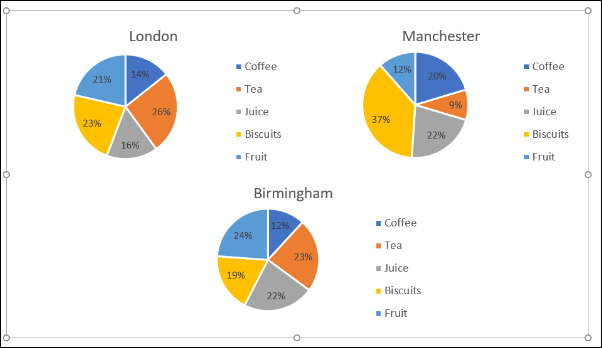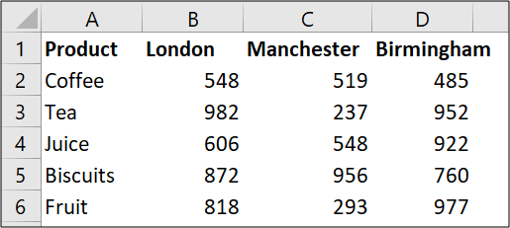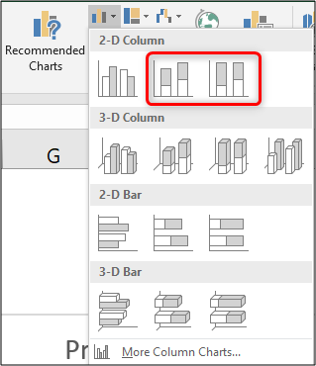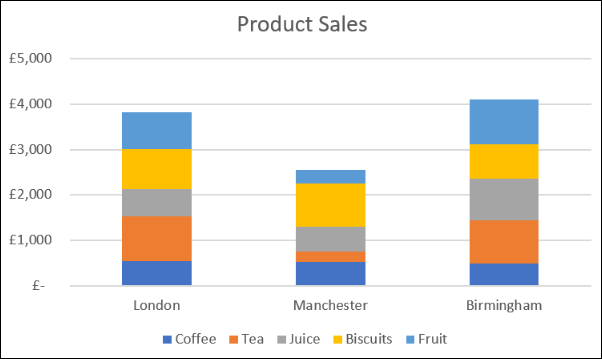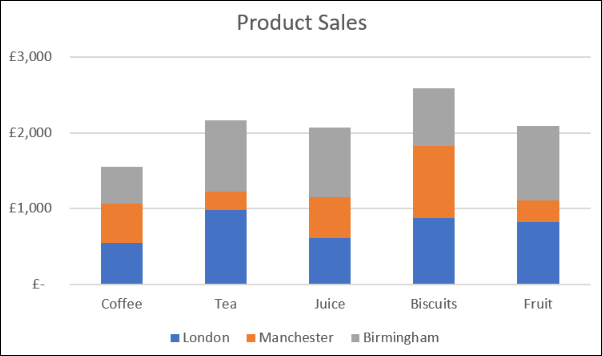نمودار دایرهای از شهرت خاصی در اکسل برخوردار است اما کاربران در استفاده از آن با محدودیتهای زیادی سر و کار دارند. در واقع باید تصمیم بگیرید که میخواهید از چند نمودار دایرهای مختلف استفاده کنید یا این که با اعمال تغییراتی ظریف خوانایی و انعطاف پذیری سندی که ارائه میدهید را بیشتر کنید.
برای ایجاد نمودارهایی انعطاف پذیر، در نهایت باید آنها را با هم ادغام کنید. در این مطلب قصد داریم چگونگی ادغام چند نمودار دایرهای در اکسل را توضیح دهیم. اگر شما هم برای پروژههایتان به دنبال ایجاد چنین نمودارهایی هستید، این مطلب را از دست ندهید.
نمودار بالا به صورت آماری جواب یک سوال را نمایش میدهد. اما مشکل اینجاست که در صورتی که بخواهید از چند نمودار دایرهای استفاده کنید با مشکلات زیادی رو به رو خواهید شد.
نمودار دایرهای تنها میتواند یک مجموعه از مقادیر را نمایش دهد. بنابراین اگر چند مجموعهی مختلف داشته باشید و بخواهید دادهها را با استفاده از نمودار دایرهای نمایش دهید، باید از چند نمودار استفاده کنید.
تصویر زیر نمایش دهندهی میزان فروش چند محصول مختلف در سه شهر است. برای نمایش اطلاعات هرکدام از شهرها میتوانیم از یک نمودار دایرهای استفاده کنیم.
با این کار توانستیم میزان فروش محصولات در هرکدام از این شهرها را نمایش دهیم. اما اگر بخواهید همهی اطلاعات را با هم ترکیب کنید با چالشهای مختلفی رو به رو خواهید شد. در این مقاله با سه رویکرد مختلف تلاش میکنیم تا نمودارهای دایرهای را با هم ادغام کنیم.
یکسان سازی دادههای جداول مختلف
در اولین رویکرد تلاش میکنیم تا دادههای جداول مختلف را برای نمایش در یک نمودار دایرهای یکسان سازی کنیم. در این مثال خاص برای انجام این کار باید از نام شهرها صرف نظر کنید.
سادهترین کار برای یکسان سازی دادهها در اکسل استفاده از ابزار Consolidate (به معنی یکسان سازی) است. مثلا میخواهیم دادههای تصویر زیر را یکسان سازی نماییم:
روی یکی از سلولهایی که میخواهید دادههای یکسان سازی شده در آن قرار بگیرند کلیک کنید. سپس Data > Consolidate را از نوار بالای نرم افزار اکسل انتخاب کنید. پنجرهی یکسان سازی باز خواهد شد.
برای جمع کردن فروش محصولات در سه شهر باید از تابع Sum استفاده کنیم. سپس باید همهی منابعی که میخواهیم یکسان سازی کنیم را در بخش Reference وارد نماییم. روی نوار Reference کلیک کرده و سپس اولین بازهی مد نظر خود را انتخاب کرده و سپس Add را بزنید. این کار را برای بقیهی دادههای مد نظر هم تکرار نمایید.
در مثال ما ستون سمت چپ نام محصولات را نمایش میدهد و دقیقا سمت راست آن ارزش و مقدار فروششان مشخص شده است. به همین دلیل باید ستون سمت چپ را انتخاب و سپس OK را بزنید.
حالا بازهای یکسان سازی شده برای نمودار دایرهای در اختیار داریم. اکنون با توجه به جدولی که ایجاد کردهایم میتوانیم در یک نمودار دایرهای همهی اطلاعات را نمایش دهیم. اما این موضوع باعث شده که میزان فروش هر محصول در هرکدام از شهرها را دیگر در اختیار نداشته باشیم.
ادغام چند نمودار دایرهای به یک شکل واحد
برای ادغام چند نمودار دایرهی به یک شکل واحد روی نمودار اولیه کلیک کرده و سپس در حالی که کلید Ctrl روی کیبورد را نگه داشتید، نمودارهای دیگر را هم انتخاب کنید. سپس Format > Group > Group را بزنید.
همهی نمودارها حالا در یک شکل واحد نمایش داده میشوند. یکی از مزیتهای این کار این است که حالا با تغییر اندازهی شکلی که ایجاد کردهاید میتوانید اندازهی همهی نمودارهای ادغام شده را تغییر دهید.
مشاهدهی دادهها با استفاده از نمودارهای مختلف
همانطور که احتمالا میدانید نمودار دایرهای تنها راه نمایش اطلاعات و آمار نیست و میتوانید در اکسل از نمودارهای مختلف دیگری هم استفاده کنید. یکی از جایگزینهای خوب نمودار دایرهای، نمودار ستونی یا میلهای نام دارد. جدول زیر همان مثالی است که پیشتر در این مقاله استفاده کرده بودیم، اما با این تفاوت که حالا به یک جدول واحد تبدیل شده است.
بازهی سلولهایی که میخواهید نمودار در آن نمایش داده شود را انتخاب کرده و سپس Insert > Column Chart را بزنید.
دو انتخاب مختلف برای استفاده از نمودار ستونی خواهید داشت. انتخاب اول دادههای شما را به صورت زیر نمایش خواهد داد:
تقریبا میتوان گفت با این کار همان سه نمودار دایرهای مختلف را در یک شکل واحد مشاهده خواهید کرد. این نمودار به خوبی نشان میدهد که میزان فروش محصولات در شهرهای مختلف چگونه بوده است.
انتخاب دوم نموداری شبیه به تصویر زیر ارائه خواهد داد:
این نمودار درصد میزان فروش هرکدام از محصولات را در نظر میگیرد و در نمودارهای مختلف را نمایش میدهد. یکی از معایب این نوع نمایش این است که با نگاه کردن به این نمودار، نمیتوانیم متوجه شویم که میزان فروش کلی در شهر منچستر کمتر از دو شهر دیگر است.
این در حالی است که در نمودار قبلی علاوه بر این که میشد میزان فروش دقیق محصولات مختلف در شهرهای گوناگون را بررسی کرد، میتوانستیم با یک نگاه متوجه شویم که فروش کلی هر کدام از شهرها چگونه هستند.
یکی دیگر از ویژگیهای نمودار ستونی این است که به شما این امکان را میدهد که مقادیر سطر و ستون را تغییر دهید. با کلیک کردن روی گزینهی Switch Row/Column از تب Design فروش هرکدام از محصولات نمایش داده خواهد شد و هر رنگ در هر ستون به معنای میزان فروش آن در هرکدام از سه شهر مشخص شده است.
با توجه به نیازی که دارید، میتوانید گزینههای مختلفی را برای نمایش نمودارهای خود استفاده کنید. با این حال باید توجه داشته باشید که نمودار دایرهای تا حد قابل توجهی دست شما را میبندد چرا که محدودیتهای زیادی دارد. به همین دلیل بد نیست که گاهی اوقات نیم نگاهی به نمودارهای دیگر برای نمایش دادهها داشته باشید.