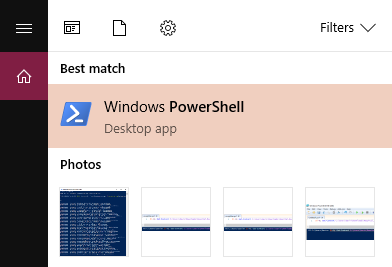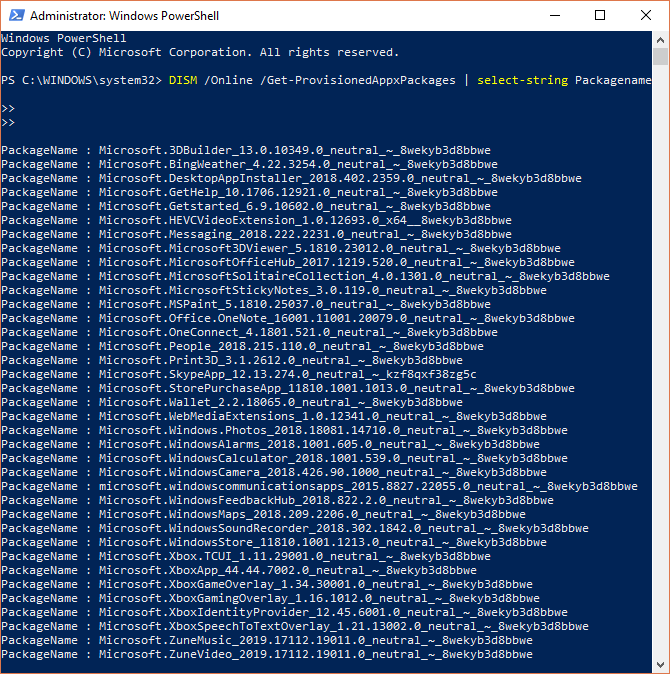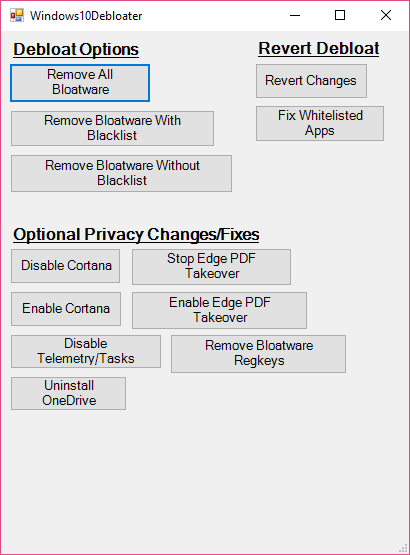نرم افزار های اضافی و پیش فرض زیادی همراه با اپلیکیشنها و حتی سیستم عاملهای مختلف -خصوصا ویندوز 10- روی کامپیوتر نصب میشوند که به احتمال زیاد نیازی به آنها نخواهید داشت. در این مطلب قصد داریم به چگونگی حذف نرم افزار اضافی از روی ویندوز 10 بپردازیم.
با استفاده از این مطلب قادر خواهید بود به راحتی نرم افزارهایی که ناخواسته نصب میشوند و یا اپلیکیشنهایی که از ابتدا روی ویندوز نصب شده بودند و به آنها نیازی ندارید را حذف کنید. اگر شما هم از تعداد زیاد این گونه اپلیکیشنها خسته شدهاید این مطلب را تا انتها مطالعه کنید.
حذف نرم افزار اضافی از ویندوز 10
ویندوز 10 همراه با نرم افزارهای اضافی و بیهوده زیادی روی کامپیوترها نصب میشود. در بیشتر موارد حذف این نرم افزارها به سادگی انجام پذیر است. همچنین چند راه مختلف دیگر هم برای حذف اینگونه اپلیکیشنها وجود دارند. استفاده از روش سنتی برای Uninstall کردن یا استفاده از دستورات Powershell و نرم افزارهای شخص ثالث.
نرم افزار اضافی که به اصطلاح آن را Bloatware هم میخوانند به راحتی در مسیر System > Apps & Features قرار نمیگیرد تا بتوانید آنها را Uninstall کنید. مایکروسافت و دیگر شرکتهای توسعه دهنده که اینگونه محصولات را در اختیار کاربرانشان قرار میدهند قصد دارند با استفاده شما از این اپلیکیشنها به سود بیشتری برسند. بنابراین دلیلی ندارد که مایکروسافت روند حذف این اپلیکیشنها را برای کاربرانش تسهیل کرده باشد.
استفاده از روش Uninstall برای حذف نرم افزار اضافی از ویندوز 10
حذف برخی از اینگونه اپلیکیشنها در ویندوز 10 ساده است. نرم افزارهایی نظیر Money، News، Sports و چندی دیگر جزو این دسته از نرم افزارها قرار میگیرند. ابتدا اپلیکیشن مد نظر خود را یافته و سپس روی آن کلیک راست کنید. در لیست باز شده گزینه Uninstall را بزنید.
البته اگر اپلیکشن مد نظر شما گزینه Uninstall را نداشت متعجب نشوید چرا که بسیاری از اپلیکیشنهای دیگر نصب شده روی ویندوز قابلیت حذف از این روش را ندارند و برای از بین بردنشان باید از دستورات Powershell استفاده کنید. لازم به ذکر است که نمیتوان اپلیکیشن کورتانا را از ویندوز 10 حذف کرد.
استفاده از Powershell برای حذف نرم افزار اضافی از ویندوز 10
Powershell یکی از ابزارهای مهم و کاربردی مدیریت ویندوز به محسوب میشود. بسیاری از افراد Powershell را با دیگر ابزار کاربردی ویندوز یعنی Command Prompt مقایسه میکنند چرا که هسته یکسانی دارند. البته کاربردهای پاورشل به مراتب بیشتر از Command Prompt است و میتوان آن را یک زبان دستوری و برنامهنویسی دانست که دستتان را در بسیاری از موارد کاملا باز میگذارد.
برای حذف اپلیکیشنهای اضافی از طریق پاورشل ابتدا باید ابزار یادشده را باز کنید. در نوار جستجو Windows Powershell را تایپ کنید. سپس روی گزینه مشخص شده همانند تصویر زیر کلیک راست کرده و گزینه Run as Administrator را برگزینید. با این کار مطمئن خواهید شد که دسترسی کاملی به همه اجزای سیستم عامل دارید.
حالا باید نرم افزاری که میخواهید حذفش کنید را انتخاب نمایید. دستورات پاورشل میتوانند هر پکیجی که روی سیستم عامل نصب شده است را پاک کند؛ از Zune Music گرفته تا ماشین حساب ویندوز و Bing Health.
ناپدید کردن نرم افزارهای اضافی از طریق پاورشل
استفاده از دستورات زیر پکیج تایپ شده را محو خواهد کرد. دقت داشته باشید که در پاورشل امکان کپی و پیست کردن کد زیر وجود دارد، اما توصیه میکنیم تنها گزینههایی را انتخاب کنید که قصد ناپدید کردنشان را دارید.
استفاده از این دستورات باعث میشود که بدون حذف کردن برنامهها آیکونها و اعلانهای مربوط به هرکدام از این اپلیکیشنها را محو کنید و دیگر اثری از آنها مشاهده نکنید. بعدها اگر بخواهید یکی از این نرم افزارها را برگردانید امکانش را خواهید داشت.
حذف نرم افزارهای اضافی از طریق پاورشل
اگر میخواهید به طور کامل نرم افزار مد نظر خود را از پاورشل حذف کنید، باید از دستور متفاوتی استفاده نمایید: DISM. این واژه مخفف Deployment Imaging Service and Management است و با قدرت بالایی که دارد میتوانید به روشهای مختلف سرویسهای متنوعی را در ویندوز اجرا کند. ما قصد داریم با استفاده از دستور یادشده برخی نرم افزارهای اضافی ویندوز را حذف کنیم.
حذف برنامهها کمی با ناپدید کردنشان متفاوت است. ابتدا با استفاده از دستور زیر باید لیستی کامل از نرم افزارهای بیهوده و اضافی را ببینیم:
حالا همانند شکل بالا باید لیستی کامل از پکیجهای نصب شده روی سیستم عامل خود را مشاهده کنید. حالا میتوانیم با استفاده از نام پکیج نرم افزار مد نظر خودمان حذفشان را آغاز کنیم. برای این کار از دستور زیر استفاده نمایید:
در این دستور به جای PACKAGENAME باید نام پکیج مورد نظر خود را درج کنید. مثلا برای حذف Bingweather باید به جای PACKAGENAME بنویسید: Microsoft.BingWeather_4.22.3254.0_neutral_~_8wekyb3d8bbwe. در تصویر زیر البته انتخاب ما Microsoft Zune Video بود.
حذف نرم افزارهای اضافی ویندوز 10 با اسکریپت Windows10Debloater
اسکریپت Windows10Debloater در پاورشل توسط Sycnex تولید شده. این اسکریپت میتواند تقریبا همه پکیجهای اضافی نصب شده روی ویندوز 10 را از سیستم عامل حذف کند. البته باید توجه داشته باشید که ممکن است نرم افزارهای کاربردیتری مثل TuneInRadio یا PowerBI یا اپلیکیشن نتفلیکس ویندوز هم از بین ببرد. برای دانلود این اسکریپت باید به گیت هاب بروید.
در صفحه گیت هاب، از گوشه بالای سمت راست گزینه Clone or download را بزنید. از منوی باز شده گزینه Download ZIP را انتخاب کنید. وقتی فایل فشرده دانلود شد، روی آن کلیک راست کرده و با استفاده از هر نرم افزاری که دارید آن را از حالت فشرده خارج کنید. دو نسخه اصلی در این اسکریپت وجود دارند:
- Windows10Debloater: این نسخه به صورت خاموش کار خود را انجام میدهد.
- Windows10DebloaterGUI: در این نسخه با یک پنجره گرافیکی رو به رو خواهید شد که دارای رابط کاربری است و گزینههای مختلفی را در اختیارتان قرار خواهد داد.
با استفاده از اسکریپتی که معرفی کردیم همه فرآیندهای بالا به صورت اتوماتیک انجام خواهند پذیرفت. همچنین ورودیهای مختلف در رجیستری ویندوز که توسط این نرم افزارها ثبت شده بودند هم از بین خواهد رفت.
اگر میخواهید نرم افزاری خاص را نگه دارید دو راه حل پیش رو خواهید داشت. یکی از آنها این است که به بخش اولیه بروید و از روش دستی که توضیح دادیم استفاده کنید و روش دوم فعالسازی مجدد و نصب دوباره اپلیکیشنهای مد نظر پس از حذف خواهد بود.