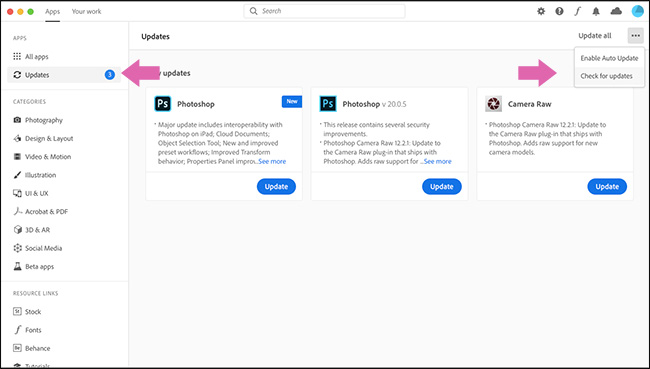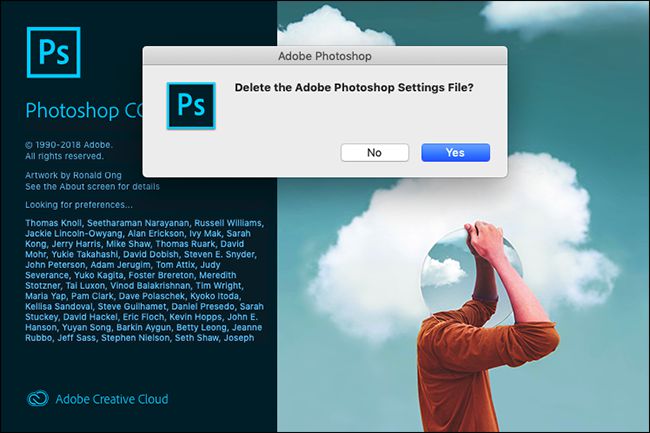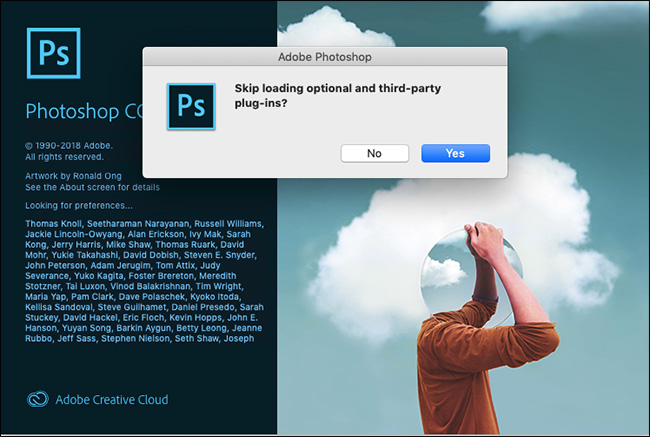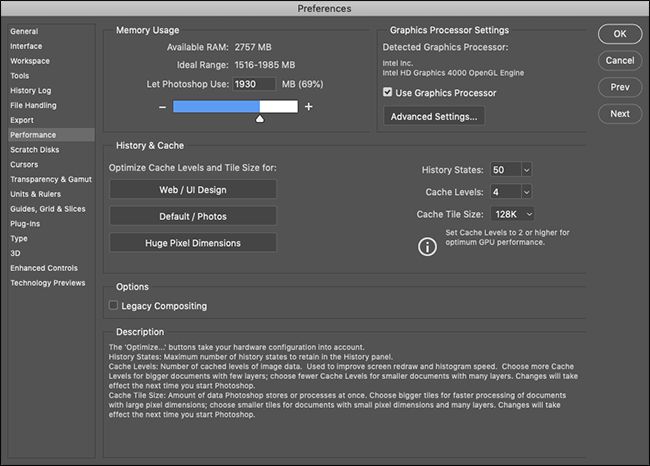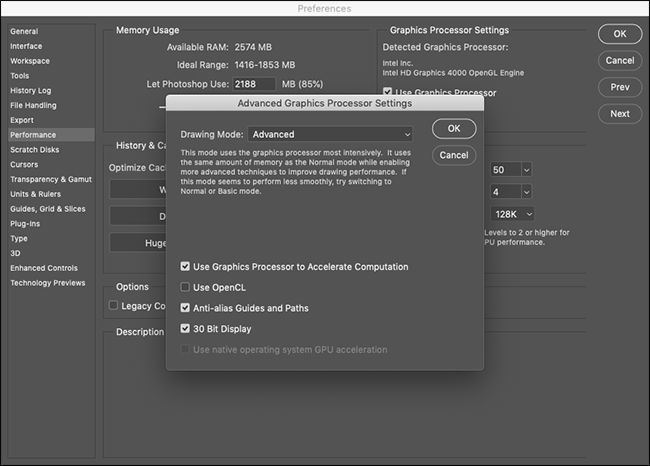ادوبی فتوشاپ یک برنامه کاربردی است که به منابع زیادی برای عملکرد مناسب نیاز دارد، بنابراین شاید تا به امروز با مشکل کند شدن فتوشاپ یا حتی کرش کردن آن مواجه شده باشید. ما در این مطلب راه حلهایی برای رفع مشکلات فتوشاپ به شما پیشنهاد میکنیم.
در حال کار با فتوشاپ هستید و ناگهان سرعت برنامه کاهش شدیدی را تجربه میکند و کند میشود. شاید وضعیت بدتر شود و برنامه کرش کند. با چندین قدم ساده میتوانید این مشکلات فتوشاپ را برطرف کنید.
فتوشاپ را ریستارت کنید
رایجترین راه حل برای رفع مشکل کند شدن فتوشاپ، بستن و اجرای مجدد آن است، البته این موضوع درباره اکثر برنامهها صادق است و تنها مربوط به فتوشاپ نمیشود. اگر در حال کار روی یک پروژه بزرگ با فایلها یا تصاویر حجیم باشید، کامپیوتر شما باید اطلاعات زیادی را درون رم ذخیره کند که شامل هر فایل، تاریخچه آنها و همچنین هرآنچه فتوشاپ نیاز دارد، میشود. همین موضوع پر شدن رم را در پی دارد.
اگر برای مدت زمان طولانی برنامه فتوشاپ باز باشد، احتمالا با مشکل کندی روبهرو خواهید شد که سادهترین راه حل برای چنین موضوعی، بستن و سپس اجرای مجدد آن است. علاوه بر فتوشاپ، ریستارت کردن کامپیوتر نیز میتواند مشکل شما را برطرف کند، مخصوصا اگر برنامههای زیادی در پس زمینه در حال اجرا باشند.
هرگونه برنامهای که در پس زمینه در حال اجرا باشد، روی عملکرد فتوشاپ تاثیر میگذارد. اگر یک برنامه یا ابزار سیستمی کرش کند، میتواند روی نحوه اجرای فتوشاپ تاثیرگذار باشد که با ریستارت کردن کامپیوتر، این مشکل نیز برطرف خواهد شد.
فتوشاپ را به جدیدترین نسخه بروز کنید
اگر پس از ریستارت کردن برنامه و کامپیوتر، همچنان با مشکل کند شدن فتوشاپ مواجه شدید، باید راه حلهای دیگر را امتحان کنید. اولین قدم برای رفع مشکلات، اطمینان از اجرای آخرین نسخه این برنامه روی سیستم خود است.
برنامه فتوشاپ را اجرا کرده و به مسیر Help > Updates بروید تا اپ «Creative Cloud» را باز کنید. اگر با این کار نتوانستید به این اپ دسترسی پیدا کنید، امکان اجرای آن به صورت مستقیم نیز وجود دارد. در این اپ روی گزینه «Updates» در نوار جانبی کلیک کنید. روی گزینه سه نقطه در سمت راست بخش بالایی برنامه کلیک کرده و سپس گزینه «Check for Updates» را انتخاب کنید.
در صورتی که بروزرسانی برای نسخه نصب شده روی سیستم شما وجود داشته باشد، در نوار جانبی تعداد آن را روبهروی گزینه «Update» مشاهده خواهید کرد. شما میتوانید هرکدام از آنها را به صورت جداگانه بروزرسانی کنید یا اینکه با انتخاب گزینه «Update All»، امکان آپدیت دسته جمعی آنها را فراهم کنید. (البته اگر از نسخه کرک شده استفاده می کنید اوضاع متفاوت است)
به Creative Cloud اجازه دهید کار خود را تمام کند و سپس دوباره فتوشاپ را اجرا کنید. باید به این موضوع توجه کنید که این اپ به صورت خودکار نسخه قدیمی را از سیستم شما حذف نمیکند. هر سال ادوبی نسخه جدید این برنامه را منتشر میکند که در مقایسه با گذشته با پیشرفتهایی همراه است (برای مثال فتوشاپ ۲۰۲۰ جایگزین فتوشاپ ۲۰۱۹ شده است)، بنابراین از اجرای جدیدترین نسخه آن مطمئن شوید.
این احتمال وجود دارد که سیستم عامل و همچنین گرافیک کامپیوتر شما نیاز به بروزرسانی داشته باشد. بنابراین آپدیت آنها را نیز میتوانید امتحان کنید، مخصوصا اگر برای مدت زمان طولانی دست به چنین کاری نزده باشید.
تنظیمات فتوشاپ را ریست کنید
اگر با انجام اقدامات بالا همچنان با مشکل کند شدن فتوشاپ دست و پنجه نرم میکنید، میتواند یک اولویت نامناسب در پیکربندی چنین موضوعی را ایجاد کرده باشد. بجای اینکه تمام تنظیمات را مورد بررسی قرار دهید یا تمام ابزارهای این برنامه را آزمایش کنید، میتوانید فتوشاپ را به حالت پیش فرض برگردانید.
برای چنین کاری، برنامه فتوشاپ را باز کرده و در سیستم عامل ویندوز دکمههای Alt+Control+Shift و در سیستم عامل مک دکمههای Option+Command+Shift را فشار دهید. زمانی که از شما پرسیده میشود که میخواهید فایل تنظیمات ادوبی فتوشاپ حذف شود، گزینه بله را انتخاب کنید.
زمانی که فتوشاپ باز شود، به حالت اولیه خود بازمیگردد و گویی برای اولین بار در حال استفاده از آن هستید.
پلاگینهای شخص ثالث را غیرفعال کنید
پلاگینهای شخص ثالث یکی از رایجترین دلایل برای کرش کردن فتوشاپ محسوب میشوند، مخصوصا اگر برای کار با جدیدترین نسخه این برنامه، بروزرسانی نشوند. برای بررسی این موضوع که آیا یک پلاگین باعث کرش کردن فتوشاپ شده، این نرم افزار را اجرا کرده و دکمه Shift را فشار دهید. زمانی که از شما پرسیده میشود میخواهید از مرحله بارگذاری پلاگینهای شخص ثالث و شخصی عبور کنید، گزینه بله را انتخاب کنید.
از فتوشاپ استفاده کنید تا ببینید مشکل دوباره ایجاد میشود یا خیر. اگر مشکلی در هنگام کار با این برنامه نداشتید، کرش کردن آن مربوط به یکی از پلاگینها میشود. تمام پلاگینها را به جدیدترین نسخه بروزرسانی کنید. اگر چنین راه حلی نیز نتوانست مانع از کرش فتوشاپ شود، پلاگینها را تا زمانی که مشکل برطرف شود، به صورت تکی حذف کنید.
تنظیمات عملکرد فتوشاپ را تغییر دهید
برای دستیابی به بهترین عملکرد فتوشاپ، میتوانید میزان منابع سیستمی که به آنها دسترسی دارد را افزایش دهید. این اقدام مشکلات مربوط به کرش کردن را برطرف نمیکند، اما افزایش سرعت کلی برنامه و چندین ابزار خاص را در پی دارد و میتواند در جلوگیری از کند شدن فتوشاپ موثر باشد.
در سیستم عامل ویندوز به مسیر Edit>Preferences>Performance بروید. در سیستم عامل مک او اس، مسیر Photoshop>Preferences>Performance شما را به تنظیمات عملکرد میرساند.
در این بخش سه مجموعه تنظیمات به شرح زیر در اختیار شما قرار میگیرد:
- استفاده از حافظه: در این قسمت امکان کنترل حداکثر رم قابل استفاده توسط فتوشاپ برای شما فراهم شده است. اگر با یک سیستم ضعیف در حال استفاده از این برنامه هستید، با افزایش میزان رم در دسترس میتوانید سرعت آن را افزایش دهید، اما در اجرای برنامههای دیگر با مشکل مواجه خواهید شد و آنها قربانی فتوشاپ میشوند.
- تنظیمات پردازنده گرافیکی: گزینه «Use Graphics Processor» را فعال کنید تا فتوشاپ از آن به همراه CPU استفاده کند. در بخش تنظیمات پیشرفته میتوانید یکی از سطوح پایه، نرمال یا پیشرفته را انتخاب کنید که سومین گزینه میزان فشار روی GPU را افزایش میدهد. کار خود را با گزینه پیشرفته شروع کنید، اما اگر متوجه عملکرد نامناسب فتوشاپ شدید، به ترتیب گزینههای نرمال و پایه را امتحان کنید. اگر کارت گرافیک شما از OpenCL پشتیبانی میکند، میتوانید گزینه استفاده از آن را فعال کنید، هرچند این گزینه تنها سرعت برخی قابلیتها را افزایش میدهد.
- تاریخچه و حافظه کش: این بخش میزان اطلاعات ذخیره شده توسط فتوشاپ درون رم را مشخص میکند. در اینجا سه گزینه برای بهینهسازی در اختیار شما قرار میگیرد که باید مناسبترین آن را با توجه به فعالیت خود انتخاب کنید. شما میتوانید به صورت دستی «حالت تاریخچه»، «سطح کش» و «اندازه کش» را پیکربندی کنید. با افزایش سطح کش و استفاده از کشهای کوچکتر، سرعت شما در حرکت دادن تصویر یا زوم درون آن بالاتر میرود، اما مدت زمان بیشتری باید منتظر باز شدن آن باشید.
پس از تغییرات در این تنظیمات، برای اعمال آنها باید فتوشاپ را ریستارت کنید.
مشکلات مانیتورهای خارجی
فتوشاپ برای اینکه اقدامات شما را به صورت لحظهای نشان دهد، محاسبات زیادی انجام میدهد. حالا اگر با یک کامپیوتر ضعیف در حال استفاده از فتوشاپ روی یک مانیتور خارجی بزرگ باشید، میزان این محاسبات افزایش پیدا میکند و فشار مضاعفی به سیستم وارد میشود و احتمال کند شدن فتوشاپ افزایش پیدا میکند.
اگر با اتصال یک مانیتور خارجی بزرگ با لگ مواجه میشوید، اتصال این مانیتور را قطع کرده و با نمایشگر لپ تاپ شروع به کار با فتوشاپ کنید. اگر همچنان به یک مانیتور بزرگ برای کار خود نیاز دارید، میتوانید رزولوشن آن را کاهش دهید تا فشار کمتری به سیستم شما وارد شود و در نتیجه کمتر با لگ مواجه شوید.
کامپیوتر خود را ارتقا دهید
فتوشاپ به گونهای بهینه شده که قادر به کار روی سیستمهای با مشخصات فنی ضعیف باشد. حداقل سیستم موردنیاز این برنامه بسیار پایه است: پردازنده AMD یا اینتل ۲ گیگاهرتزی، ۲ گیگابایت رم. در حال حاضر امکان استفاده از فتوشاپ ۲۰۲۰ روی کامپیوترهای قدیمی مانند مک بوک ایر ۲۰۱۲ وجود دارد، با این حال نباید انتظار عملکرد بالایی از آن داشته باشید.
اگر با فتوشاپ کارهای حرفهای انجام میدهید یا به دنبال عملکرد سریعی هستید، باید به فکر ارتقای سیستم خود باشید. اگرچه امروزه تقریبا با هر سیستمی میتوان کارهای ساده را با فتوشاپ انجام داد، اما سرعت آن کمتر از حالت ایدهآل خواهد بود یا اینکه با صدای زیاد فن روبهرو خواهید شد.
اگر در مدلسازی سه بعدی یا کار با تصاویر حجیم DSLR با کند شدن فتوشاپ به صورت مداوم مواجه میشوید، باید به محدودیتهای سیستم خود توجه کنید. اگر سیستم شما ضعیف است اما میخواهید با فایلهای حجیم کار کنید، بهترین راه حل ارتقا کامپیوتر است تا فعالیتها با سرعت بالایی انجام شوند و با مشکل کند شدن نیز مواجه نشوید.