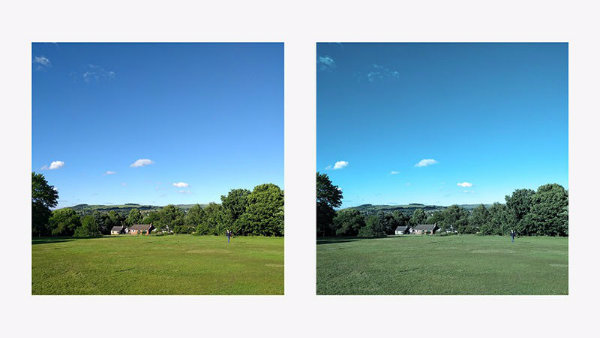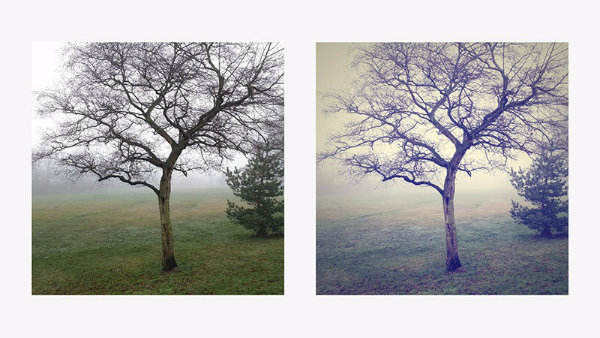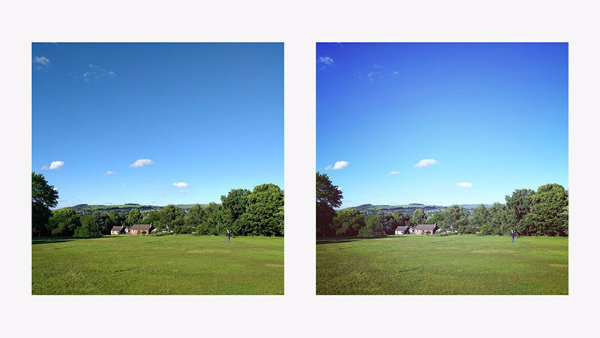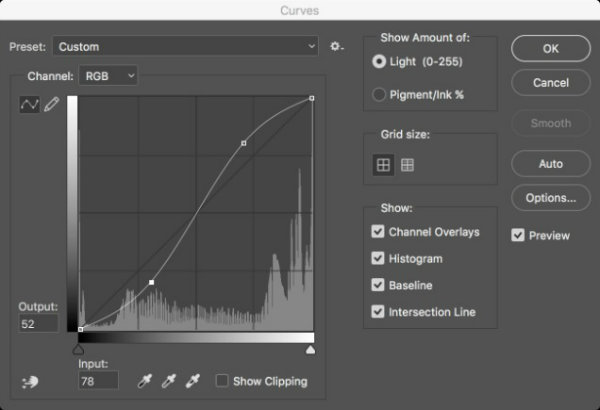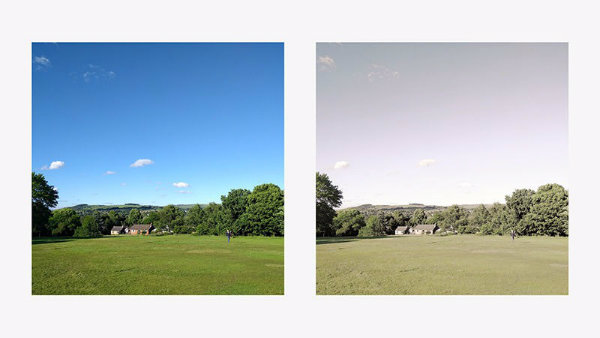بیراه نگفته ایم اگر بگوییم که هدف اصلی اینستاگرام ثبت بهترین تصاویر ممکن توسط تلفن های هوشمند است. در رابطه با همین موضوع پردازش هوشمند تصاویر این اپلیکیشن تنها به گوشی های موبایل اختصاص ندارد. به عبارت دیگر کاربران می توانند در فتوشاپ و نرم افزارهای دیگر، با استفاده از ابزار مشابه این افکت ها را روی تصاویر خود اعمال کنند.
می توانید از میان فیلترهای اینستاگرام موارد مورد پسندتان را انتخاب نمایید، از ده ها روش برای شبیه سازی آن ها استفاده کرده و تقریباً تعداد نامحدودی از ترکیبات ممکن را به هنگام تنظیم این افکت ها به کار بگیرید. این در حالی است که شما قادر هستید با استفاده از ترفندهای موجود و به خرج دادن سلیقه، دستورالعمل های ذکر شده در این مطلب را هم بهبود ببخشید.
توجه داشته باشید که تمامی این دستورالعمل ها براساس نرم افزار Adobe Photoshop CS گفته شده است. در ادامه با میدونی همراه باشید تا نحوه شبیه سازی فیلترهای محبوب اینستاگرام در فتوشاپ را به شما آموزش دهیم.
1- Clarendon
فیلتر منتخب Clarendon علاوه بر روشن تر کردن مناطق روشن و تیره تر کردن مناطق تیره، غالب ترین رنگ های تصویر را انتخاب می کند. با توجه به گفته های وبسایت Trick Photoshop، می توانید در فتوشاپ با انتخاب گزینه Filter غالب ترین رنگ ها را پیدا کنید. پس از آن به بخش Blur رفته، فیلتر Gaussian Blur را انتخاب و سطح تاری تصویر را تغییر دهید.
با استفاده از ابزار EyeDropper برای نمونه، روی رنگ ها کلیک و پس از آن کد هگزادسیمال را کپی کنید. سپس گزینه های New Adjustment Layer ،Layer و Photo Filter را انتخاب نمایید. در پنجره بعدی یک رنگ را برگزینید و با انتخاب گزینه ویرایش، کد هگزادسیمال کپی شده در مرحله پیشین را جایگزین کنید.
اسلایدر Density را تا 100 درصد افزایش دهید و حواستان باشد که تیک گزینه Preserve Luminosity را زده باشید. سپس به ترتیب گزینه های New Adjustment Layer ،Layer و Vibrance را انتخاب و سطح Saturation را بین 10 تا 15 درصد بالا ببرید. در آخر با ادغام تمام لایه ها و ذخیره آن، از فیلتری که روی تصویر خود ایجاد کرده اید، لذت ببرید.
2- Amaro
فیلتر دوست داشتنی Amaro به طور کلی میزان نوردهی عکس شما را افزایش می دهد. فیلتر فوق مرکز تصویر را روشن تر و حاشیه های آن را تیره تر می کند. پیش از هرچیزی باید مسیر Adjustments ،Image و Brightness/Contrast را دنبال نمایید. پس از آن مقادیر موجود را به ترتیب به 60 و 12 تغییر دهید.
روی گزینه های New Fill Layer ،Layer و Solid Color کلیک و سپس زرد کم رنگ را برگزینید (منبع Photodoto کد هگزادسیمال #fef7d9 را برای این رنگ پیشنهاد می دهد). از طریق پنل لایه ها حالت ترکیب را از Normal به Multiply تغییر دهید. تصویر را مسطح و مسیر Adjustments ،Image و Levels را طی نمایید.
پس از آن از طریق منوی کشویی، کانال آبی را انتخاب و سپس برای اضافه کردن رنگ آبی به تصویر خود سطح آن را از 0 به 117 تغییر دهید. باید بدانید که تمامی این مقادیر با توجه به ترکیب عکس شما جای مانور دارند. همچنین برای داشتن افکتی مؤثرتر قادر هستید کنتراست تصویر را کاهش داده و با استفاده از ابزار Midtones به تنظیم رنگ ها بپردازید.
در آخر باید حاشیه های تصویر را نیز تیره تر کنید. به بخش Filter رفته و گزینه Camera Raw Filter را انتخاب نمایید. در همین رابطه گزینه Vignetting را زیر تب Lens Correction پیدا خواهید کرد. نهایتاً اسلایدرهای Amount و Midpoint را تنظیم کنید تا به نتیجه دلخواه خود برسید.
3- Hudson
فیلتر کلاسیک Hudson در اینستاگرام هم زمان رنگ های آبی را آبی تر، رنگ های خنک را خنک تر ،حس سردی رنگ را افزایش و اثر چشمگیر سایه ها را تشدید می نماید. با توجه به گفته های وبسایت Gram Of The Day مسیر New Adjustment Layer ،Layer و Curves را دنبال نمایید.
پس از آن برای ایجاد رنگ های مایل به آبی به اصلاح کانال های آبی، قرمز و سبز بپردازید. در همین رابطه قادر هستید منحنی ها را از طریق وبسایت Gram Of The Day کپی و یا منحنی های از پیش تعیین شده را دانلود کنید. البته پس از فهمیدن نحوه عملکرد و فرآیند این مجموعه خودتان قادر به تغییر این گزینه ها خواهید بود.
در مرحله بعد گزینه های New Fill Layer ،Layer و Gradient را انتخاب و رنگ ها را ویرایش کنید. در همین رابطه رنگ سمت چپ (رنگ شروع) را به #8099be و رنگ سمت راست (رنگ پایان) را به #2f1b1b تغییر و روی گزینه OK کلیک نمایید. مجدداً به پنجره ویرایش Gradient Fill بازگردید.
بخش Style را روی Radial تنظیم کنید، Angle را روی 90 درجه بگذارید و Scale را نیز تا 150 درصد افزایش دهید. پس از برداشتن تیک Reverse و Dither و تیک دار کردن Align with layer کافیست روی گزینه OK کلیک نمایید. در آخر حالت لایه را به Overlay تغییر دهید و Opacity را روی 80 درصد تنظیم کنید. حالا می توانید از فیلتر زیبای Hudson لذت ببرید.
4- Mayfair
فیلتر چشم نواز Mayfair علاوه بر گرم تر کردن تصویر، موجب برجسته تر شدن تن صورتی و اضافه شدن یک حاشیه سیاه رنگ نازک به آن می شود. این فیلتر انعطاف پذیر است به شکلی که برای رسیدن به نتیجه درست باید تنظیمات مختلف را امتحان کنید. پیش از هرچیزی دو لایه اضافه ایجاد نمایید.
در بخش لایه ها روی عکس اصلی کلیک راست نموده و گزینه Duplicate Layer را انتخاب کنید. لایه بالایی را برگزینید و برای ایجاد تصویر سیاه و سفید مسیر Adjustments ،Image و Black & White را دنبال نمایید. پس از اعمال این تغییرات روی گزینه OK کلیک کنید.
بر طبق گفته وبسایت Photodoto می توانید با استفاده از کلید های میانبر Ctrl+L یا Cmd+L بخش Levels Box را باز نمایید و در صورت لزوم به تغییر مقادیر موجود بپردازید. سپس لازم است با استفاده از کلید های میانبر Ctrl+M یا Cmd+M ابزار Curves را باز نموده و نمودار S مانند ظریفی را مانند تصویر زیر ترسیم کنید.
در بخش لایه ها با استفاده از آیکن چشم بالاترین لایه را مخفی، به لایه زیرین سوییچ و مجدداً گزینه های Levels و Curves را تنظیم کنید. پس از گذر از این مراحل می توانید دوباره لایه سیاه و سفید را قابل مشاهده نموده و Opacity را به 50 درصد کاهش دهید.
اگر خوش شانس باشید و تغییرات دلخواه و مناسب خود را روی تصویر اعمال کنید قادر به دیدن فیلتر Mayfair خواهید بود. در حالی که هنوز روی لایه سیاه و سفید هستید با استفاده از آیکن دایره ای شکل در پایین پنجره لایه ها، یک لایه تنظیم ایجاد و ابزار Gradient را برگزینید.
روی Gradient کلیک نموده، طیف رنگی Violet/Orange را انتخاب کنید و روی گزینه OK ضربه بزنید. افکت مذکور را با تغییر حالت لایه به Soft Light (به کمک منوی کشویی در بالای پنجره لایه ها) ملایم تر نمایید و Opacity را به 75 درصد کاهش دهید. سپس همانطور که در توضیحات گزینه دوم گفته شد تصویر را مسطح کرده و از فیلتر زیبا Mayfair لذت ببرید.
5- Reyes
فیلتر Reyes به طور کلی کنتراست تصویر را کاهش داده و رنگ های غبار آلود را به آن اضافه می کند. با توجه به وبسایت Trick Photoshop باید با کاهش کنتراست شروع کنید. مسیر Adjustments ،Image Brightness/Contrast را دنبال نمایید تا لایه مناسب برای انجام این کار ایجاد شود.
سپس با انتخاب لایه مورد نظر اقدام به کاهش کنتراست تصویر کنید. همچنین لازم است با استفاده از کلید میانبر Ctrl+J ( و کلید میانبر Cmd+J در سیستم عامل مک) لایه یکسان دیگری نیز ایجاد نمایید. برای تعیین شدت رنگ به یک لایه جدید احتیاج خواهید داشت. بدین منظور به ترتیب گزینه های New Adjustment Layer ،Layer و Vibrance را انتخاب کنید.
حالا زمان استفاده از Photo Filter رسیده است. با کلیک روی Color Swab کد هگزادسیمال #f8b558 را جایگزین مقدار کنید و پس از آن میزان Density را تا 44 درصد افزایش دهید. پس از آن باید روشنایی تصویر را کمی افزایش دهیم. بدین منظور مجدداً مسیر Adjustments ،Image Brightness/Contrast را دنبال نمایید.
با گذر از مرحله بالا به کمک بخش Brightness میزان روشنایی تصویر را تنظیم کنید (Tricky Photoshop افزایش روشنایی تا رقم 108 را مناسب می داند). حالا قادر هستید با مسطح کردن تصویر و ذخیره آن از فیلتر زیبا و منحصر به فرد Reyes لذت ببرید.