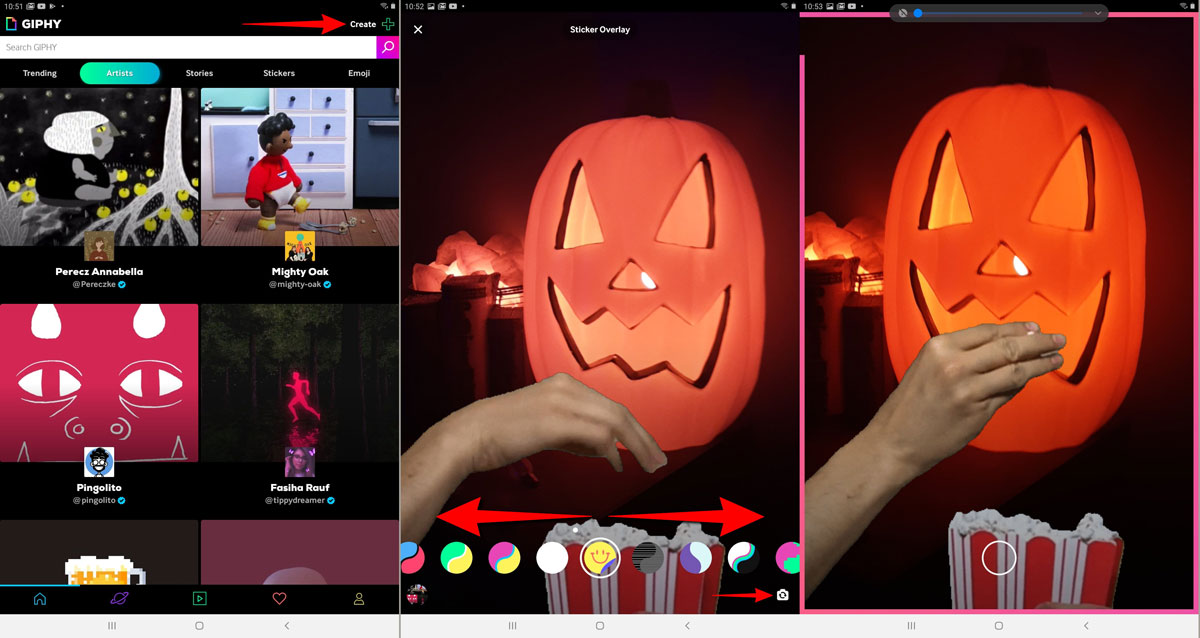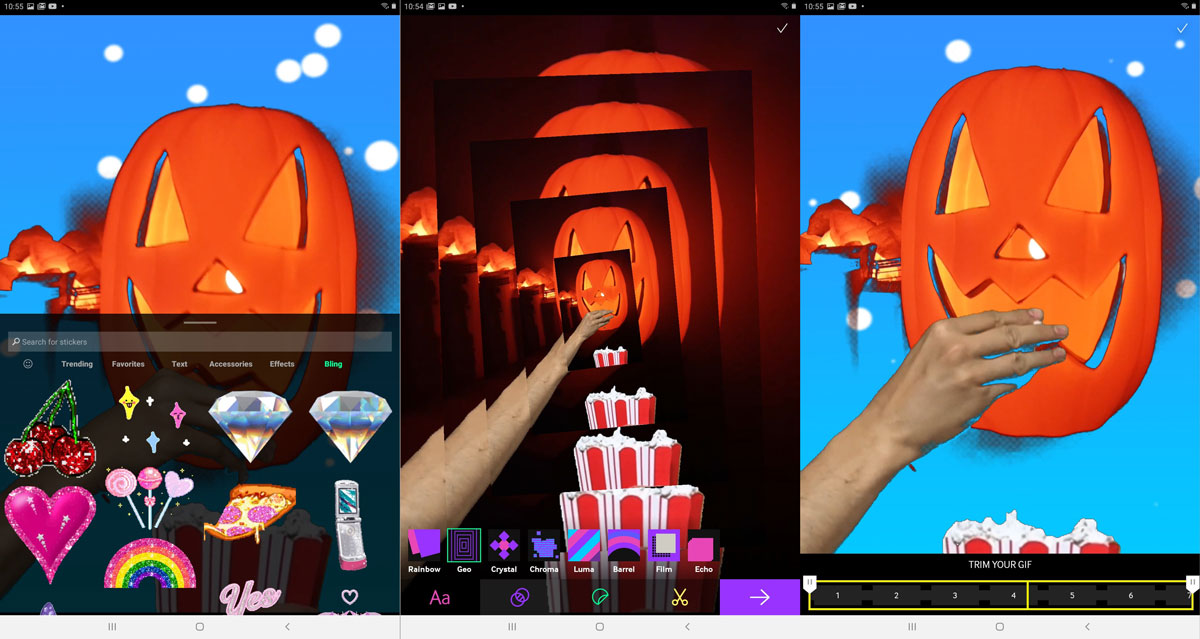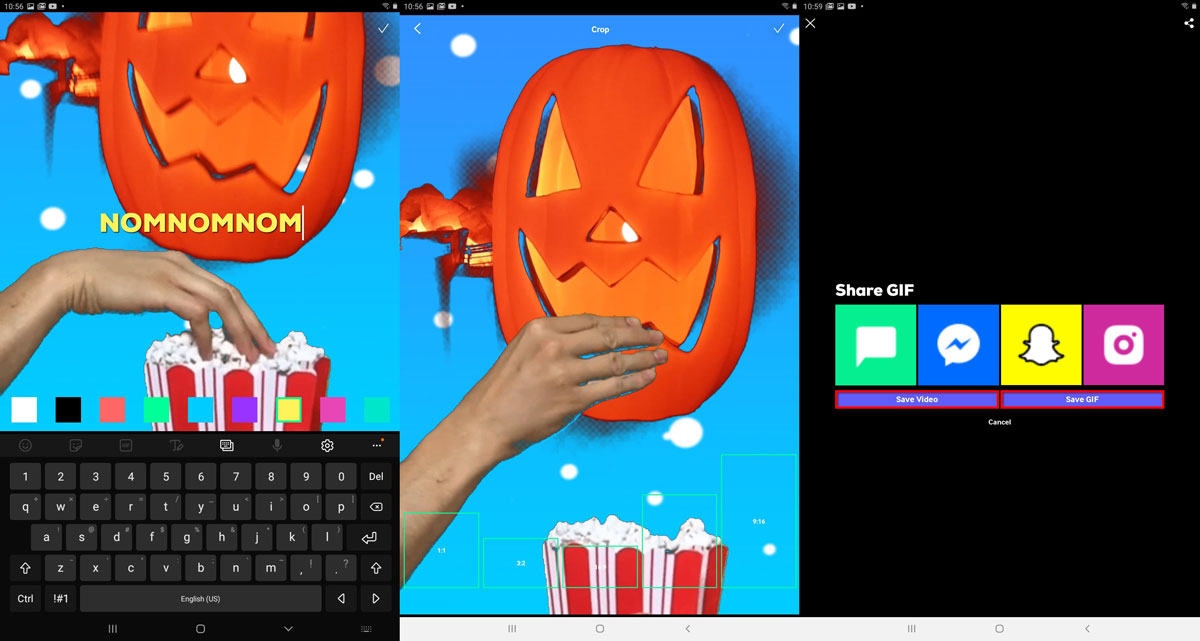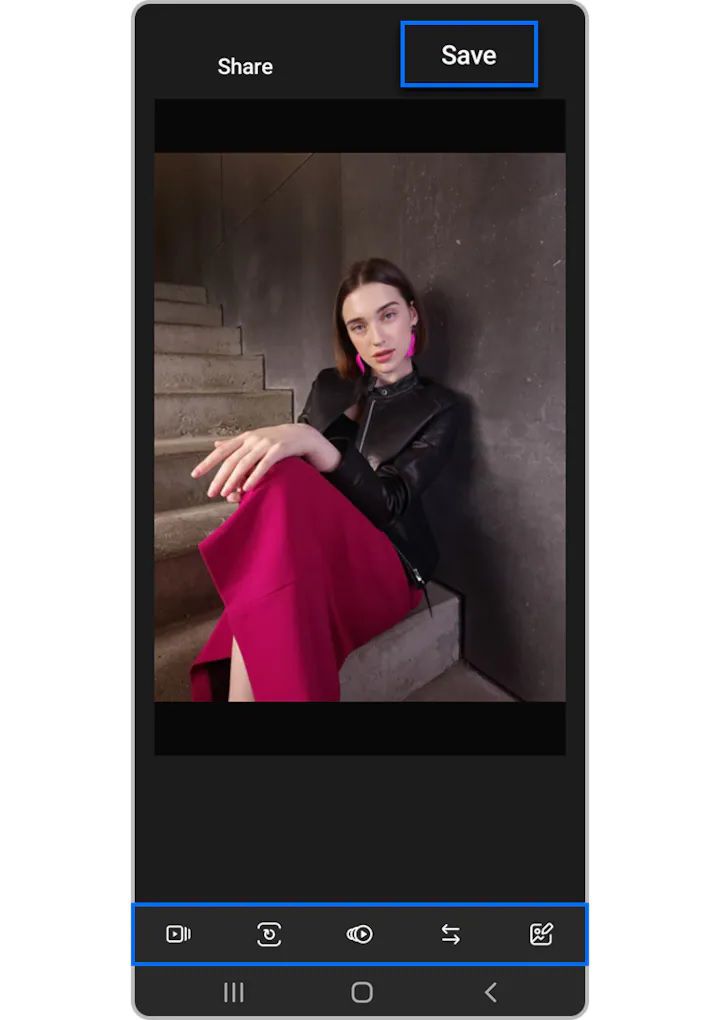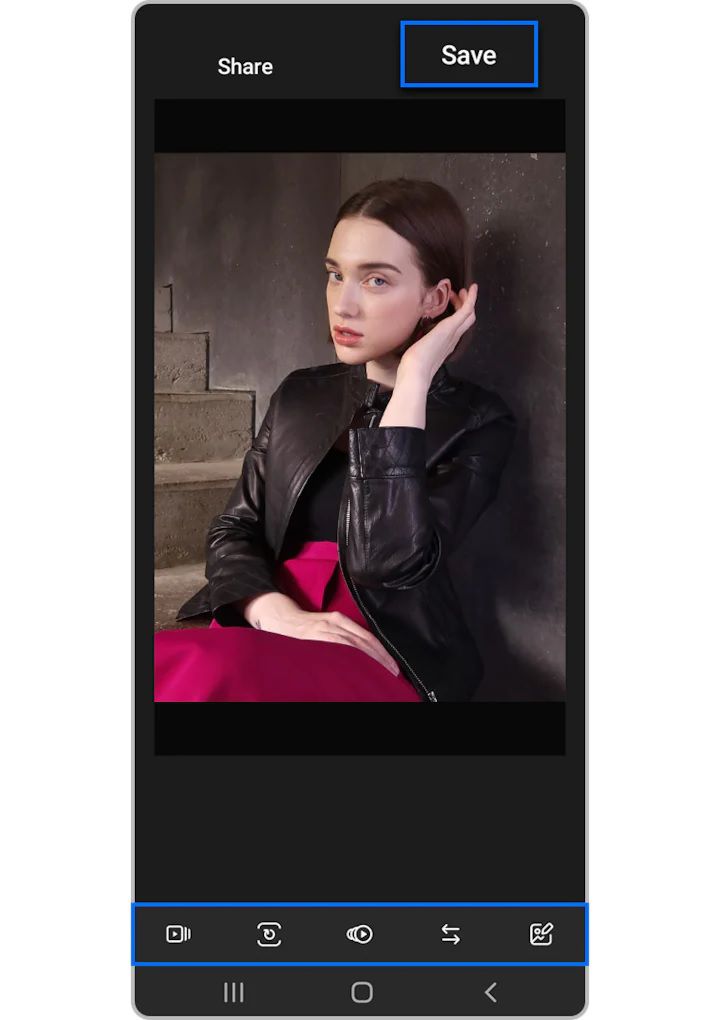فایل های گیف محبوبیت بالایی دارند و در بسیاری از بخشهای دنیای اینترنت آنها را میبینیم. اما چگونه میتوان فایل گیف ساخت؟ آیا به نرم افزار یا اپلیکیشن خاصی نیاز داریم؟ در این مطلب میخواهیم بطور کامل ساخت گیف با دستگاههای مختلف از جمله کامپیوتر ، گوشی اندروید و آیفون و پیام رسان هایی مانند واتساپ و تلگرام را به شما آموزش دهیم.
فرقی نمیکند از چه دستگاهی استفاده میکنید چرا که در تمام آنها امکان ساخت فایل گیف وجود دارد و میتوانید به روشهای مختلف و با نرم افزارها یا اپهای متنوع این فایلها را بسازید. تا پایان همراه میدونی باشید.
آموزش ساخت فایل گیف
ابتدا نحوه ساخت فایل گیف با کامپیوتر را به شما آموزش میدهیم و سپس به سراغ پلتفرمهای دیگر و البته ابزارهای آنلاین میرویم.
ساخت گیف با کامپیوتر
روش مختلفی برای ساخت فایل GIF با کامپیوتر وجود دارد که یکی از آنها استفاده از فتوشاپ است. با این نرم افزار محبوب میتوانید با یک ویدیو یا عکس های ثابت فایل گیف بسازید.
ساخت گیف با ویدیو در فتوشاپ
فتوشاپ یک نرم افزار فوقالعاده محبوب است که ابزارها و کارکردهای مختلفی دارد و شمار بالایی از افراد در سراسر جهان از آن استفاده میکنند. بنابراین به احتمال زیاد شما هم این برنامه را روی سیستمتان دارید. برای ساخت GIF با ویدیو در نرم افزار فتوشاپ مراحل زیر را دنبال کنید:
قدم اول: ابتدا باید ویدیوی مدنظرتان را پیدا کنید. این ویدیو میتواند روی سیستمتان باشد یا آن را از یک منبع آنلاین دانلود کنید.
قدم دوم: بخشی از ویدیو که میخواهید به فایل گیف تبدیل شود را برش دهید. سعی کنید 2 یا 3 ثانیه از ویدیو را برش دهید. اگرچه با زمان طولانیتر هم میتوانید فایل گیف بسازید، اما نتیجه نهایی شاید چندان دلچسب نباشد و حجم زیادی بگیرد. بنابراین پیشنهاد میکنیم تا حد ممکن زمان کوتاهتری را انتخاب کنید.
قدم سوم: حالا این ویدیو را با فتوشاپ باز کنید. برای اینکار به مسیر File > Import > Video Frames To Layers بروید و فایل مدنظرتان را انتخاب کنید. فتوشاپ حالا ویدیو را به صورت مجموعهای از فریمهای ثابت باز میکند. شما میتوانید کل ویدیو را وارد فتوشاپ کنید یا توسط اسلایدرها، تنها بخش کوچکی از آن را برش دهید.
قدم چهارم: در ادامه به سراغ تنظیمات بروید. شما میتوانید بالانس رنگ و موارد دیگر را تغییر دهید تا به نتیجه دلخواهتان دست یابید. زمانی که همه چیز بنظرتان مناسب بود، روی گزینه فایل و سپس Save For Web کلیک کنید. در ادامه با پنجرهای مشابه شکل زیر روبهرو میشوید:
در اینجا میتوانید تنظیمات مختلف را دستکاری کنید تا فایل GIF نهایی حجم کمتری داشته باشد. تا جایی تنظیمات را تغییر دهید تا به نتیجه دلخواه برسید. سعی کنید حجم فایل گیف نهایی کمتر از 1 مگابایت باشد. برخی از گزینههایی که میتوانید برای رسیدن به هدف دستکاری کنید، به شرح زیر هستند:
- Colors: این گزینه تعداد رنگهای مورد استفاده برای ساخت یک تصاویر را محدود میکند، بنابراین هرچقدر بیشتر باشد، نتیجه نهایی باکیفیتتر میشود، البته حداکثر تعداد رنگ برای فایلهای گیف برابر 256 است. بنابراین تنها در زمانی که مجبور بودید یا اینکه فایل مدنظرتان رنگهای کمی داشت، به سراغ گزینه 128 یا کمتر بروید.
- Dither: این ویژگی پیکسلهای رنگی مختلف را در یک تصویر پراکنده میکند تا گویی به نظر برسد که رنگهای میانی در تصاویر با یک پالت رنگی محدود هستند. هر چقدر میزان این تنظیمات بالاتر باشد، کیفیت بهبود مییابد اما از سوی دیگر فایل حجیمتر میشود.
- Lossy: با این تنظیمات به صورت عمدی کیفیت تصویر کاهش مییابد. بنابراین با این قابلیت میتوانید حجم نهایی فایل را کاهش دهید، اما از سوی دیگر باید مراقب باشید تا کیفیت خیلی پایین نیاید.
- Size: تغییر ابعاد فایل GIF شما تاثیر چشمگیری روی سایز آن دارد.
قدم پنجم: فایل نهایی را ذخیره کرده و به اشتراک بگذارید. برای ذخیره فایلتان روی گزینه Save کلیک کنید. با همین چند قدم ساده میتوانید با ویدیو در فتوشاپ فایل گیف بسازید.
ساخت گیف با عکس در فتوشاپ
برای ساخت فایل GIF با فتوشاپ حتما نباید به سراغ ویدیو بروید، بلکه میتوانید با مجموعهای از تصاویر هم دست به چنین کاری بزنید. در حقیقت فتوشاپ با ابزار انیمیشن/تایملاین تصاویر به صورت فریم فریم درنظر میگیرد و یک فایل گیف میسازد. برای اینکار مراحل زیر را دنبال کنید:
قدم اول: تصاویر مدنظرتان که میخواهید با آنها فایل گیف بسازید را درون یک فولدر قرار دهید. سپس در فتوشاپ به مسیر File > Scripts > Load Files Into Stack بروید. حالا روی گزینه Browse کلیک کرده و تصاویر مدنظرتان را انتخاب کنید.
روی گزینه OK کلیک کنید تا یک ترکیب جدید با این تصاویر برای شما باز شود. هرکدام از تصاویر در یک لایه باز میشود. آنها را مرتب کنید. شما همچنین میتوانید در فتوشاپ هر لایه را به صورت جداگانه بسازید. برای این کار فتوشاپ را باز کرده و با کلیک روی File و سپس New، یک تصویر جدید بسازید. سپس با دوباره کلیک روی آیکون قفل، پس زمینه را باز کنید. برای ساخت یک لایه جدید به مسیر Layer > New… > Layer بروید و هر فریم را به صورت جداگانه طراحی کنید.
در ادامه لایهها را از بالا به پایین مرتب کنید. البته باید بگوییم که این فرایند در نسخههای قدیمیتر فتوشاپ که فاقد ویژگی «Load Files into Stack» هستند، کارایی دارد. تصاویر خودتان را در فتوشاپ آپلود کرده و یک پروژه جدید بسازید. در نهایت مشابه تصویر زیر، لایهها به ترتیب از بالا به پایین مرتب شده باشند:
قدم دوم: حالا که لایهها را به ترتیب قرار دادید، میتوانید دنبالهگذاری آنها را شروع کنید. همانطور که گفتیم این فرایند به نسخه فتوشاپ مورد استفاده شما بستگی دارد. اگر در حال استفاده از CS5 یا نسخههای قدیمیتر هستید، با باز کردن Windows + Animation به پنجره انیمیشن دسترسی پیدا کنید. در نسخههای CS6 و CC، گزینههای Window + Timeline را برای دسترسی به پنجره تایملاین انتخاب کنید. در فتوشاپ CC، روی منوی کشویی در مرکز پنجره تایملاین کلیک کرده و گزینه Create Frame Animation را انتخاب کنید.
زمانی که ابزار مربوطه را باز کردید، روی فلش کوچک در گوشه سمت راست بالای صفحه کلیک کنید و سپس روی گزینه Make Frames From Layers بزنید. شما همچنین میتوانید برای ساخت دستی یک فریم جدید، روی همین فلش کلیک کنید. در اینجا با استفاده از آیکون چشم در کنار هر کدام از لایهها، آنهایی که نمیخواهید در فریم ظاهر شوند، پنهان کنید.
در اینجا از طریق منوی زیر تصاویر، مدت زمان هر فریم را تغییر دهید. منوی کوچک در سمت چپ پایین صفحه به شما نشان میدهد که هر گیف چه میزان تکرار میشود. اگر میخواهید یک چرخه نامحدود بسازید، آن را روی Forever تنظیم کنید.
قدم سوم: با انجام مراحل بالا، حالا یک فایل گیف متحرک از تصاویر ثابت دارید. میتوانید از این فایل با رفتن به مسیر File > Save خروجی بگیرید. سعی کنید حجم فایل GIF شما کمتر از یک مگابایت باشد.
ساخت GIF آنلاین با کامپیوتر
شما میتوانید به صورت آنلاین هم گیف بسازید و وبسایتهای مختلفی برای این منظور وجود دارند. یکی از این ابزارهای آنلاین، Ezgif نام دارد که امکان آپلود کردن مجموعهای از تصاویر، مرتب و تبدیل کردن آنها با یک فایل گیف متحرک را دارند. برای این کار تنها به چندین عکس نیاز دارید.
در این وبسایت برای ساخت فایل GIF روی گزینه GIF Maker کلیک کرده و سپس چندین عکس درون آن آپلود کنید. پس از آپلود تصاویر، ترتیب آنها را درست کنید و سپس در پایین آنها، زمان Delay (زمان میان فریمها) را تغییر دهید. همچنین در بخش Loop Count، تعداد چرخهها را مشخص کنید.
در ادامه روی گزینه Animate it کلیک کنید تا فایل گیف در اختیارتان قرار بگیرد.
در نهایت برای ذخیره فایلی که ساختهاید، روی گزینه Save در گوشه سمت راست پایین صفحه کلیک کنید.
علاوه بر Ezgif، یکی دیگر از سایتهای مطرح برای ساخت آنلاین گیف، وبسایت Giphy است. برای استفاده از این وبسایت، مراحل زیر را دنبال کنید:
قدم اول: به وبسایت Giphy بروید. در بخش GIF Maker، میتوانید به وسیله چندین عکس یا ویدیو، فایل گیف بسازید. این وبسایت به شما اجازه میدهد که از URL ویدیو استفاده کنید یا اینکه یک ویدیو در آن آپلود کنید.
قدم دوم: پس از آپلود ویدیو یا کپی کردن آدرس ویدیو، میتوانید نقطهای از ویدیو که میخواهید فایل گیف از آن شروع شود را انتخاب کنید و همچنین امکان انتخاب مدت زمان گیف هم وجود دارد. در صورت نیاز هم میتوانید برای آن کپشن بنویسید.
قدم سوم: پس از انتخاب تمام المانهای مدنظرتان، روی گزینه Create GIF کلیک کنید و اجازه دهید تا سایت کار خودش را انجام دهد.
فرایند کار این سایت تقریبا مشابه سایتهای دیگر مانند ImgFlip است. با این حال اگر میخواهید کنترل بیشتری روی کیفیت فایلهای GIF خود داشته باشید، باید به سراغ همان فتوشاپ بروید. در نهایت برای اطلاع بیشتر درباره نحوه ساخت فایل گیف با کامپیوتر پیشنهاد میکنیم این مقاله میدونی را بخوانید.
ساخت گیف با گوشی اندروید
گوشیهای اندرویدی (و البته آیفون) بدون هیچ شکی یک کامپیوتر کوچک در جیب شما هستند که میتوانند کارهای مختلفی انجام دهند که یکی از آنها، ساخت فایل گیف است. راههای مختلفی برای ساخت فایل GIF با گوشیهای اندرویدی وجود دارد که آنها را به شما معرفی میکنیم.
استفاده از GIPHY
GHIPY از زمان عرضهاش در سال 2013، به یکی از محبوبترین پلتفرمها برای ساخت فایل GIF تبدیل شده. در کنار وبسایت آن که امکان ساخت GIF با کامپیوتر را فراهم میکند، با اپلیکیشن این پلتفرم هم میتوانید با گوشی اندرویدیتان فایل گیف بسازید.
پس از دانلود و نصب این اپ (در اپ باکس میتوانید لینکها را ببینید)، با گالری این برنامه روبهرو میشوید و میتوانید در آن فایلهای مختلف را جستجو کنید. اما برای ساخت فایل GIF با این اپ، مراحل زیر را انجام دهید:
قدم اول: روی گزینه Create در گوشه سمت راست بالای صفحه ضربه بزنید. حالا آیکون + به دوربین تغییر شکل میدهد. البته بجای این کار میتوانید روی تب پروفایل در گوشه سمت راست پایین صفحه ضربه بزنید. در ادامه گزینه بعلاوه/دوربین را در صفحه حسابتان انتخاب کنید.
قدم دوم: روی دکمه Allow Camera Access ضربه بزنید تا GIPHY به دوربین گوشیتان دسترسی پیدا کند.
قدم سوم: در دو پنجره بعدی هم گزینه Allow را انتخاب کنید.
قدم چهارم: روی گزینه I Agree ضربه بزنید. باید به این موضوع اشاره کنیم که مراحل دوم تا چهارم را تنها برای بار اولی که میخواهید فایل GIF بسازید، باید انجام دهید.
قدم پنجم: اپ GIPHY بطور پیش فرض از دوربین سلفی استفاده میکند، اما با لمس آیکون دوربین در گوشه سمت راست پایین صفحه میتوانید به سراغ دوربین اصلی هم بروید.
قدم ششم: در صفحه دوربین، برای دسترسی به نوار ابزار به سمت چپ یا راست سوایپ کنید و سپس به سراغ یک افکت یا فیلتر بروید. در این بخش با 11 مورد روبهرو میشوید که میتوانید تجربهشان کنید.
قدم هفتم: برای ثبت تصاویر ثابت، دکمه افکت یا فیلتر را لمس کرده و رها کنید. اگر میخواهید یک فایل گیف متحرک بسازید، انگشت خود را روی افکت یا فیلتر نگه دارید. اگر هم نمیخواهید از آنها استفاده کنید، تنها دکمه بزرگ سفید رنگ را لمس کنید.
اگر به دنبال ساخت فایلهای متحرک باشید، زیر صفحه یک خط قرار میگیرد که نقش یک تایمر بصری را دارد. زمانی که همه چیز درست بود و خط به پایان برسد، GIPHY ضبط را متوقف میکند.
قدم هشتم: زمانی که از صحنه مدنظرتان فیلم گرفتید، میتوانید به آن عکس یا ویدیوی دیگری اضافه کنید. در حقیقت با چهار دکمه برای افزودن المانهای مختلف به فایلتان دسترسی دارید که شامل موارد زیر میشود:
- Text یا متن: با استفاده از آن میتوانید به فایل خود متن اضافه کنید و GIPHY برایتان 9 رنگ درنظر گرفته است.
- افکتها: میتوانید به فایلتان 8 افکت مختلف از لایه رنگینکمان گرفته تا افکت کریستالی اضافه کنید.
- استیکرها: اپلیکیشن GIPHY حاوی شمار بالایی استیکر متحرک است که میتوانید از آنها بهره ببرید.
- تریم (تنها برای انیمیشن): با حرکت دادن نشانگرهای سمت چپ و راست، میتوانید بخشهای اضافی را برش دهید.
قدم نهم: ابزار کراپ در گوشه سمت راست بالای صفحه را انتخاب کنید. با استفاده از آن میتوانید ابعاد فایل گیف خود را تغییر دهید، هرچند تنها با گزینههای 1:1، 3:2، 16:9، 4:5 و 9:16 دسترسی دارید.
قدم دهم: زمانی که کارتان تمام شد، آیکون فلش بنفش رنگ در پایین صفحه را لمس کنید.
قدم یازدهم: برای فایل گیف خود تگ تایپ کنید.
قدم دوازهم: برای اشتراکگذاری فایل گیف خود در شبکههای اجتماعی و پیامرسانها روی گزینه Share GIF ضربه بزنید. اگر میخواهید ویدیوی ابتدایی که گرفتهاید را روی دستگاهتان ذخیره کنید، تنها کافیست گزینه Save Video را لمس کنید.
قدم سیزدهم: در پایان اگر به دنبال پست کردن آنلاین فایل GIF خود هستید، روی باکس کنار شرایط استفاده ضربه بزنید. پس از آن، آیکون آبی رنگ Upload to GIPHY را لمس کنید.
از طریق اپ باکس زیر میتوانید اپ GIPHY را برای گوشی اندرویدی خود دانلود کنید، البته این برنامه برای iOS هم موجود است:
همچنین میتوانید از اپ GIF Me به عنوان یکی از جایگزینهای GIPHY برای ساخت فایل GIF هم استفاده کنید. برای دسترسی به این اپ، آن را از طریق اپ باکس زیر دانلود کنید:
ساخت گیف با گوشی اندروید سامسونگ
سامسونگ امکان ساخت گیف از طریق گالری و دوربین را برای کاربران فراهم کرده است. قبل از شروع، از بروز بودن گوشی و اپهای آن مطمئن شوید.
اگر میخواهید از طریق تصاویر درون اپ گالری یک فایل گیف بسازید، اول از همه به سراغ اپ گالری بروید. در ادامه برای انتخاب تصاویر مدنظرتان، انگشت خود را روی آنها نگه دارید تا چندین عکس انتخاب شود.
در ادامه روی گزینه More با همان آیکون سه نقطه عمودی در پایین صفحه ضربه بزنید. حالا گزینه Create و سپس GIF را لمس کنید. یک فایل گیف به نمایش گذاشته میشود، آن را بررسی و در صورت نیاز ویرایش کنید. در نهایت هم برای ذخیره آن، گزینه Save را لمس کنید. در پایان میتوانید این فایل گیف را در اپ گالری گوشی سامسونگ ببینید.
کرهایها امکان ساخت GIF با اپ دوربین را هم برای کاربران فراهم کردهاند و برای این کار باید از یک ویژگی به نام Burst Mode استفاده کنید که عکاسی پیاپی و پشت سرهم است. ساخت GIF با این روش، یک فایل نرمتر و روانتر در اختیارتان قرار میدهد. برای ساخت گیف با این روش باید ابتدا به اپ گالری بروید و سپس تصویری که به صورت Burst گرفتهاید را انتخاب کنید.
گزینه More یا همان آیکون سه نقطه عمودی را لمس کنید. روی گزینه GIF ضربه بزنید. در پایان هم فایل را بررسی و ذخیره کنید.
حتما حالا این سوال برایتان پیش آمده که چگونه تصاویر متوالی و پیاپی بگیرید. برای این کار اپ دوربین را باز کرده و مطمئن شوید در حالت Photo قرار دارید. در ادامه دکمه را به سمت پایین سوایپ کنید و زمانی که خواستید ثبت تصاویر متوقف شود، این دکمه را رها کنید.
برای آموزش کامل ساخت فایل GIF با گوشی های اندرویدی پیشنهاد میکنیم این مقاله میدونی را بخوانید.
ساخت GIF با آیفون
علاوه بر گوشیهای اندرویدی، با آیفون هم میتوانید فایل گیف بسازید. این کار را میتوانید با روشهای مختلفی انجام دهید که آنها را به شما آموزش میدهیم.
استفاده از تصاویر لایو و اپ فوتوز
اپل مدتهاست امکان ثبت تصاویر لایو یا زنده را برای کاربران آیفونها فراهم کرده؛ قابلیتی که البته پس از مدتی به گوشیهای اندرویدی هم راه پیدا کرد. شما میتوانید از طریق همین قابلیت، فایلهای گیف بسازید. البته تصاویر زنده تنها روی آیفون یا آیپد اجرا میشوند و اگر آنها را به دستگاههای غیر اپل منتقل کنید، خبری از تکان خوردن آنها نخواهد بود.
برای تبدیل تصاویر لایو به گیف، مراحل زیر را دنبال کنید:
- به اپ فوتوز بروید و تصویر لایو مدنظرتان را انتخاب کنید. باید به این نکته اشاره کنیم که برای ثبت تصاویر Live باید روی آیکون دایرهای شکل در بالای اپ دوربین ضربه بزنید تا فعال شود.
- انگشت خود را به سمت بالا بکشید تا به منوی حالتهای مختلف مانند لایو و لوپ دسترسی پیدا کنید.
- برای تبدیل تصویر لایو به فایل گیف، گزینه Loop را انتخاب کنید. البته باید به این موضوع اشاره کرد که با یک فایل گیف بینقص روبهرو نیستیم و زمانی که فایل به پایان برسد، حالت محو پیدا میکند.
میتوانید از حالت Bounce هم استفاده کنید که تصاویر لایو را به سمت جلو و عقب پحش میکند.
ساخت گیف در آیفون با اپ شورتکات
در آیفون با فشردن دکمه شاتر و نگه داشتن آن، چندین عکس پشت سرهم با سرعت بالا گرفته میشود که به آن حالت Burst گفته میشود. در این حالت میتوانید گوشی را کمی در زوایای مختلف حرکت دهید تا تصاویر پشت سرهم حالت متحرک یا انیمیشنی به خود بگیرند. از همین تصاویر میتوانید فایل گیف بسازید، البته با کمک اپ شورتکات. برای این کار مراحل زیر را انجام دهید:
- اپ شورتکات را اجرا کنید؛ برنامهای که بطور پیش فرض روی آیفون با سیستم عامل iOS 12 و نسخههای جدیدتر وجود دارد.
- شورتکات Convert Burst to GIF را پیدا کرده و دانلود کنید. پیشنهاد میکنیم شورتکات Convert Video to GIF را هم برای دستگاهتان بگیرید. اگر با جستجو نتوانستید آنها را پیدا کنید، به مسیر Gallery > Photography > Convert Burst to GIF یا Gallery > All the GIFs بروید.
- احتمالا شورتکاتها از شما درخواست مجوز برای دسترسی به عکسها و ویدیوهای گوشیتان میکنند که باید چنین اجازهای را به آنها بدهید.
- با لمس گزینه فلش در گوشه پایین سمت راست صفحه، شورتکات را اجرا کنید. در این زمان باید لیستی از تمام تصاویر Burst به نمایش گذاشته شوند.
- یکی از این تصاویر را انتخاب کنید تا سریعا به GIF تبدیل شود.
- گزینه Done را لمس کنید. در پایان میتوانید آن را درون فوتوز ذخیره کنید یا آن را به اشتراک بگذارید.
استفاده از اپ GIPHY
یکی دیگر از راههای ساخت فایل GIF با آیفون، استفاده از اپهای شخص ثالث است که GIPHY یکی از محبوبترین آنها به حساب میآید. در این اپ میتوانید به شمار بالایی فایل گیف دسترسی پیدا کنید یا اینکه تصاویر خودتان را به گیف تبدیل کنید. برای استفاده از این اپ مراحل زیر را انجام دهید:
- اپ GIPHY را از اپ استور دانلود کنید (از طریق اپ باکس).
- وارد حسابتان شوید، البته در صورتی که برای اولین بار از GIPHY استفاده میکنید، باید یک اکانت بسازید.
- روی گزینه Create در گوشه سمت راست بالای صفحه ضربه بزنید.
- به اپ اجازه دسترسی به دوربین و تصاویر را بدهید. البته میتوانید تصاویر قابل دسترسی توسط GIPHY را کنترل کنید.
- میتوانید المانهای مختلفی به تصویرتان اضافه کنید یا اینکه به سراغ گیفهای از پیش ساخته شده در دستهبندیهای مختلف بروید.
- در نهایت میتوانید فایل را ذخیره کرده، آپلود کنید یا با دیگران به اشتراک بگذارید.
ساخت گیف با واتساپ
شما میتوانید با واتساپ هم گیف بسازید. این کار را میتوانید با اپ این پیامرسان اندروید و آیفون انجام دهید.
ساخت GIF با واتساپ در گوشی اندروید
ساخت گیف در واتساپ با گوشیهای اندرویدی فرایند سادهای دارد و تنها باید چند مرحله زیر را طی کنید:
- برنامه واتساپ را روی گوشی اندرویدیتان باز کنید.
- در لیست چتها، مخاطب موردنظرتان را انتخاب کنید.
- آیکون گیره در سمت راست پایین صفحه (کنار آیکون دوربین) را لمس کنید.
- با لمس گزینه گالری، به گالری گوشیتان را بروید.
- ویدیوی مدنظرتان را انتخاب کنید تا در ادیتور ویدیوی واتساپ باز شود.
- روی آیکون سفید دوربین در گوشه سمت راست بالای نمایشگر ضربه بزنید. با این کار، آیکون دوربین به گیف تبدیل میشود و حالا ویدیوی شما به گیف تبدیل خواهد شد.
- میتوانید با استفاده از تایملاین مدت زمان ویدیو را کاهش دهید. در پایان هم روی آیکون سبز رنگ ارسال در گوشه سمت راست پایین صفحه ضربه بزنید.
ساخت GIF در واتساپ با آیفون
در آیفون برای ساخت GIF با واتساپ باید مراحل زیر را انجام دهید:
- اول از همه برنامه واتساپ را باز کنید.
- در لیست مخاطبین یا چتها، روی مخاطب مدنظرتان ضربه بزنید.
- آیکون بعلاوه (+) در گوشه سمت راست پایین صفحه را لمس کنید و در پنجرهای که باز میشود، روی گزینه Photo & Video Library ضربه بزنید.
- ویدیوی مدنظرتان را انتخاب کنید تا در ادیتور ویدیوی واتساپ باز شود.
- حالا روی آیکون GIF در گوشه سمت راست بالای صفحه ضربه بزنید تا ویدیوی شما بطور خودکار به فایل گیف تبدیل شود.
- در ادامه میتوانید با تایملاین مدت زمان ویدیو را تغییر دهید. در نهایت هم با لمس گزینه آبی رنگ در گوشه سمت راست پایین صفحه، فایل گیف را میتوانید ارسال کنید.
ساخت GIF با تلگرام
علاوه بر واتساپ، با تلگرام هم میتوانید فایل گیف بسازید. برای این کار تنها کافیست چند مرحله زیر را طی کنید:
- اپ تلگرام را باز کرده و به چت مدنظرتان بروید.
- روی آیکون گیره برای ارسال فایلهای مولتیمدیا ضربه بزنید.
- در اینجا میتوانید از دوربین استفاده کنید یا اینکه به گالری بروید و یک ویدیو انتخاب کنید.
- با استفاده از تایملاین زیر ویدیو میتوانید مدت زمان آن را تغییر دهید. همچنین امکان معکوس کردن و چرخاندن ویدیو هم وجود دارد.
- در نهایت برای اینکه با تلگرام از ویدیو یک فایل گیف بسازید، روی آیکون بیصدا کردن یا Silent ضربه بزنید. حالا ویدیوی شما به یک فایل گیف تبدیل میشود.
- در پایان این فایل گیف را برای مخاطب مدنظرتان ارسال کنید، البته امکان ذخیره آن در حسابتان به عنوان فایل گیف هم وجود دارد.
با همین چند قدم ساده با استفاده از تلگرام میتوانید یک ویدیو را به فایل گیف تبدیل کنید و برای مخاطبین بفرستید.