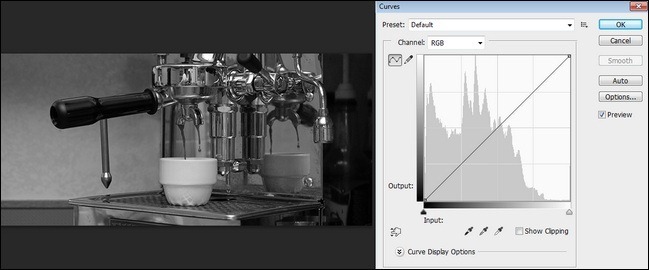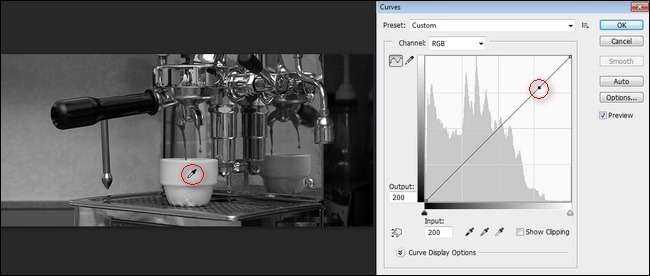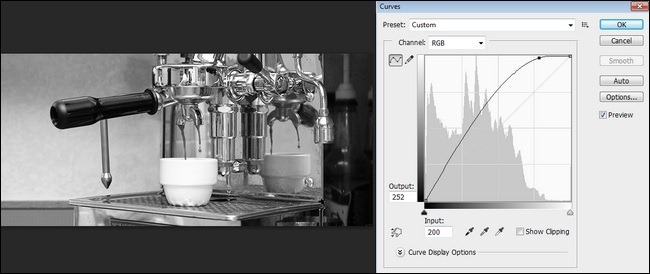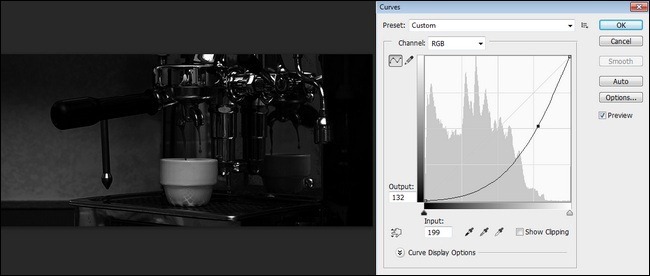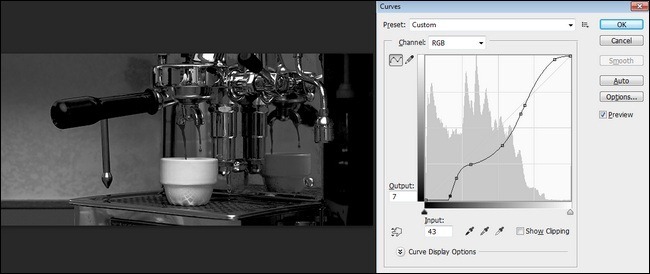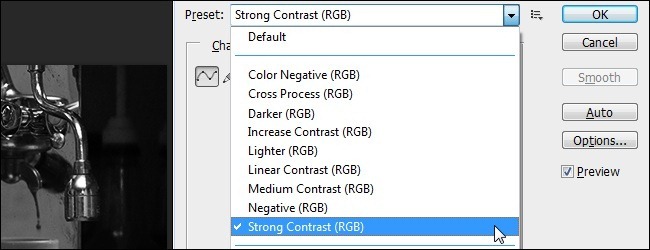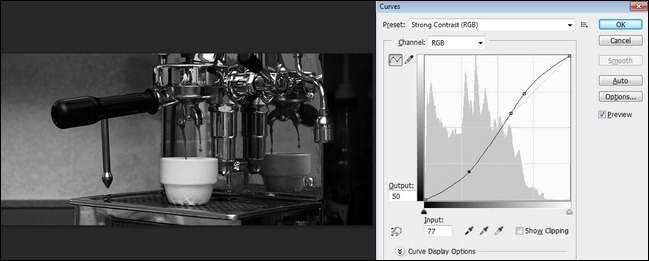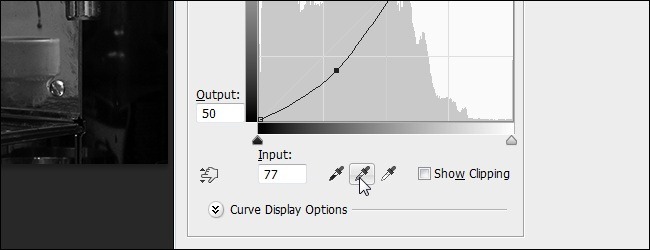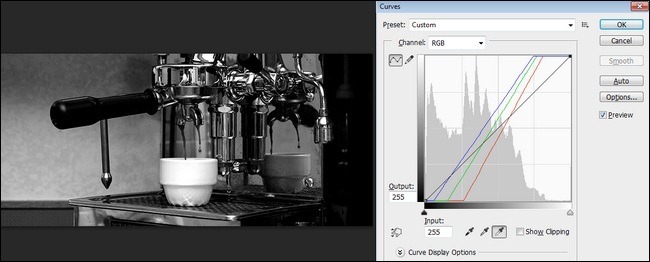همیشه وجود رنگ جلوه و زیبایی تصاویر را بهتر نمیکند. گاهی اوقات رنگهای سیاه و سفید هستند که تصاویر را ماندگار میکنند. هیج بعید نیست شما هم با این جمله موافق باشید و تصاویر سیاه و سفید زیادی بگیرید. اما آیا تنها سیاه و سفید کردن عکسهای گرفته شده برای ماندگار بودنشان کافیست؟
پاسخ به این سوال میتواند منفی باشد. عکسها حتی در حالت سیاه و سفید باید ویرایش شوند تا جلوهی واقعی اجزای درون تصویر بهتر خودشان را نمایش دهند. در این مطلب قصد داریم به آموزش ویرایش عکسهای سیاه و سفید بپردازیم. با ما همراه باشید.
چه نیازی به ویرایش عکس سیاه و سفید وجود دارد؟
پیش از هرچیز باید بگوییم که همیشه نیاز نیست که تصاویر سیاه و سفیدی که گرفتهاید را ویرایش کنید. همهی تصاویر به ویرایش نیاز ندارند. اما با انجام این کار میتوانید عکسهایتان را یک سطح بالاتر ببرید و تصویری تاثیرگذارتر از خودتان به جای بگذارید. بنابراین ویرایش تصاویر سیاه و سفید میتواند مفید و موثر واقع شود.
ابزار مورد نیاز
برای این کار کافیست یک تصویر سیاه و سفید داشته باشید و از اپلیکیشن فوتوشاپ استفاده کنید. در این مطلب از نرم افزار فوتوشاپ CS6 استفاده میشود که احتمالا اکثر ابزارهای مورد استفاده در این نرم افزار، در نسخههای پیشین فوتوشاپ هم وجود خواهد داشت. در این مطلب آموزشی از یک عکس ساده که در بالا مشاهده میکنید استفاده خواهد شد. پیش از هرچیز برای تصویر کافیست ابتدا از یک فیلتر سیاه و سفید استفاده کنید و سپس مراحلی که در ادامه به آن اشاره میکنیم را بسته به نیاز خود مورد استفاده قرار دهید.
خطوط خمیده یا Curves چه هستند و چگونه میتوان از آنها بهره برد؟
یکی از ابزارهایی که در فوتوشاپ کمتر مورد استفاده قرار میگیرد Curves به معنای خطوط خمیده است. در آموزش پیش رو Curves از کلیدیترین ابزار مورد استفادهی ما خواهد بود. بیشتر افراد به جای استفاده از Curves سراغ ابزار دیگری میروند چرا که کار با خطوط خمیده دارای دشواریهای خاص خودش است.
بر خلاف Levels در فوتوشاپ که تنظیم رنگها به طور یکنواخت روی تصویر انجام میپذیرفت، Curves به صورت نقطهای عمل میکند که این امر کارتان را سادهتر خواهد کرد تا جزئی ترین تغییرات را هم تحت کنترل داشته باشید. اگر میخواهید سایههایتان تیره تر شوند یا رنگ سفید تصاویرتان روشنتر جلوه کنند میتوانید از ابزار Curve بهرهمند شوید.
در تصویر بالا میتوانید تصویر ابتدایی کارمان را مشاهده کنید که در کنارش یک خط صاف در ابزار Curves مشاهده خواهید کرد. خطوط خمیده میتوانند کمی گنگ به نظر برسند بنابراین بهتر است نقطهای در تصویر را انتخاب کرده تا ببینیم دقیقا کجای تصویر را نمایش خواهد داد. در تصویری که در ادامه مشاهده میکنید، ما روی رنگ سفید فنجان کلیک میکنیم. به محض کلیک کردن روی فنجان نقطهای در تصویر سمت راست و روی خط راست خواهیم دید.
نقطهای که در تصویر سمت راست مشاهده میکنید در واقع رنگ کمی خاکستری و تقریبا سفید فنجان در عکس را توصیف میکند.
از آنجایی که خط ما به درستی تنظیم نشده مقدار ورودی (نوار سمت چپ در ابزار Curves) و مقدار خروجی (نوار پایین در ابزار Curves) یکسان هستند. اگر نقطهی مشخص شده را کمی به پایین بیاوریم تصویر تاریکتر و اگر آن را به سمت بالا ببریم تصویر روشنتر خواهد شد. در بخش بعدی میخواهیم برخی از تغییرات را روی عکس اعمال کنیم.
تنظیم رنگ به صورت دستی
مقادیر نقطهی مورد نظر با تغییر مواجه شده است. فنجان خاکستری قبلی حالا کمی روشن تر نمایش داده شده و از رنگ دستگاه اسپرسو هم روشنتر و قابل ملاحظهتر شده است. حالا اگر به جای این که خطوط خمیده را در نوار Curves به صورت عکس تغییر میدادیم چه اتفاقی میافتاد؟
امکان این که خط خمیده را به مقدار حداقل برسانیم وجود ندارد چرا که در این صورت به جز یک تصویر کاملا تاریک چیزی دستگیرمان نمیشود. به جای این کار خط خمیده را به صورت قابل توجهی به سمت نوار پایینی آوردیم تا تصویر را تاریکتر از قبل کنیم. حالا میتوانید تفاوت تاثیر خطوط خمیده روی عکس را مشاهده نمایید.
حال که متوجه تاثیر تغییر تنها یک نقطه روی خط خمیده شدیم، بهتر است خط خمیده را به حالت اولیه برگردانیم. برای این کار کافیست کلید Alt را نگه دارید و سپس Cancel را بزنید. حالا میخواهیم نقاط بیشتری به خط خمیده اضافه کنیم تا ببینیم چه تاثیری روی تصویر خواهد گذاشت. برای این کار در عکس خود یک نقطه به عنوان روشنترین نقطهی عکس و محلی دیگر را به عنوان تاریکترین انتخاب کنید. متوجه میشوید که یک نقطه برای بخش روشن و نقطهای دیگر برای بخش تاریک در ابزار Curves انتخاب شده است.
در واقع با این کار شما یک دستگیره برای نقطهی روشن و نقطهی تاریک تصویر خود ایجاد کردهاید. حالا باید با استفاده از ابزار قطره چکان یا Eydropper بخشهای مختلفی از تصویر خود که میخواهید رنگ آنها را تنظیم کنید را انتخاب نمایید. با هر انتخاب یک نقطه به خط خمیدهی ابزار Curves اضافه خواهد شد. با تغییر آنها میتوانید تصویری که مد نظرتان است را ایجاد کنید.
حالا در تصویر بالا مشاهده میکنید که چگونه موفق شدیم هم بخشهای روشن تصویر را روشنتر کنیم و هم تاریکی سایهها که به جذابیت عکس اضافه میکرد را حفظ نماییم. حالا که با تنظیمات دستی آشنا شدیم بد نیست نگاهی داشته باشیم به تنظیمات از پیش تعیین شده در ابزار Curves.
استفاده از تنظیمات پیش فرض یا Prests
توصیه میشود که سعی کنید ابتدا با اعمال تنظیمات دستی تصاویر خود را ویرایش کنید. با این کار میتوانید در این امر خبرهتر شوید و دقیقا به چیزی که میخواهید دست پیدا کنید. اما اگر عجله دارید میتوانید از الگوهای از پیش تعیین شده در ابزار Curves بهرهمند شوید.
برای مثال در تصویری که در آخرین عکس بخش قبلی آموزش مشاهده کردید به تصویری رسیدیم که از کنتراست بالایی برخوردار بود. رنگهای سفید و نزدیک به آن از روشنایی خوبی برخوردار بودند اما سایهها تاریکی بیش از حدی داشتند. یکی از گزینههای از پیش تعیین شده برای تنظیم عکس سیاه و سفید Strong Contrast است. با انتخاب این گزینه خط خمیده به شکل زیر تغییر پیدا میکند
تنظیمات انتخاب شده باعث شد تا حد زیادی به خط خمیدهای برسیم که خودمان به صورت دستی به آن دست پیدا کرده بودیم. حالا قابل مشاهده است که گاهی اوقات استفاده از Presetها یا تنظیمات آمادهی پیش فرض میتواند تا حد زیادی سرعت تنظیم رنگ عکسهای سیاه و سفید را افزایش دهد.
بازی با نقاط مشکی، خاکستری و سفید
پایین ابزار Curves سه Eyedropper یا قطره چکان مشاهده میکنید که میتوانند در ویرایش عکس سیاه و سفید بسیار مفید باشند. وقتی میخواهیم تصاویری با کنتراست بالا ایجاد کنیم استفاده از این ابزار نقشی حیاتی پیدا میکنند.
روی هرکدام از آنها کلیک کنید و تاریکترین و روشنترین نقطه و همچنین نقطهای که حد واسط آن دو است را انتخاب کنید.
حالا از این بخش میتوانید به صورت دستی با تنظیم خطوط خمیده رنگ عکس را تغییر دهید و حتی با بهرهمندی از تنظیمات پیش فرض و آماده و به رنگ مورد نظر خود نزدیک شوید.