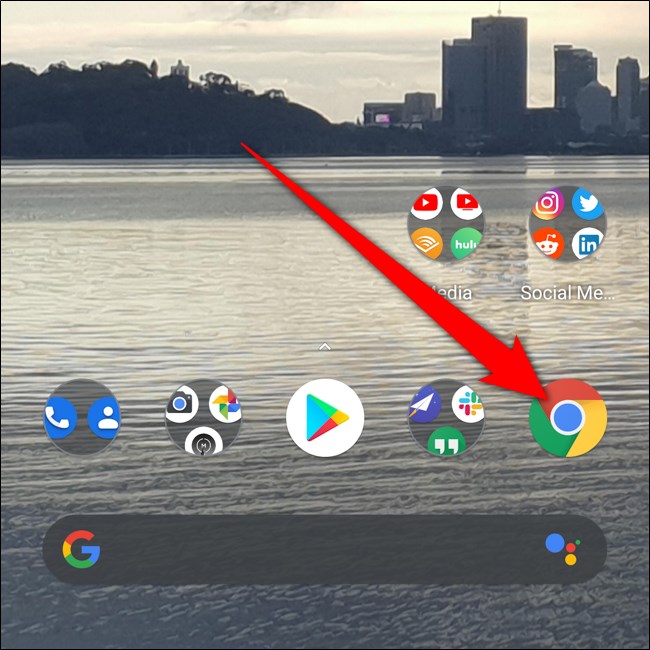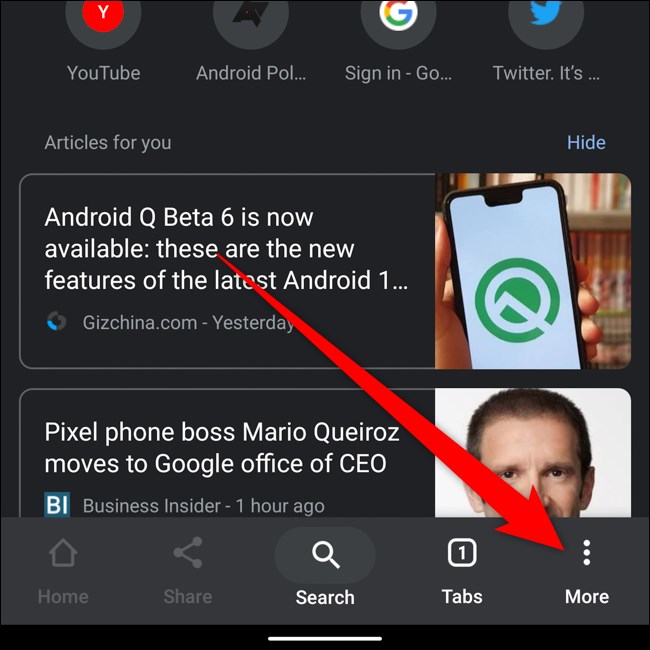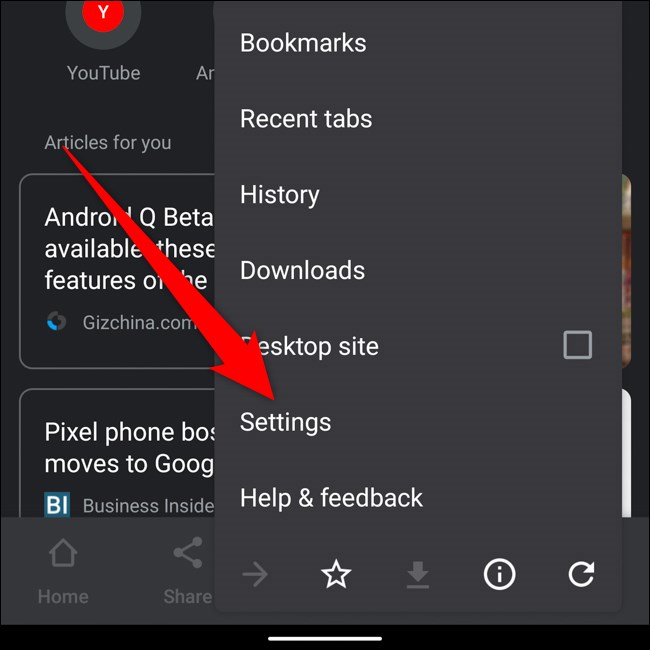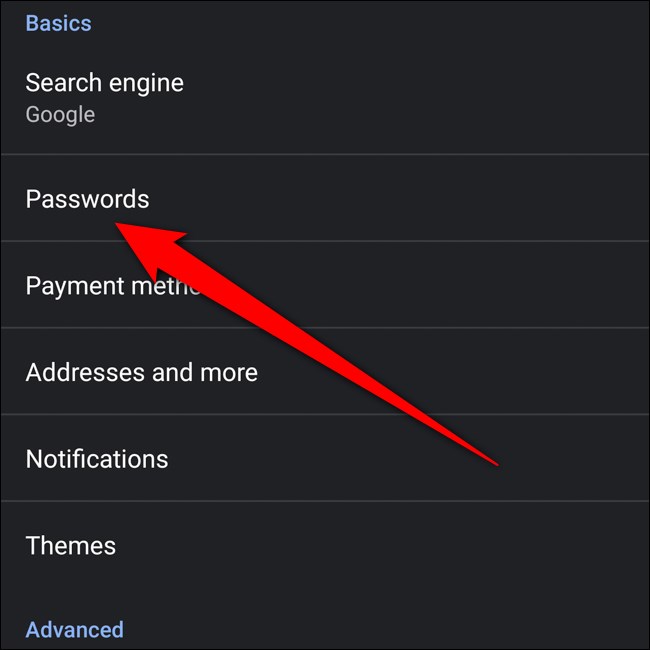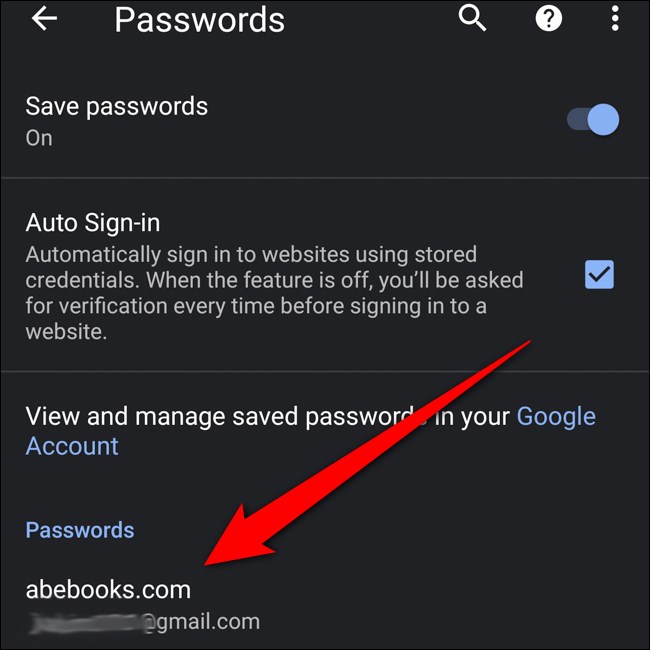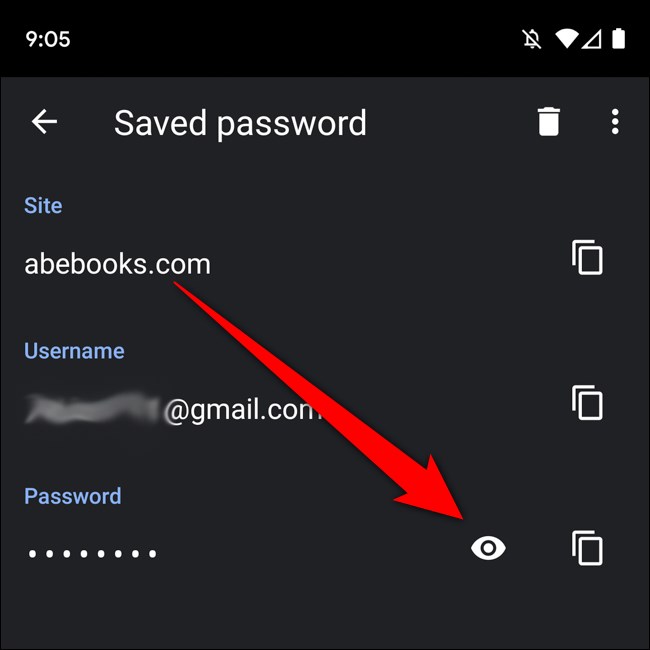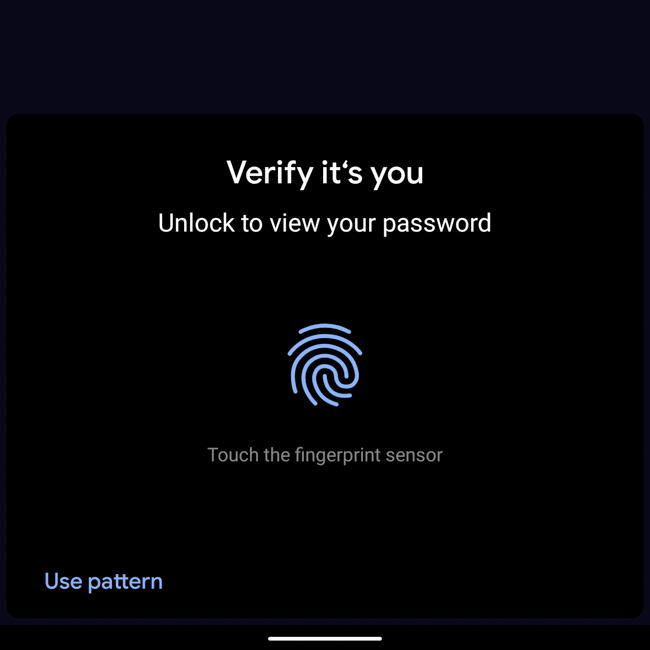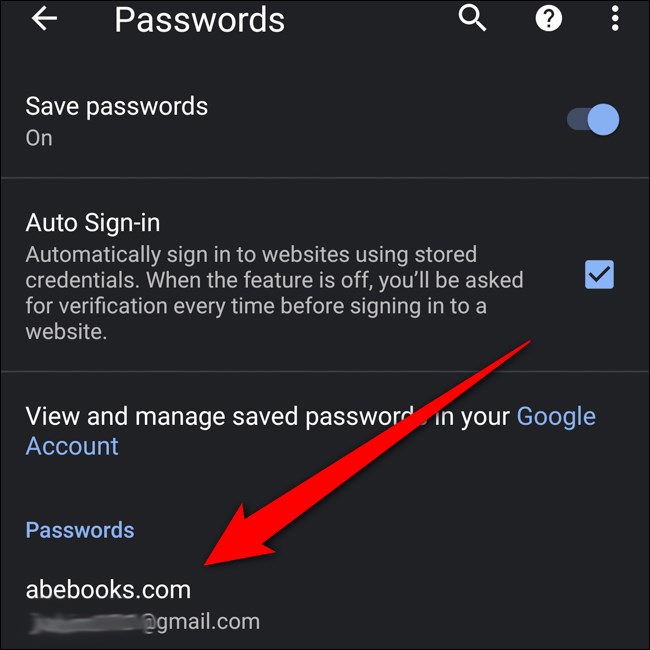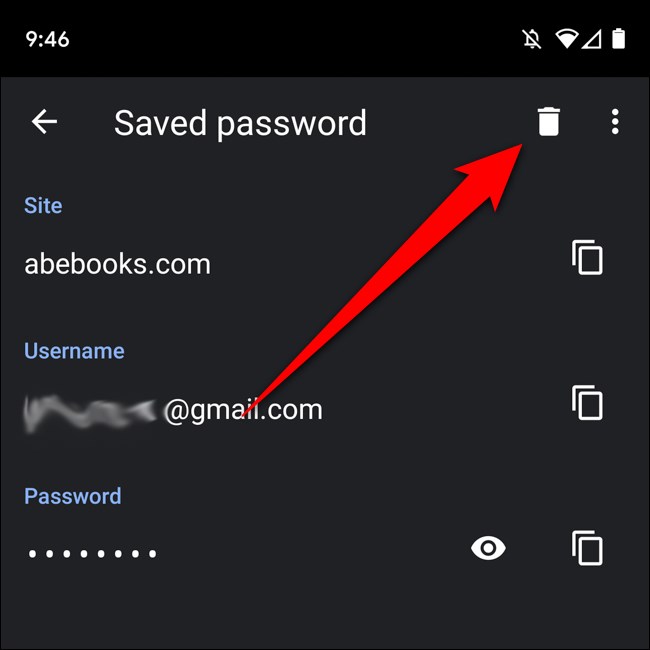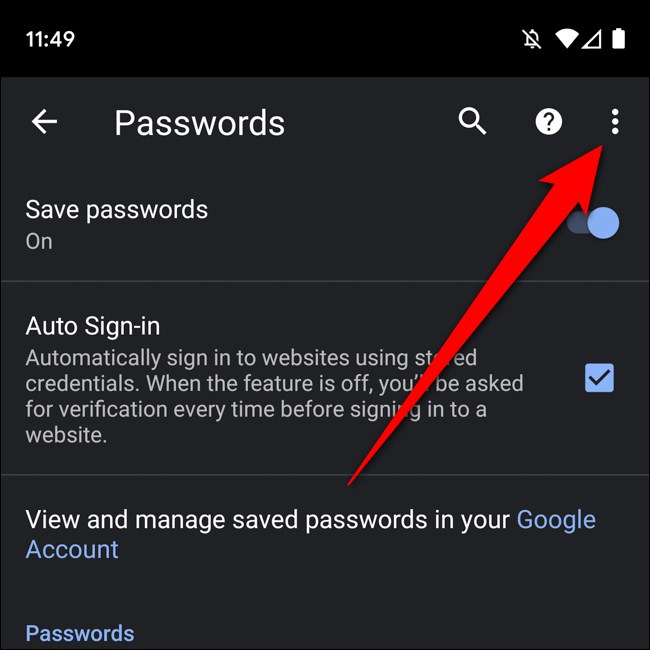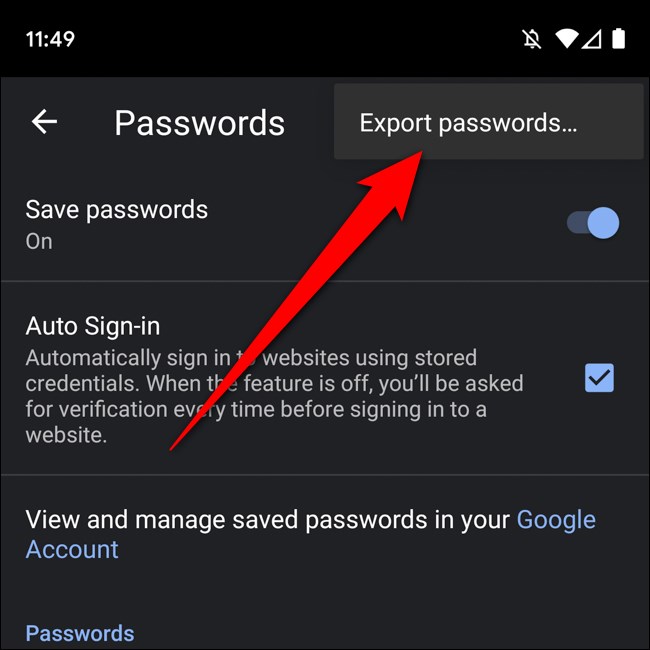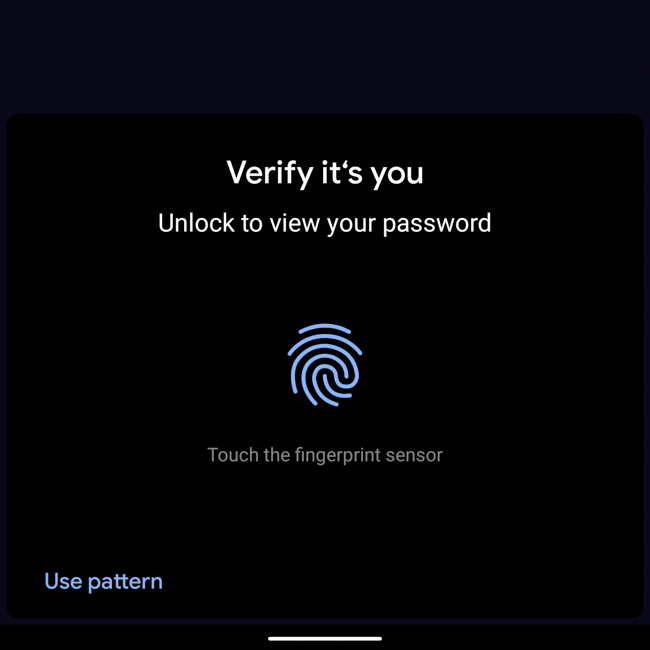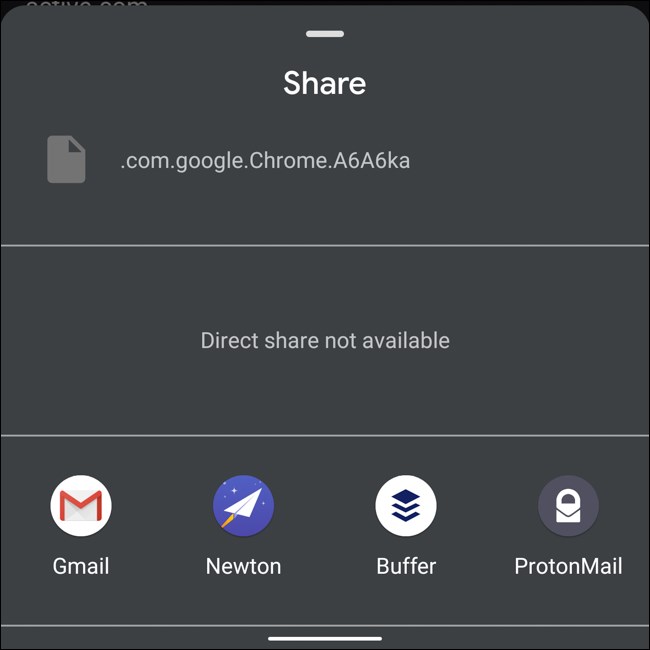مرورگر گوگل کروم در اندروید به طور پیوسته از کاربران میخواهد که پسورد یا رمز عبورشان را ذخیرهسازی کند. یکی از ویژگیهای گوگل کروم این است که کاربران میتوانند به پسورد ذخیره شده در این مرورگر دسترسی داشته باشند و آن را مدیریت کنند.
در این مطلب تصمیم گرفتیم به چگونگی مدیریت رمز عبور در گوگل کروم بپردازیم. اگر میخواهید به راحتی رمز عبورهای ذخیره شدهی مختلف در گوشی هوشمندتان را مشاهده یا حذف کنید، این مطلب را از دست ندهید.
مشاهده پسورد ذخیره شده در اندروید
برای این کار ابتدا مرورگر کروم را در گوشی اجرا کنید.
پس از اجرا شدن نرم افزار روی گزینه More که آیکون آن سه نقطه است بزنید.
Settings را انتخاب کنید.
حالا برای مشاهدهی لیست پسورد های ذخیره شده روی گزینه Passwords بزنید.
در این لیست میتوانید لیست کاملی از رمز عبورهای ذخیره شده در کروم را مشاهده کنید. این لیست بر اساس حروف الفبا مرتب شده و به شما نشان میدهد که چه رمز عبورهایی در وبسایتهای مختلف ذخیره سازی شدهاند.
میتوانید با انتخاب یکی از آنها اطلاعات جامعتری به دست بیاورید.
برای مشاهده پسوردهای پنهان شده، روی آیکون چشم که در کنار هرکدام از رمز عبورها قرار دارد بزنید.
حالا برای این که رمز عبور به طور کامل نمایش داده شود، ابتدا باید به گوشی ثابت کنید که کاربر اصلی آن هستید. برای این کار میتوانید از طریق اثر انگشت یا هر شیوه دیگری که انتخاب کردهاید هویت خود را تایید کنید.
کار تمام است. حالا امکان مشاهده پسورد های ذخیره شده در گوگل کروم را خواهید داشت. بعد از تایید هویت شما توسط گوشی، میتوانید روی رمز عبورهای ذخیره شده بزنید و آن را در کلیپ بورد ذخیره نمایید. برای این کار باید روی گزینه مربع که سمت راست آیکون چشم قرار دارد بزنید. البته به یاد داشته باشید که برای کپی کردن رمز عبورهای ذخیره شده هم باید ابتدا تایید هویت را انجام دهید.
حذف پسورد ذخیره شده در گوگل کروم
اگر رمز عبور خود را تغییر دادهاید یا به هر دلیلی نمیخواهید که گوگل کروم پسورد شما را ذخیره سازی کرده باشد میتوانید به راحتی آن را حذف کنید.
برای این کار ابتدا به منوی Passwords رفته (Chrome > کلیک روی سه نقطه > تنظیمات یا Settings > رمز عبور یا Passwords) و سپس رمز عبوری که میخواهید حذف کنید را انتخاب نمایید.
حالا با انتخاب گزینه سطل آشغال میتوانید رمز عبور ذخیره شده را حذف کنید. به یاد داشته باشید که در لحظهی انتخاب Delete رمز عبور برای همیشه حذف میشود. با انتخاب گزینه سطل آشغال هیچ پیامی مبنی بر تایید کارتان دریافت نمیکنید و حذف رمز عبور به سرعت انجام میپذیرد. بار دیگر تاکید میکنیم که پس از حذف رمز عبور ذخیره شده امکان بازیابی آن وجود نخواهد داشت.
خروجی گرفتن از رمز های عبور ذخیره شده
اگر قصد دارید حساب کاربری گوگل خود را حذف کنید و یا میخواهید یک بکاپ از پسوردهای ذخیره شده در کروم داشته باشید، میتوانید از آنها خروجی بگیرید. برای این کار ابتدا به منوی Passwords بروید و سپس سه نقطه گوشه بالای صفحه را انتخاب کنید.
گزینه Export Passwords را بزنید.
با استفاده از تایید اثر انگشت یا هر روش دیگری که برای تایید هویت گوشی خود انتخاب کرده باشید، باید نشان دهید که صاحب گوشی در حال استفاده از تلفن هوشمند است.
در صفحه بعد چند گزینه پیشنهادی برای ذخیره سازی و ارسال اطلاعات مربوط به رمز عبورهای ذخیره شده را مشاهده خواهید کرد. گزینه مد نظرتان را انتخاب کنید (توصیه میکنیم از Gmail استفاده کنید).
دقت داشته باشید که از کدام سرویس برای ذخیره سازی فایل خروجی رمز عبورهای خود استفاده میکنید. در صورت ارسال اشتباه، هرکسی که به این فایل دسترسی داشته باشد میتواند همه پسوردهای ذخیره شده شما را در اختیار بگیرد.