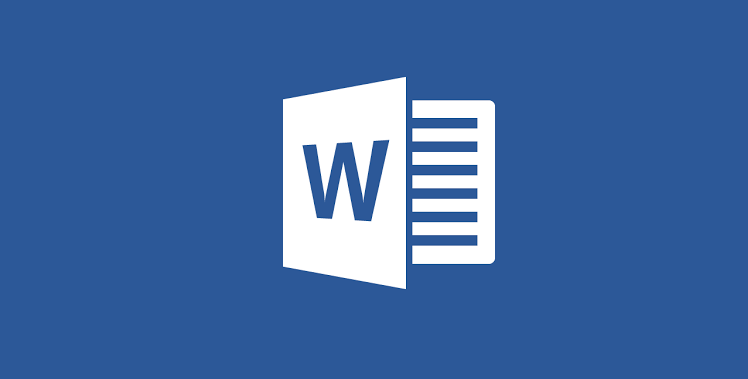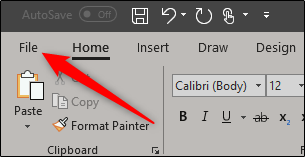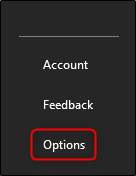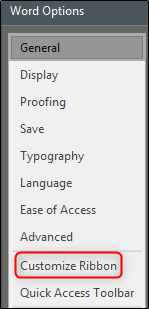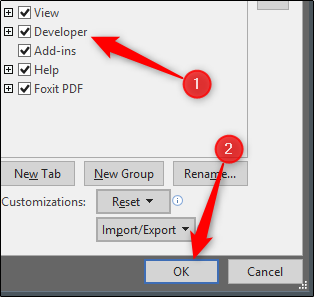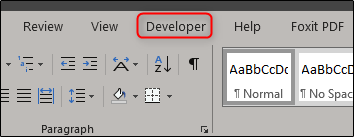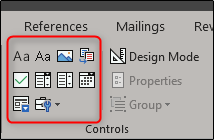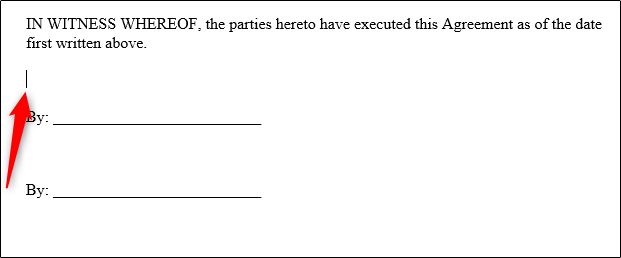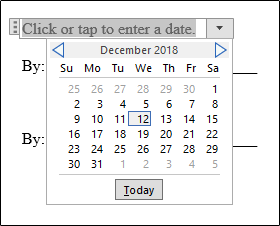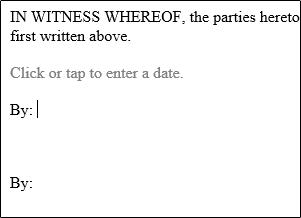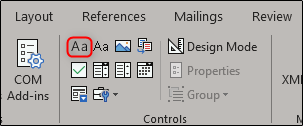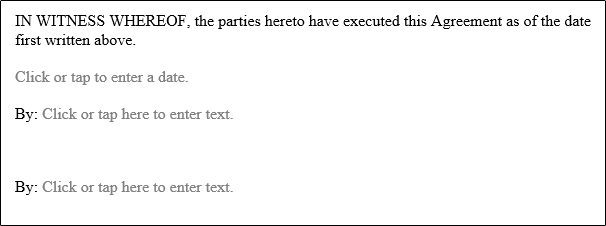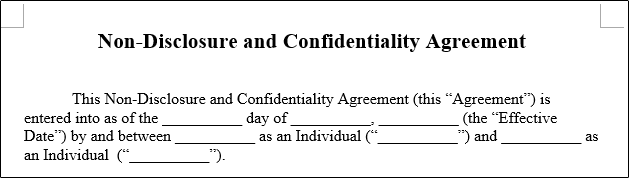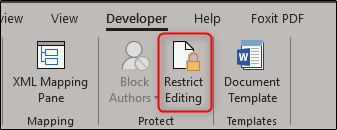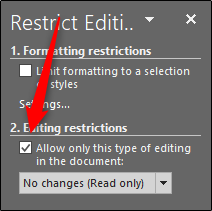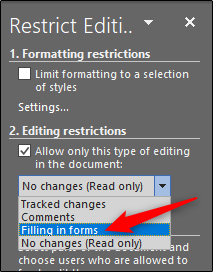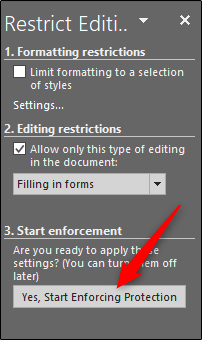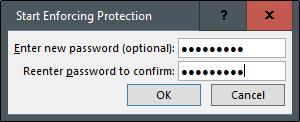غیر قابل ویرایش کردن ورد میتواند دلایل مختلفی داشته باشد؛ به عنوان مثال ایجاد سندهای گوناگون و ارسال آن برای افراد مختلف با این اطمینان که امکان ایجاد تغییر و تحول در آنها را نداشته باشند. گذشته از این اگر به صورت گروهی با همکارانتان روی یک فایل ورد کار میکنید شاید بخواهید بخشی از آن غیر قابل ویرایش باشد.
انجام این کار در نرم افزار مایکروسافت ورد کار دشواری نیست و در این مطلب تصمیم گرفتیم چگونگی غیر قابل ویرایش کردن بخشی از فایلهای ورد را آموزش دهیم. پس از مطالعهی این مطلب میتوانید فرمهایی در ورد ایجاد کنید که تنها بخشهای مد نظر شما در آن قابل ویرایش هستند. با ما همراه باشید.
به عنوان مثال فرض کنید میخواهید یک فرم دیجیتالی ایجاد کنید و آن را برای افراد مختلف ارسال نمایید. هدف شما احتمالا این است که فرم ارسالی توسط افراد پر شده و مجددا آن را به شما برگردانند.
برای بهینه کردن روند کار بهتر است فرمی که ایجاد میکنید امکان پر شدن توسط مخاطبتان را داشته باشد و از طرفی برای حرفهای تر شدن فرآیند باید با ایجاد ساز و کاری خاص امکان ویرایش فایل ورد را از بین ببرید. به طور حتم شما ترجیح میدهید در سندهای ارسالی امکان ویرایش قوانین و مقررات و تعهدات طرفین بدون تغییر باقی بماند.
برای این کار ابتدا سند خود را در فایل ورد ایجاد کنید. در این مطلب از سند NDA که از اینجا میتوانید آن را تهیه نمایید استفاده شده است. بعد از آن که فایل خود را ایجاد کردید زمان آن رسیده که بخشهایی از آن را غیر قابل ویرایش نمایید.
ابتدا باید به تب Developer بروید. تب یاد شده به صورت پیش فرض در نوار بالای صفحهی ورد نمایش داده نمیشود، به همین دلیل برای فعال شدن این گزینه باید مراحل زیر را طی کنید.
ابتدا روی File کلیک کنید.
از انتهای لیست نمایش داده شده روی Options کلیک کنید.
از بخش سمت چپ پنجرهای که مشاهده میکنید گزینهی Customization Ribbon را انتخاب نمایید.
از سمت راست Developer را فعال کنید.
حالا اگر به سند خود بازگردید متوجه میشوید که یک تب جدید تحت عنوان Developer بین دو تب View و Help قابل مشاهده است. روی آن کلیک کنید.
حالا باید از گروه گزینههای بخش Controls کمک بگیرید. در بخش یاد شده آیکونهای مختلفی مشاهده میکنید که با استفاده از آنها میتوانید متن، تصویر، جعبههای قابل ویرایش، لیستها، تاریخ و چک لیست را ایجاد نمایید.
سند ما بخشی دارد که میخواهیم مخاطبمان آن را امضا کند. هدف ما این است که در این بخش امکان انتخاب تاریخ هم وجود داشته باشد. به همین دلیل بالای بخش امضا در سند امکان انتخاب تاریخ دقیق را ایجاد خواهیم کرد.
برای این کار ابتدا اشاره گر ماوس را به محلی که میخواهیم تاریخ را اضافه کنیم میبریم. در سند ما بخشی که در تصویر زیر مشاهده میکنید به عنوان محل درج تاریخ انتخاب شده است.
سپس از تب Developer گزینهی Date Picker Content Control را انتخاب میکنیم. آیکون این گزینه شبیه به یک تقویم است.
حالا یک پنجرهی کوچک مشاهده میکنید که در آن یک تقویم قابل مشاهده است. تاریخ مد نظر خود را از روی تقویم انتخاب نمایید.
حال میخواهیم در سند و کنار By خطوطی که نشان دهندهی جای خالی هستند را حذف کنیم و امکان ویرایش در آن بخش خاص را فراهم نماییم. برای این کار ابتدا خطوط را حذف میکنیم و سپس اشاره گر را به بخشی میبریم که میخواهیم نقطهی شروع امکان ویرایش فرم باشد.
حالا از تب Developer روی گزینهی Rich Text Content Control کلیک میکنیم.
حالا پرونده شبیه به تصویر زیر خواهد شد:
همانطور که میبینید در بخشهای مختلفی که ایجاد کردید مخاطب میتواند امکان درج اطلاعات شخصی خود را داشته باشد و همچنین یک تاریخ را انتخاب کند. با استفاده از روشهای یاد شده پاراگراف اول سندمان را تغییر میدهیم.
بعد از همهی این کار ها ما یک فرم پویا در اختیار داریم که افراد میتوانند بخشهای مشخص شده در آن را ویرایش کنند. اما این پایان کار نیست چرا که هنوز امکان ویرایش بخشهای دیگر فایل ورد وجود دارد.
برای غیر قابل ویرایش کردن ما بقی سند ابتدا با استفاده از کلیدهای ترکیبی Ctrl + A همهی بخشها را انتخاب کرده و سپس از تب Developer و گروه Protect گزینهی Restrict Editing را انتخاب کنید.
پنجرهی مدیریت این بخش در سمت راست تصویر نمایش داده خواهد شد. گزینهای که زیر بخش شمارهی ۲ یعنی Editing Restriction نمایش داده میشود را فعال کنید.
از همان بخش با کلیک کردن روی فلش رو به پایین کوچکی که در نوار وجود دارد، مطابق با تصویر زیر Filling in forms را انتخاب کنید.
در نهایت گزینهی Yes Start Enforcing Protection را بزنید.
برای ایجاد امنیت بیشتر از شما درخواست میشود که یک رمز عبور انتخاب کنید. البته این بخش کاملا دلخواه است و میتوانید با کلیک کردن روی Cancel ایجاد رمز عبور روی سند را نادیده بگیرید. در غیر این صورت برای ایجاد رمز عبور ابتدا باید دو بار رمز انتخابی خود را در بخشهای مربوطه وارد کرده و سپس OK را بزنید.
به همین سادگی شما فرمی ایجاد کردید که تنها در بخشهای مشخص شده امکان ویرایش توسط مخاطبانتان را خواهد داشت. البته لازم به ذکر است که ایجاد فرم تنها بخشی از کاربردهای تب Developer محسوب میشود.
شما میتوانید با استفاده از همین روش پرسشنامههای دیجیتال مختلفی ایجاد کنید و آن را برای همکاران و مخاطبانی که مد نظرتان هست ارسال نمایید.