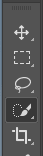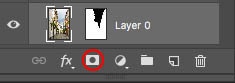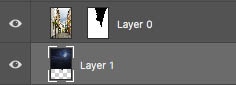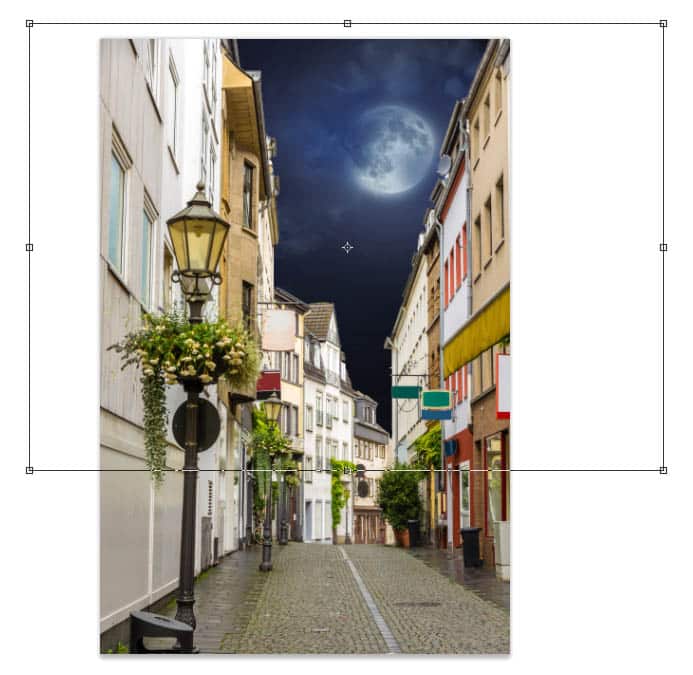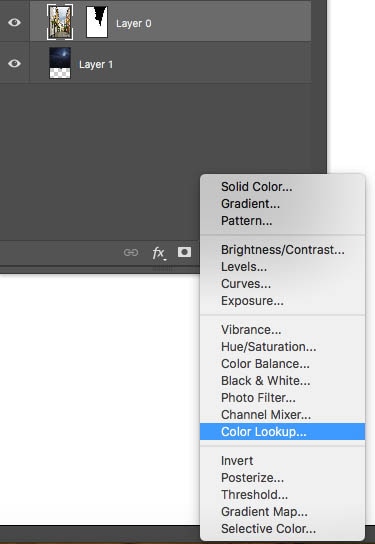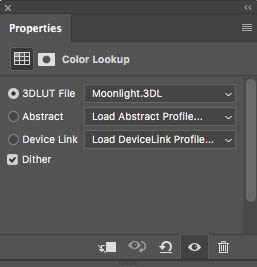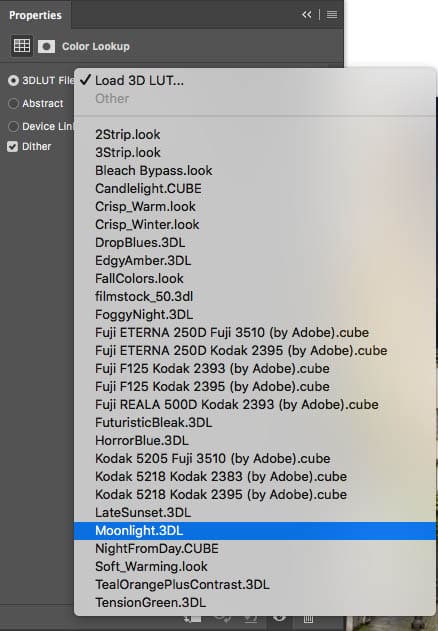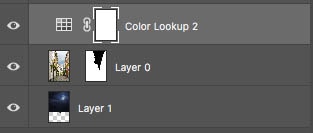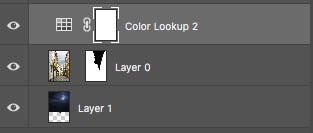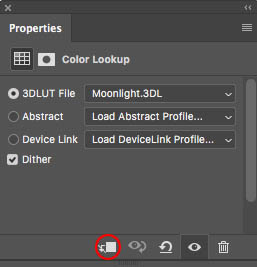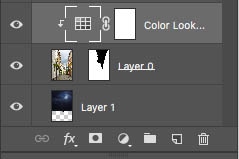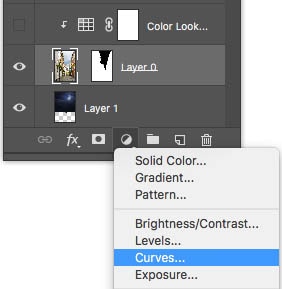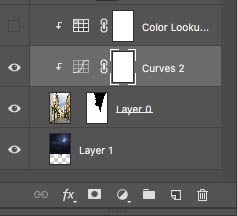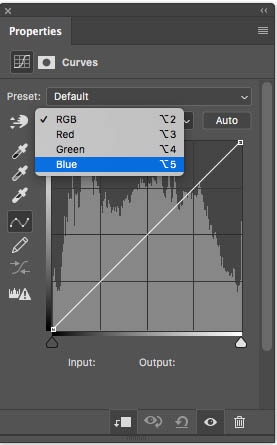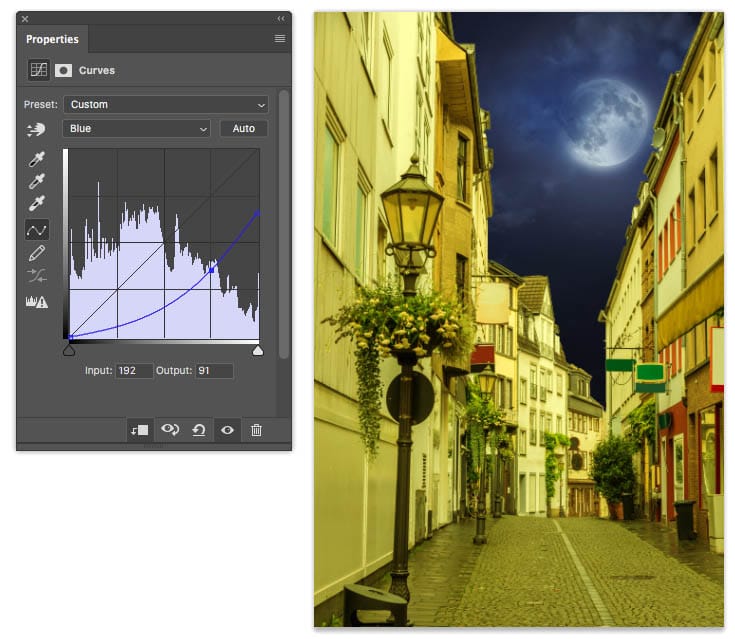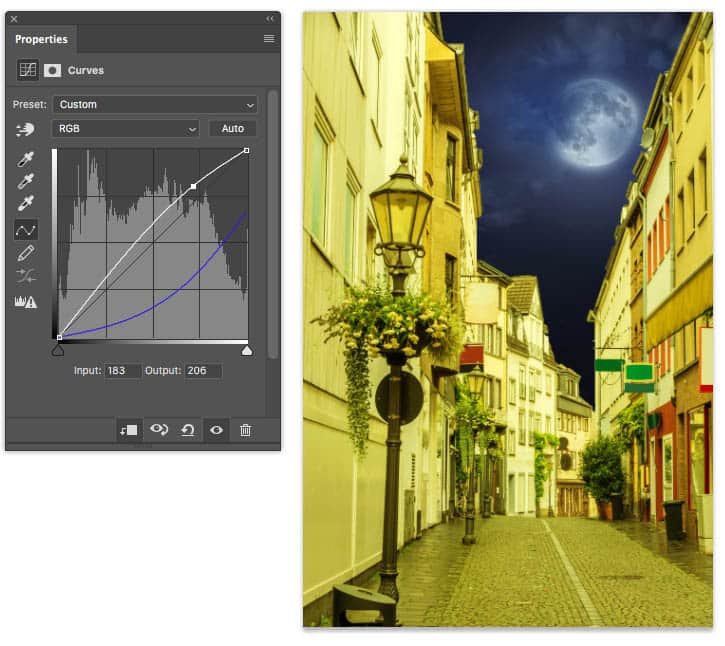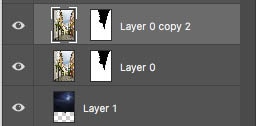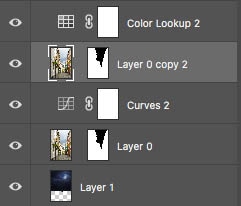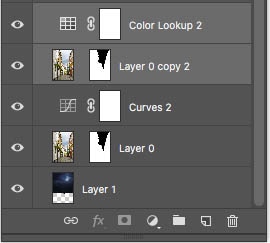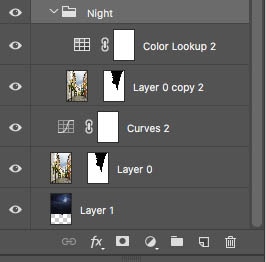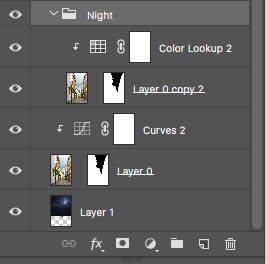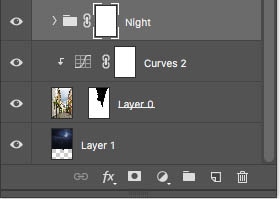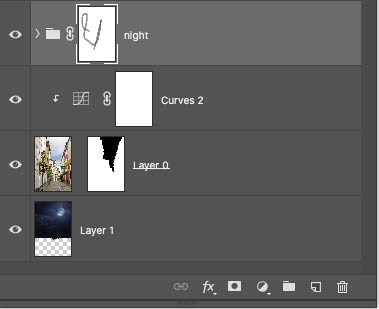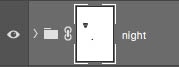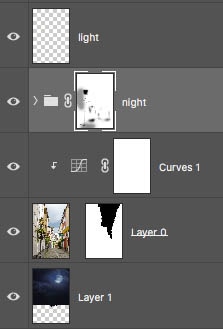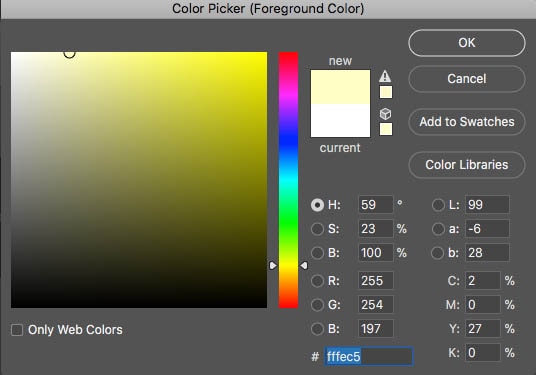تبدیل روز به شب، یا شب به روز یکی از تکنیکهای متداول در فیلمهای سینمایی است. اما ما در این مقاله میخواهیم انجام این کار را در فتوشاپ به شما آموزش بدهیم.
در مقاله پیش رو کار را در شش مرحله اساسی پیش خواهیم برد؛ مراحلی که گذشتن از هر کدام نیازمند به کارگیری تکنیک مخصوصی است و صبر و حوصله و ظرافت و دقت شما را میطلبد. بنابراین در انجام این کار عجله نکنید.
حرفهای شدن در انجام این کار، نیازمند تمرین و ممارست شماست. بنابراین شاید در دفعات اول نتایج مطلوبی بدست نیاورید اما با تمرین بیشتر در تبدیل روز به شب یا بالعکس عملکرد بهتری از خود به جای خواهید گذاشت. از شما دعوت میکنیم که تا پایان مقاله با ما همراه باشید.
قدم اول: جایگزینی آسمان شب با آسمان روز
در عوض تاریک کردن آسمان، ما در این آموزش میخواهیم آسمان روز را با آسمان شب جایگزین کنیم. این سریعترین راهی است که با آن میتوانیم به نتیجه مطلوب برسیم. در این مقاله، ما عکس بالا را برای تبدیل کردن به منظره شب انتخاب کردهایم.
یک: ابزار انتخاب سریع (Quick Selection) را انتخاب کنید.
دو: در تصویر، روی قسمت آسمان کلیک کنید تا آن را به طور کامل انتخاب کرده باشید (اگر بخشهای اضافه را انتخاب کردید، میتوانید با نگه داشتن Alt در ویندوز یا Option در مک و کشیدن ماوس نقاط اضافه را به طور کامل پاک کنید).
دیوار سفید انتهای خیابان را در عکس میبینید؟ ما این قسمت را هم انتخاب کردیم چرا که با تبدیل آسمان روز به شب میتوانست ظاهر ناخوشایندی به خود بگیرد.
سه: وقتی که کاملا از انتخابتان راضی بودید، از پنل لایهها گزینه Add Layer Mask را انتخاب کنید.
حالا قسمت انتخابی آسمان شما خالی شده و به شکل شطرنجی در میآید.
(اگر در این حالت آسمان همچنان قابل مشاهده بود اما ساختمانها محو شده بودند، روی ماسک ایجاد شده کلیک کرده و با Ctrl+I/Cmd ماسک را معکوس کنید)
حالا نوبت به جایگزین کردن آسمان شب میرسد. ما در این مقاله از تصویر زیر استفاده کردیم:
چهار: حالا تصویر آسمان شب را به عکس پسزمینهتان بیاورید.
پنج: لایه آسمان شب را تا جای ممکن پایین بکشید که زیر عکس پسزمینهتان قرار بگیرد.
شش: حالا با فشردن Cmd/Ctrl+T عکس را برای تغییر ابعاد وارد حالت فری ترنسفرم کنید.
در نهایت در حالی که شیفت را نگه داشتهاید، عکس را تا جای لازم با ماوس کوچک کنید تا در بهترین موقعیت ممکن روی پس زمینه بنشیند.
قدم دوم: نحوه تبدیل روز به شب در فتوشاپ
در این مرحله است که میخواهیم یک منظره آفتابی را به منظره شب تبدیل کنیم. خوشبختانه به لطف LUT ها در فتوشاپ سی سی، این کار به آسانی انجام میپذیرد.
اگر از نسخههای قدیمی فتوشاپ استفاده میکنید، قادرید همین کار را با منحنیهای رنگ نیز انجام بدهید.
اول از همه، اطمینان حاصل کنید که تصویر خیابان را انتخاب کردهاید. سپس مراحل زیر را دنبال کنید:
یک: در پنل لایههای فتوشاپ، روی لایه خیابان راست کلیک کرده و گزینه Color Lookup را انتخاب کنید.
در پنل Properties، منوی کشویی مربوط به فایل 3DDLUT را باز کنید. LUT یا Lookup Table یکی از تنظیمات پیشفرض رنگی است که فتوشاپ در اختیارتان قرار میدهد.
دو: در لیست این قسمت، به دنبال گزینه Moonlight بگردید.
وقتی که LUT مونلایت را انتخاب کردید، تصویر شما رنگآمیزی شب را به خود میگیرد.
اما این اولین قدم است. کارهای زیادی هستند که باید پس از این مرحله به انجام برسانید.
قدم سوم: جداسازی رنگ آسمان شب از فیلتر اعمال شده روی پسزمینه
یکی از نکات عالی در مورد Adjustment Layer ها این است که میتوان تمام لایههای زیرین هر کدام را هدف گرفت یا همه را در یک لایه واحد به دام انداخت. ما در این آموزش میخواهیم لایه خیابان را دستخوش تغییر قرار دهیم، اما آسمان دست نخورده باقی بماند. برای این کار باید روشی که در ادامه میگوییم را در پیش بگیرید:
یک: مطمئن شوید که Adjustment Layer شما (که در این آموزش Color Lookup 2 است) درست بالای لایه خیابان قرار گرفته باشد.
دو: در پنل Properties، یک مربع کوچک همراه با فلش خواهید دید. روی آن کلیک کنید.
حالا Adjustment مستقیما روی لایه زیرین خود سوار میشود.
بنابراین میتوانید در تصویر آسمان شب، رنگ اصلی را ببینید نه رنگی که افکت فتوشاپ برایش در نظر گرفته است.
قدم چهارم: آمادهسازی لایه نورپردازی در فتوشاپ
برای آنکه در تصویر، شب حالت طبیعیتری به خودش بگیرد لازم است کمی نورپردازی مصنوعی هم انجام بدهید. این که پنجره خانهها و چراغها را روشن کنید، منظره فوقالعاده جذابی به تصویر شما میبخشد.
برای نورپردازی در شب میتوانید رنگ زرد را در نظر بگیرید که هم رنگ گرمی است و هم در تضاد با آبی تیره شب، میتواند منظره خیرهکنندهای به تصویرتان ببخشد. برای انجام نورپردازی مراحل زیر را دنبال کنید:
یک: موقتا لایه Adjustment مربوط به Color Lookup را پنهان کنید.
دو: یک لایه Curves Adjustment به تصویر اضافه نمایید.
(پنجره لایههای شما در این مرحله باید مشابه اسکرین شات پایین باشد)
سه: روی RGB کلیک کنید تا کانالهای رنگ ظاهر شوند.
چهار: از منوی کشویی رنگ آبی را برگزینید.
حالا بیایید به این آبی کمی رنگ زرد اضافه کنیم. همانطور که میدانید، زرد متضاد آبیست بنابراین اینجا باید از میزان رنگ آبی در تصویر بکاهیم.
پنج: درست مثل اسکرین شات، منحنی را به سمت پایین بکشید. ضمنا از هایلایتهای سمت راست منحنی هم غافل نباشید. کمی که با تنظیمات این بخش بازی کنید، نورپردازی زرد بسیار زیبا و چشمنوازی تحویل خواهید گرفت.
اما شاید بد نباشد که روشنایی نورپردازیهایتان را کمی بالاتر ببرید. برای این کار در منحنیها روی RGB کلیک کرده و سپس به تنظیم روشنایی بپردازید.
شش: منحنی را برای روشنایی بیشتر، اندکی به سمت بالا بکشید.
قدم پنجم: جمع کردن لایههای زیرین در یک لایه واحد
هدف از انجام این مرحله این است که لایه زرد رنگ یکپارچه، زیر افکت شب قرار بگیرد تا بتوانیم نورپردازی قسمتهای مختلف را آسانتر انجام بدهیم.
یک: از لایه خیابان یک کپی بگیرید (با Cmd/Ctrl+J)
دو: لایه خیابان جدید را بین لایه منحنیها و LUT قرار بدهید.
اینجا باید تمام لایههای مربوط به منظره شب را در یک گروه قرار بدهیم.
سه: روی لایه LUT کنترل کلیک کنید تا هر دو لایه خیابان و LUT انتخاب شوند.
چهار: از طریق Cmd/Ctrl+G این دو لایه را در یک گروه قرار بدهید.
اسم پوشه را Night بگذارید.
پنج: با انتخاب گروه لایههای Night، حالا به بالای پنل لایهها رفته و حالت Blend را از Pass به نرمال تغییر دهید.
با انجام این کارها، لایههای Adjustment دیگر به لایههای زیرین خود نمیچسبند.
پنل لایههای شما در این مرحله باید به شکل زیر درآمده باشد. نکته مهم اینجاست که تمام لایههای مربوط به شب، باید بالاتر از روز قرار گرفته باشند.
حالا به گروه لایههای شب (Night) یک ماسک اضافه کنید.
در مرحله بعدی، یک قلم سیاه انتخاب کرده و Opacity را روی 100 قرار بدهید.
اینجا مطمئن شوید که ماسک لایه Night انتخاب شده باشد.
حالا در حالی که ابزار قلم انتخاب شده، روی هر نقطه از عکس که میخواهید نقاشی کنید تا رنگ زرد از زیر تصویر ظاهر شود. با این روش میتوانید به آسانی نورپردازی زرد رنگ را برای پنجرهها و چراغهای خیابان انجام بدهید.
قدم ششم: نورپردازی منظره شب از طریق نقاشی
بسیار عالی! حالا به مفرحترین قسمت کار میرسیم، جایی که باید چراغها و پنجره خانهها را روشن کنید.
بخش اول: روشن کردن چراغهای خیابان و خانهها
در این مرحله، فقط منابع روشنایی را رنگ خواهیم کرد. بنابراین با دقت به دنبال چراغها و پنجرهها و ... بگردید.
یک: مطمئن شوید که ماسک Night انتخاب شده است.
دو: یک قلم نرم و مشکی رنگ انتخاب کنید و Opacity را روی 100 بگذارید.
سه: با قلم روی اولین چراغ بکشید و سپس این کار را برای تمام منابع نوری از جمله پنجرهها هم انجام بدهید.
این که کدام نقاط را رنگ کنید یا نه، به خودتان بستگی دارد. هر چه جزئیات بیشتری در تصویر به کار ببرید نتیجه نهایی زیباتری خواهید داشت.
بخش دوم: پخش کردن نور روی محیط اطراف
پس از آنکه منابع نوری خود را رنگ کردید، حالا نوبت به پخش نور آنها روی محیط اطراف میرسد. برای شبیهسازی پخش نور، مراحل زیر را دنبال کنید:
یک: قلم خود را بزرگتر کنید.
دو: شفافیت را تا 30 درصد پایین بیاورید.
سه: به نرمی ردی از نور را زیر لامپ خیابانی بکشید.
چهار: نور به دیوارها هم تابیده میشود. سعی کنید که این نور پخش شده را هم نقاشی کنید.
پنج: برای چراغهای دیگر هم همین کار را انجام دهید، اما این بار با قلم کوچکتر. کار را تا جایی ادامه بدهید که نتیجه مطلوب بدست بیاید.
روشن کردن لامپهای حبابی شکل خیابان
کار تقریبا تمام است. اما برای هر چه واقعی جلوه کردن تصویر، شاید بد نباشد که لامپ حبابی شکل چراغهای خیابانی را هم به صورت مصنوعی روشن کنید.
یک: یک لایه جدید به نام Light بسازید و آن را در بالاترین قسمت قرار دهید.
دو: یک رنگ پیشزمینه جدید انتخاب کنید. زرد میتواند رنگ خوبی باشد، اما زرد بسیار کمرنگی که به سفید متمایل است.
سه: شفافیت (Opacity) و Flow را روی صد در صد قرار بدهید.
چهار: قلم را تا حدی که از حباب لامپ کمی بزرگتر باشد، بزرگ کنید و سپس با ماوس روی صفحه بکشید.
پنج: این کار را برای تمام چراغهای خیابانی انجام بدهید.
تبریک میگوییم. حالا شما با موفقیت، روز را با فتوشاپ به شب تبدیل کردهاید. توجه داشته باشید که دفعات اول انجام این کار ممکن است از خروجی راضی نباشید. اما با تمرین و ممارست میتوانید به مهارت بیشتری در انجام این کار برسید و مناظر چشمنوازتری را خلق کنید.