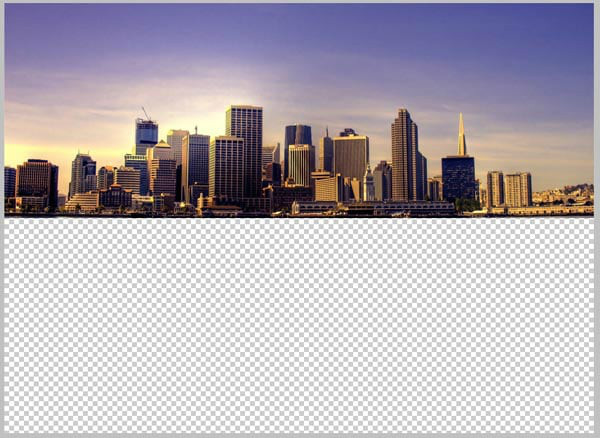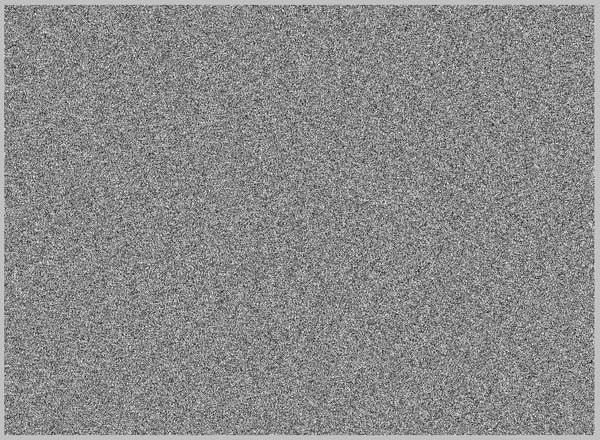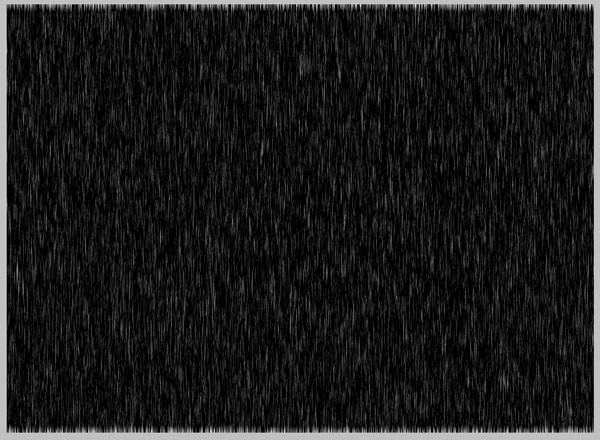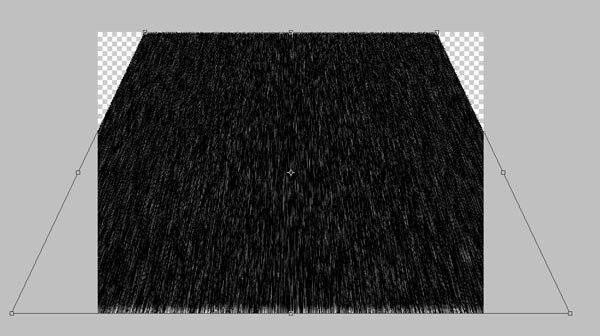استفاده از انعکاس آب برای عکاسی، یکی از آن ترفندهایی است که میتواند زیبایی بیشتری به تصاویر ببخشد. با این حال تمام منظرهها دارای محیطهای آبی نیستند و بدون آب هم حداقل با خود دوربین نمیتوان از این روش استفاده کرد.
با این حال فوتوشاپ قابلیتی را فراهم کرده تا حتی اگر آبی در محیط حضور نداشت، با چند حرکت ساده انعکاس منظره را بهتصویر کشید. اگر دوست دارید با این ترفند آشنا شوید راهنمای «چگونه در فوتوشاپ انعکاس آب درست کنیم؟» را از دست ندهید.
مرحله اول
در اولین قدم عکسی که میخواهید تغییر دهید را در فوتوشاپ باز کنید. سپس به بخش Image بروید، روی Canvas Size کلیک کرده و گزینه Height (ارتفاع) را دو برابر نمایید. قبل از اینکه OK را بزنید، در قسمت Anchor نمای بالایی (فلش روبهبالا) را انتخاب کنید تا فضای ایجاد شده پایین عکس بیاید.
مرحله دوم
حالا نوبت به ساخت انعکاس رسیده است. لایه اصلی را کپی کرده (با دکمه میانبر Ctrl+J) و اگر دوست داشتید اسم آن را Reflection بگذارید. سپس به آدرس Edit>Transform>Flip Horizontal در فوتوشاپ بروید.
مرحله سوم
وقتش رسیده کمی عکس را تار کنیم. به آدرس Filter>Blur>Motion Blur بروید، زاویه (Angle) را رویه 90 درجه بگذارید و برای فاصله (Distance) هم 30 پیکسل را انتخاب کنید.
مرحله چهارم
گزینه Smudge Tool را پیدا کنید (در نوار ابزار سمت چپ قرار دارد)، سپس اندازه قلم (Size) را روی 150 پیکسل بگذارید، شدت (Hardness) درجه 0 و استحکام (Strength) هم 20 درصد باشد. حالا از این ابزار برای ایجاد بینظمیهای سطح آب کمک بگیرید. اگر هم دوست داشتید تغییراتی در تنظیمات بدهید تا در نهایت به نتیجه دلخواه برسید.
مرحله پنجم
نوبتی هم باشد، نوبت ساخت امواج آب است. یک لایه جدید با پس زمینه رنگ سفید بسازید (Ctrl+Shift+N را بزنید) و در مرحله بعد به آدرس Filter>Noise>Add Noise بروید. در اینجا مقدار نویز (Amount) را روی 400 درصد بگذارید و تیکهای Gaussian و Monocromatic را هم بزنید.
مرحله ششم
دوباره به آدرس Filter>Blur>Motion Blur در فوتوشاپ بروید. زاویه (Angle) را رویه 0 درجه بگذارید و برای فاصله (Distance) هم 40 پیکسل را انتخاب کنید. حالا باید تغییراتی در کنتراست بدهیم. بنابراین Ctrl+L را زده و برای هر بخش، رقمهای مشخص شده را بنویسید:
- Input Black: 147
- Midtones: 1,53
- Input White: 219
مرحله هفتم
برای اینکه امواج آب واقعیتر بهنظر برسند میتوان روی چشمانداز یا همان پرسپکتیو هم کار کرد. در نوار بالای صفحه بخش Edit را انتخاب کنید، در صفحه باز شده Transform را پیدا کرده و سپس به Perspective بروید. در اینجا نشانگر موس را گوشه پایین عکس (سمت چپ یا راست، فرقی نمیکند) ببرید و به سمت بیرون بکشید. عکس بالا را ببینید، باید چنین چیزی به دست بیاید.
مرحله هشتم
به آدرس Filter>Blur>Gaussian Blur بروید. Radius را روی 3 پیکسل بگذارید و OK را بزنید. سپس در پایین سمت راست که لایهها قرار دارند Opacity را در 30 درصد تنظیم کرده و حالت لایه (معمولا به صورت پیش فرض Normal است) را روی Soft Light بگذارید.
مرحله نهم
به عنوان قدم پایانی ابتدا لایه قبلی را کپی کنید. بعد Ctrl + I را بزنید (برای معکوس کردن رنگها)، Opacity را در 25 درصد تنظیم کرده و حالت لایه را Overlay قرار دهید. فقط یک نکته: تا الان چهار لایه باید ساخته شده باشد، این دو لایه جدید را بین لایه اول (عکس اصلی) و لایه Reflection بگذارید.