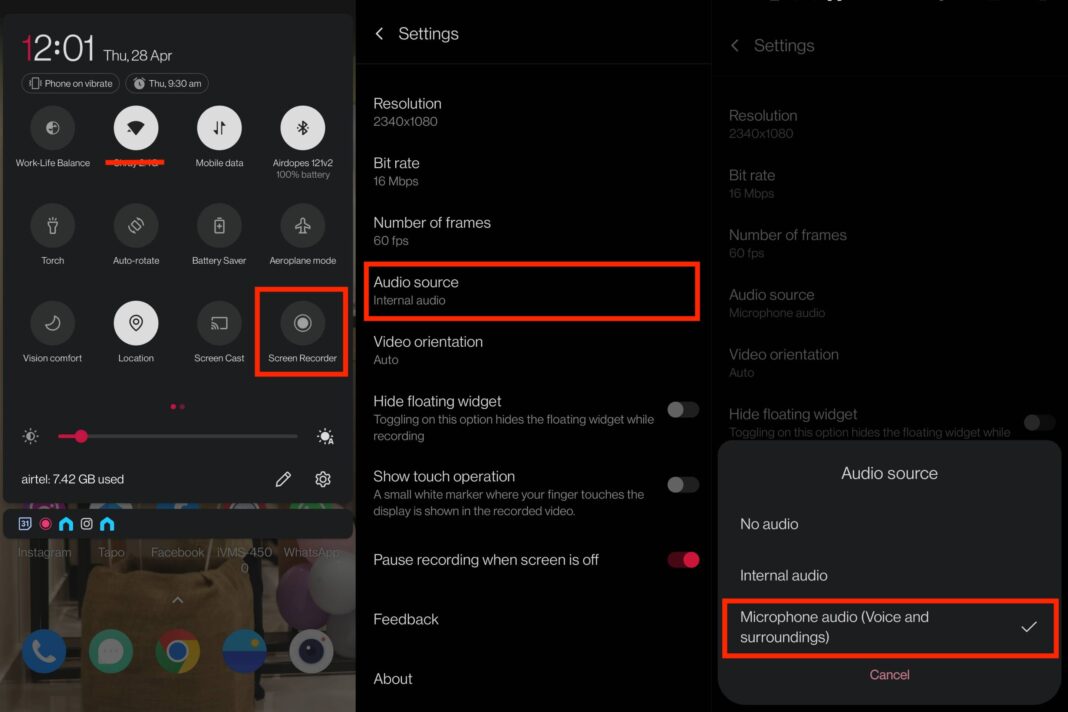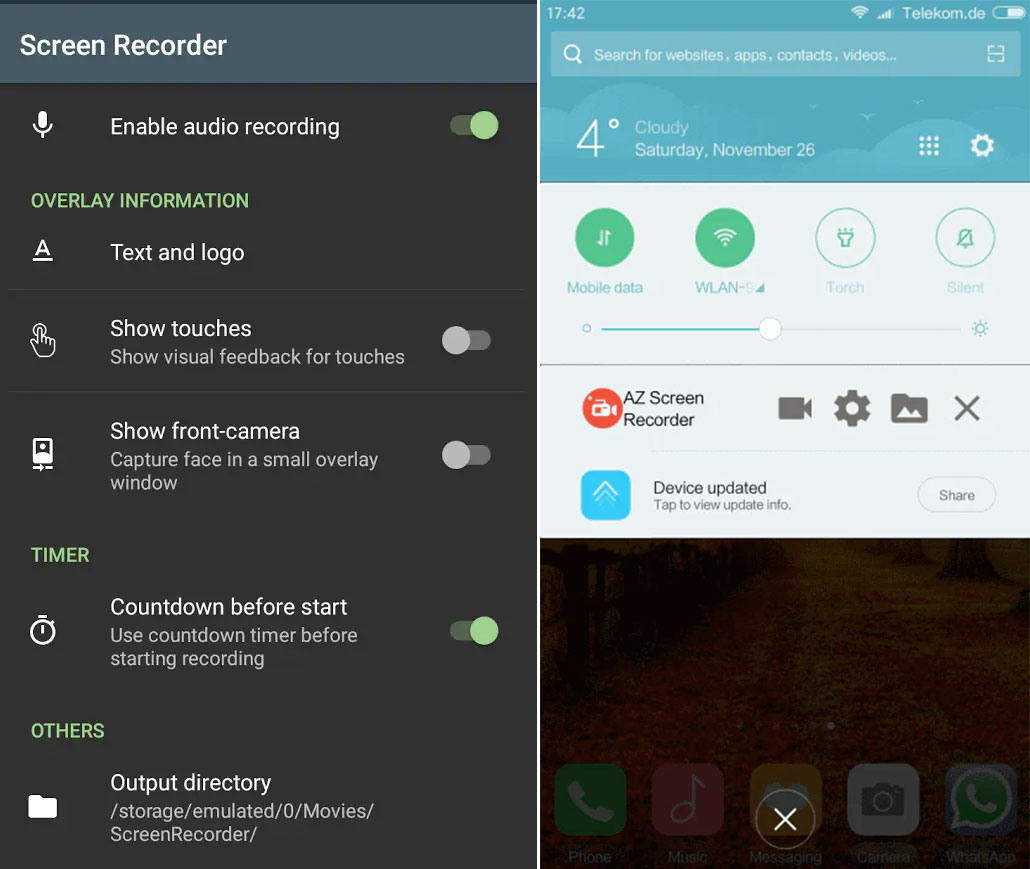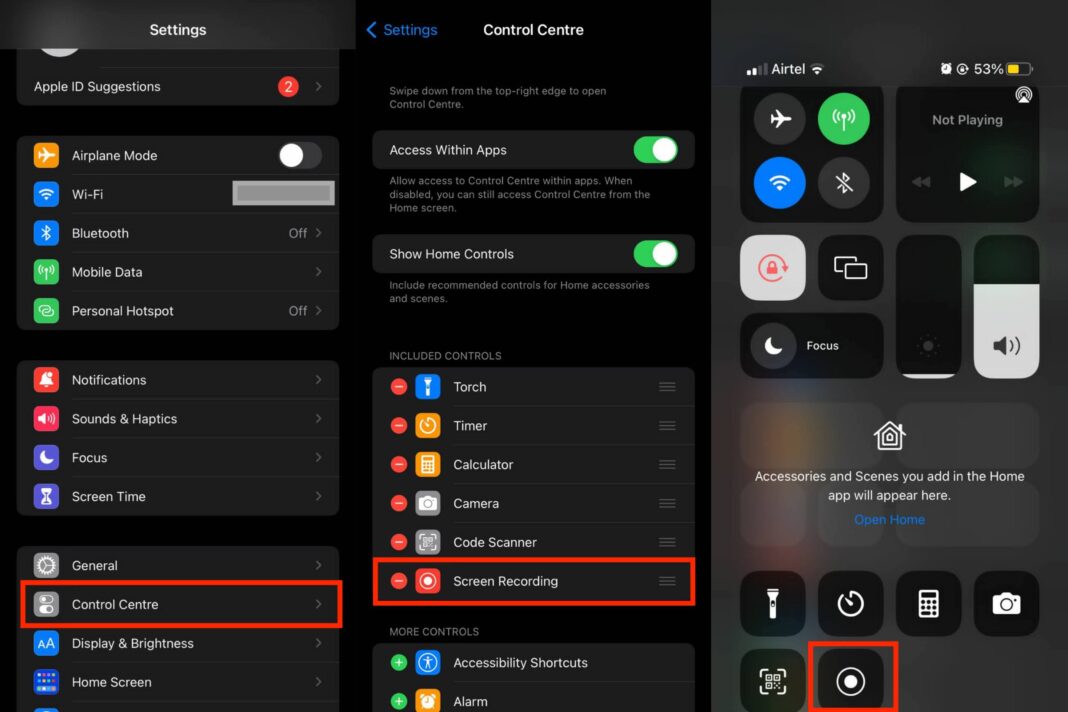با توجه به محدودیتهای ایجاد شده برای اپلیکیشنهای پیامرسان خارجی در داخل ایران، واتساپ به یکی از گزینههای محبوب برای برقراری تماسهای ویدیویی در میان کاربران تبدیل شده است. متاسفانه این برنامه از قابلیت ضبط داخلی حین تماس پشتیبانی نمیکند؛ اما به کمک روشهای مختلف میتوان اقدام به ضبط مکالمات تصویری واتساپ در دستگاههای مبتنی بر اندروید و آیفون کرد که در ادامه به آنها خواهیم پرداخت.
- چگونه استیکرهای تلگرام را به واتساپ انتقال دهیم؟
- چگونه با کامپیوتر و ابزار واتساپ، استیکر اختصاصی بسازیم؟
- جعبه ابزار: معرفی بهترین برنامهها برای ساخت استیکر در اندروید و iOS
ضبط مکالمات تصویری واتساپ
بسیاری از افراد به منظور ثبت لحظهها اقدام به ضبط مکالمات تصویری واتساپ یا سایر برنامهها میکنند. اما باید توجه داشت که این کار بدون رضایت طرف مقابل تماس، کاملا غیر اخلاقی محسوب میشود؛ پس بهتر است پیش از شروع ضبط حتما موضوع را با وی در میان بگذارید.
ضبط تماس ویدیویی واتساپ در اندروید
بدون شک آسانترین روش برای ضبط مکالمات تصویری واتساپ در دستگاههای اندرویدی، بهرهگیری از قابلیت ضبط داخلی این سیستم عامل است. البته باید توجه داشت که این ویژگی در نسخههای اخیر به اندروید اضافه شده است و احتمال دارد برخی از دستگاههای قدیمیتر به آن مجهز نباشند.
۱. برای شروع استفاده از امکان ضبط داخلی اندروید، داشبورد دستگاه خود را باز کرده و سپس گزینه Screen Recorder را انتخاب کنید. همچنین با مراجعه به بخش تنظیمات میتوانید این گزینه را در منو مشاهده نمایید.
۲. به قسمت تنظیمات ضبط بروید و روی گزینه Audio Source بزنید. در ادامه گزینه Microphone audio را انتخاب نمایید. در این حالت به جای ضبط صدای داخلی سیستمی، صدای دریافت شده از سوی میکروفن روی ویدیو قرار میگیرد.
۳. حالا میتوانید کلید شروع فرایند ضبط را بزنید و به تماس ویدیویی خود در واتساپ یا هر پیامرسان دیگر بپردازید. در انتها هم دوباره با زدن همان کلید، میتوانید فرایند ضبط را خاتمه دهید. در نهایت قادر خواهید بود ویدیوی تماس ضبط شده را در گالری مشاهده کنید.
ضبط مکالمه در اندروید با برنامههای جانبی
همانطور که در قسمت قبلی اشاره کردیم، قابلیت ضبط داخلی یکی از ویژگیهای نسخههای اخیر اندروید به شمار میرود؛ در نتیجه طبیعی است که دستگاههایی با سیستم عامل قدیمیتر به آن مجهز نباشند. در چنین شرایطی باید به سراغ اپلیکیشنهای جانبی رفت که به صورت اختصاصی برای ضبط محتوای صفحه نمایش توسعه یافتهاند.
۱. برای شروع از داخل گوگل پلی یا هر مارکت معتبر دیگری، اقدام به دریافت یک برنامه ضبط صفحه نمایش کنید. یکی از گزینههای محبوب در نزد کاربران اندروید، اپلیکیشن AZ Screen Recorder است که امکانات مناسبی را در مقایسه با رقبا ارائه میدهد. باکس دانلود این اپ در انتهای این بخش قرار گرفته است.
۲. پس از دریافت و نصب اپلیکیشن گفته شده، روی آیکن آن بزنید. اکنون مشاهده میکنید که یک ویجت کوچک در حاشیه صفحه ظاهر خواهد شد. این ویجت برای کنترل فرایند ضبط و دسترسی به بخشهای مختلف کاربرد دارد.
۳. پیش از شروع ضبط با برنامه AZ Screen Recorder باید از تنظیمات صحیح آن اطمینان کسب کنید. به همین منظور داشبورد را باز کرده و در نوتیفیکیشن مربوط به اپ، روی آیکن چرخدنده (تنظیمات) بزنید. حالا کلید قرار گرفته در مقابل گزینه Enable audio recording را روی حالت فعال قرار دهید.
۴. اکنون میتوانید به واتساپ بروید و تماس خود را با فرد مورد نظر برقرار کنید. در همین حین میتوانید فرایند ضبط را از طریق ویجت برنامه یا نوتیفیکیشن آن شروع کنید. پس از اتمام تماس هم دوباره از همین طریق قادر خواهید بود فرایند ضبط را غیر فعال نمایید. همچنین گزینه اختصاصی برای پایان دادن به ضبط صفحه نمایش با خاموش کردن آن در بخش تنظیمات یافت میشود.
ضبط تماس ویدیویی واتساپ در آیفون
فرایند ضبط مکالمات تصویری واتساپ برای صاحبان آیفون بسیار آسانتر از دستگاههای اندرویدی است؛ زیرا اپل قابلیت ضبط داخلی صفحه نمایش را از iOS 11 به محصولات خود اضافه نموده است و امروزه تقریبا همه آیفونها به این ویژگی مجهز هستند. در نتیجه نیازی به استفاده از برنامههای جانبی جهت ضبط تماس ویدیویی در آیفون وجود ندارد.
۱. برای بهرهگیری از قابلیت ضبط صفحه در آیفون به پایین سوایپ کنید تا به گزینه Screen recording در کنترل سنتر دسترسی داشته باشید. اگر این گزینه را نمیتوانید ببینید، ابتدا به Settings رفته و سپس از بخش Control Center روی گزینه Screen Recording بزنید تا به لیست گزینهها اضافه شود.
۲. حالا روی گزینه ضبط صفحه نمایش در کنترل سنتر بزنید. از زمان لمس کلید تا شروع ضبط ۳ ثانیه تاخیر وجود خواهد داشت. پس از شروع ضبط، کلید مربوطه به رنگ قرمز تبدیل خواهد شد.
۳. حالا به داخل واتساپ بروید و تماس ویدیویی خود را برقرار کنید. پس از اتمام تماس، دوباره با لمس کلید گفته شده میتوانید فرایند ضبط را متوقف کنید. توجه داشته باشید که گزینه ضبط میکروفن فعال شده باشد. برای این کار، پیش از شروع ضبط، کلید مربوطه را نگه دارید و گزینه میکروفن را روشن کنید.
سوالات متداول درباره ضبط مکالمات تصویری واتساپ
این مطلب توسط «امین بیگزاده» نوشته شده و در تاریخ 5 مرداد 1401 توسط «امیر امام جمعه» بروزرسانی شده است.