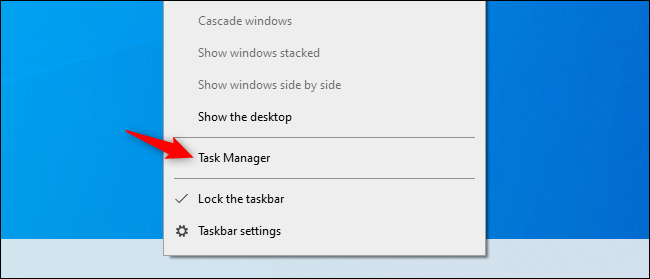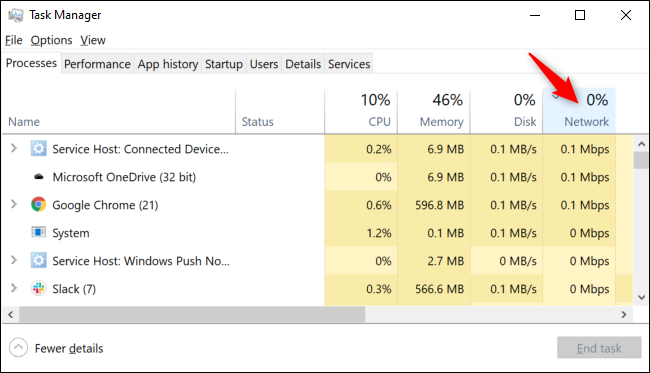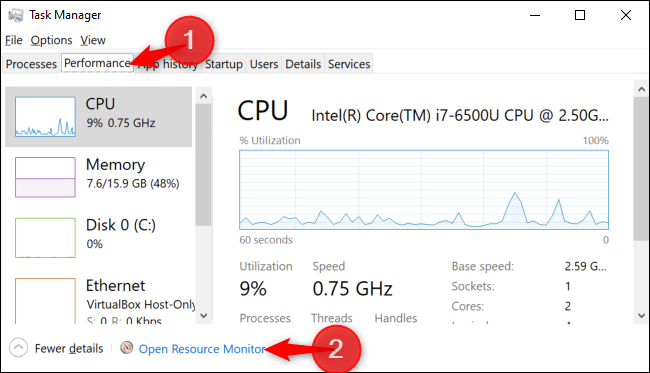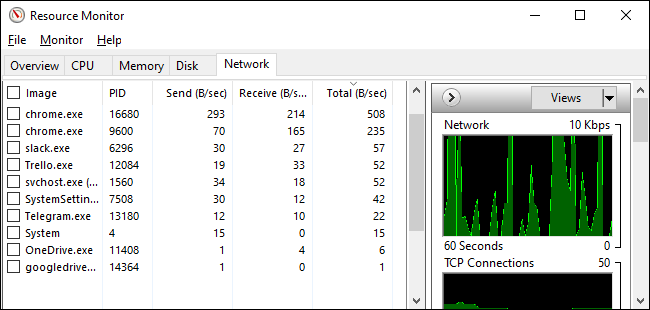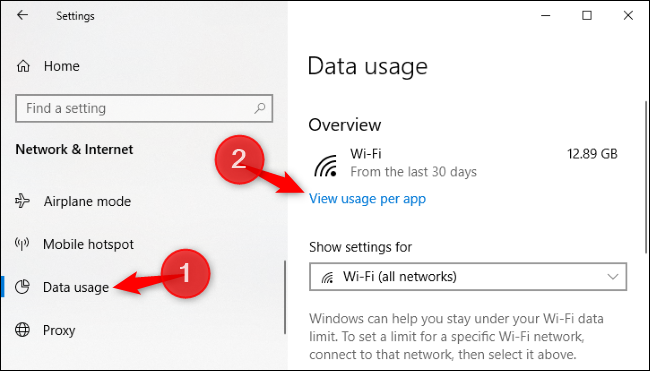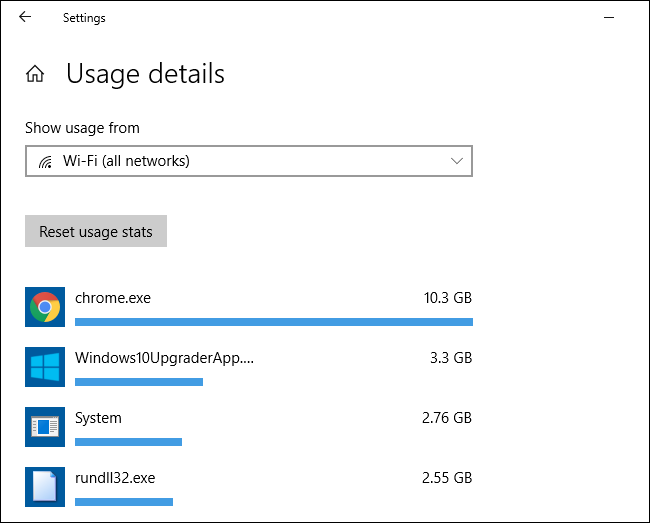حدود سه سال پیش مطلبی تحت عنوان «چگونه اپلیکیشنهای مصرف کننده اینترنت را شناسایی کنیم؟» را منتشر کرده بودیم که در آن به روشهای مختلفی برای مشاهدهی نرم افزارها و برنامههایی که از اینترنت استفاده میکننده اشاره شده بود.
اما ویندوز 10 در گذر زمان پیشرفتهای قابل توجهی را به خود دیده و در حال حاضر نه تنها به کاربران اجازه میدهد که بتوانند مصرف کنندههای اینترنت را مشاهده کنند، بلکه این امکان را در اختیارشان قرار میدهد که بتوانند همهی جزئیات مربوط به استفاده از اینترنت را ببینند.
در این مطلب تصمیم گرفتیم به توضیح روشهای طراحی شده برای شناسایی اپلیکیشنهایی که از اینترنت استفاده میکنند بپردازیم. اگر شما هم به دنبال مشاهدهی جزئیات استفاده از اینترنت خود هستید و میخواهید ببینید که چرا گاهی اوقات سرعت اینترنتتان کاهش پیدا میکند؛ این مطلب را از دست ندهید.
استفاده از Task Manager برای مشاهدهی مصرف کنونی
برای آن که بتوانید در لحظه مصرف کنندهی اینترنت را در ویندوز 10 شناسایی کنید، یکی از بهترین گزینهها استفاده از ابزار Task Manager است. این ابزار کاربردی و معروف نه تنها به شما اجازه میدهد که در هر لحظه ببینید کدام برنامهها از اینترنت استفاده میکنند، بلکه با استفاده از آن قادر هستید میزان دقیق دانلود دادههایش را نیز مشاهده کنید.
برای باز کردن Task Manager میتوانید روی نوار پایین ویندوز کلیک راست کرده و سپس Task Manager را بزنید. همچنین کلیدهای ترکیبی Ctrl + Shift + Esc هم Task Manager را اجرا میکنند.
از تب Processes میتوانید لیست کاملی از همهی فرآیندهای فعال در سیستم عامل را مشاهده کنید. یکی از ستونهای نمایش داده شده Network نام دارد. با کلیک روی آن اپلیکیشنها با توجه به میزان استفاده از اینترنت دسته بندی خواهند شد. در واقع برنامههایی که در همان لحظه بیشترین استفاده از اینترنت را دارند در صدر قرار خواهند گرفت و فرآیندهای فعال دیگر با توجه به میزان مصرفشان رتبههای بعدی را به خود اختصاص میدهند.
اگر بعد از باز کردن Task Manager ستون Network را مشاهده نکردید، ابتدا باید از پایین پنجره روی لینک More Details کلیک کنید تا جزئیات بیشتری به نمایش در بیاید.
لازم به ذکر است که این لیست با اینکه جزئیات زیادی را پوشش میدهد اما همچنان کامل نیست. در واقع ویندوز به صورت خودکار در صورت استفادهی نه چندان زیاد فرآیندها از اینترنت، مصرفشان را ۰ مگابیت بر ثانیه نمایش میدهد. بنابراین استفاده از این روش تنها به شما اجازه میدهد که نرم افزارهایی که به صورت قابل توجهی از اینترنت استفاده میکنند را مشاهده کنید.
استفاده از اپلیکیشن Resource Monitor
برای کسب اطلاعات بیشتر از میزان مصرف اینترنت توسط برنامهها میتوان از نرم افزار داخلی ویندوز 10 به نام Resource Monitor استفاده کرد. برای اجرای این اپلیکیشن از بخش جستجوی ویندوز 10 Resource Monitor را تایپ کرده و آن را اجرا کنید. همچنین میتوانید با استفاده از Task Manager و با رفتن به تب Performance و در نهایت کلیک کردن روی Open Resource Monitor این نرم افزار را اجرا نمایید.
پس از اجرا شدن این اپلیکیشن به تب Network بروید تا لیستی از مصرف کنندههای اینترنت که در حال دانلود یا آپلود هستند را مشاهده کنید. همچنین از این بخش میتوانید سرعت تبادل اطلاعات فرآیندهای مختلف را با واحد بایت بر ثانیه ببینید.
علاوه بر این Resource Monitor بر خلاف Task Manager کمترین میزان استفادهی فرآیندها از اینترنت را هم مشخص میکند. در صورت عدم استفادهی فرآیندها از اینترنت عدد مصرفیشان ۰ مگابیت بر ثانیه نمایش داده خواهد شد.
در لیست نمایش داده شده در Task Manager و Resource Monitor میتوانید با کلیک راست کردن روی فرآیندها و انتخاب گزینهی Search Online اطلاعات بیشتری در رابطه با آنها از طریق جستجوی آنلاین به دست آورید.
مشاهدهی میزان مصرف اینترنت در ۳۰ روز گذشته
ویندوز 10 میتواند میزان مصرف اینترنت برنامههای مختلف را در طول ۳۰ روز و همچنین مقدار مصرف آنها را به طور دقیق نمایش دهد. برای یافتن این اطلاعات به مسیر Settings > Network & Internet > Data Usage بروید. روی گزینهی View usage per app در بالای پنجره کلیک کنید. (میتوانید با استفاده از کلیدهای ترکیبی Windows + I پنجرهی تنظیمات را باز کنید).
از اینجا میتوانید لیست کاملی از اپلیکیشنهای مختلف که در ۳۰ روز گذشته از اینترنت استفاده کردهاند را مشاهده کنید. اگر اینترنت شما به صورت بی سیم است، میتوانید مصرف اپلیکیشنهای مختلف در حین متصل بودن به سرویسهای وای فای مختلف را به صورت مجزا مشاهده کنید. برای انتخاب بین سرویسهای وای فای مختلف میتوانید از گزینههای منوی Show usage from استفاده کنید.
در این لیست اپلیکیشنهایی که بیشترین استفاده از اینترنت را داشتهاند در صدر نمایش داده خواهند شد. با اسکرول کردن این لیست میتوانید نرم افزارهایی که استفادهی به مراتب کمتری از اینترنت داشتند را نیز مشاهده کنید.