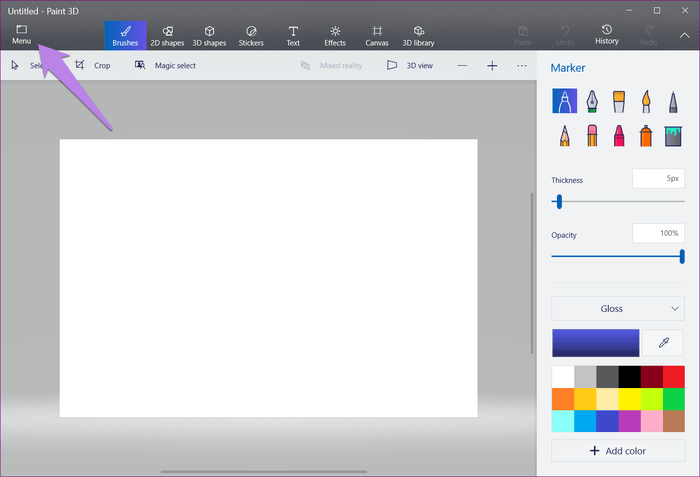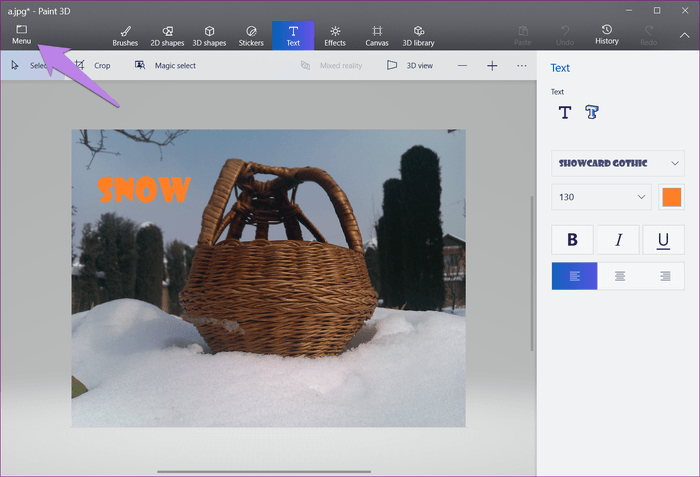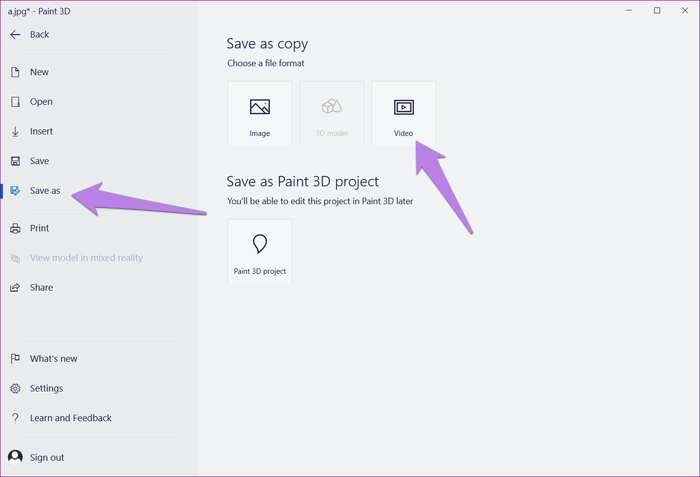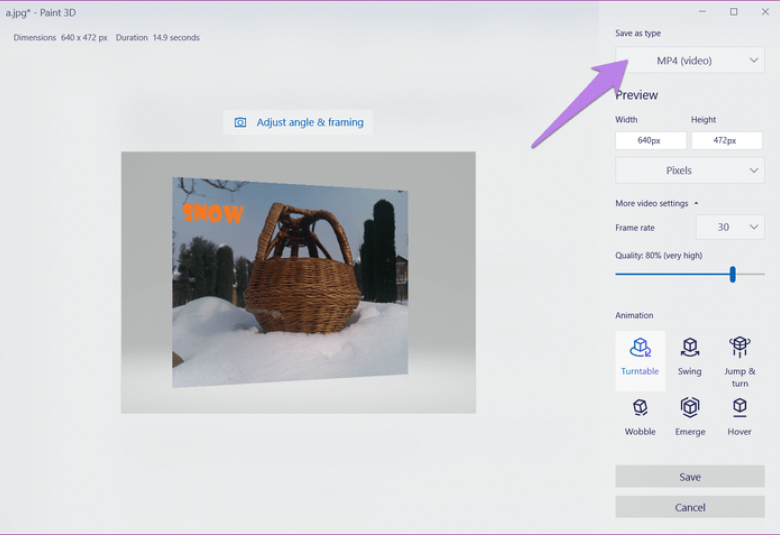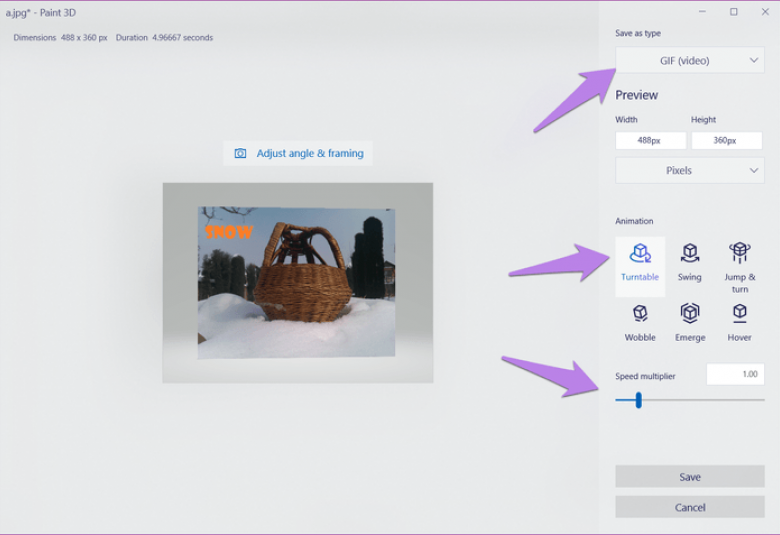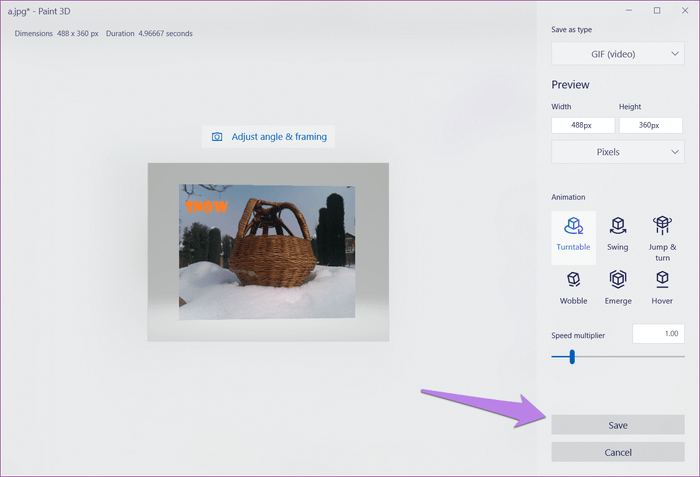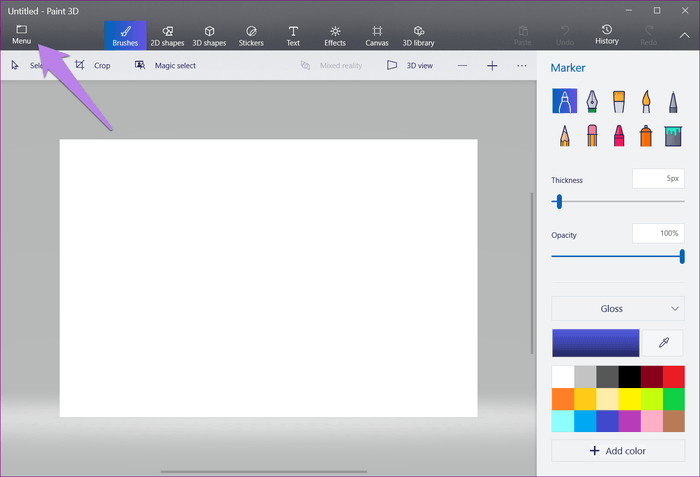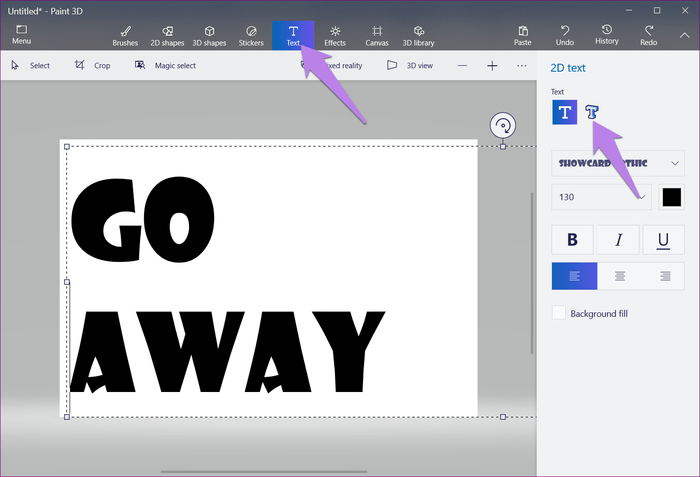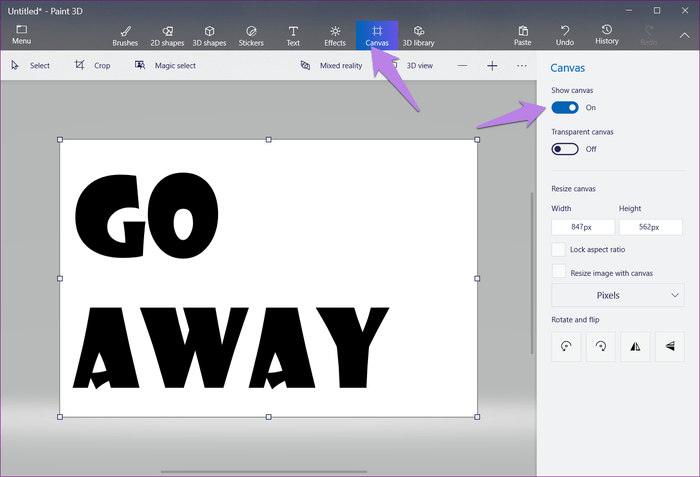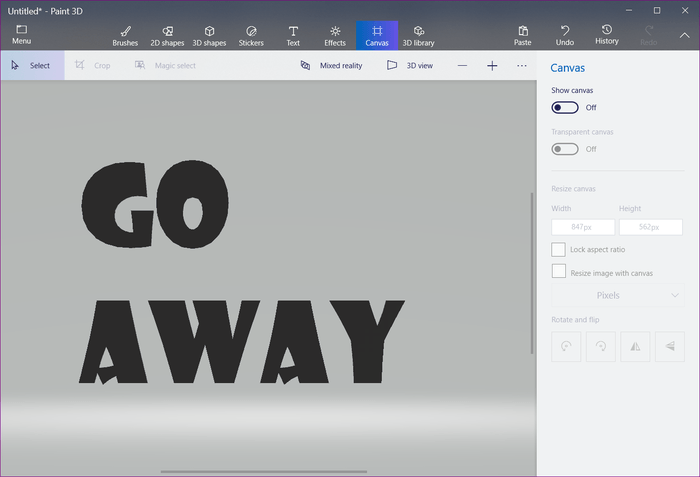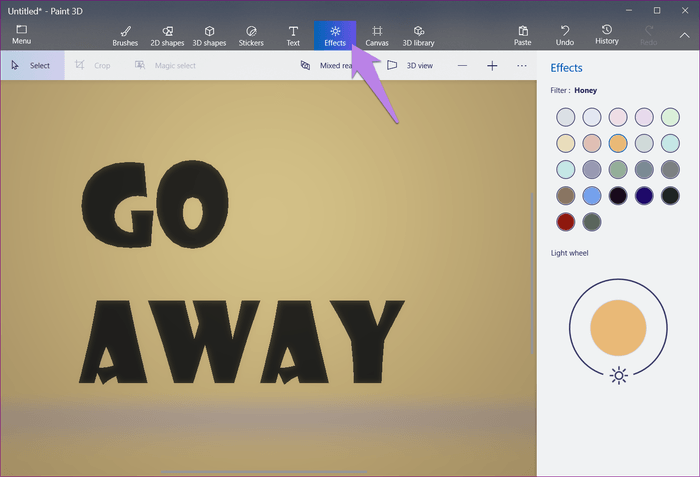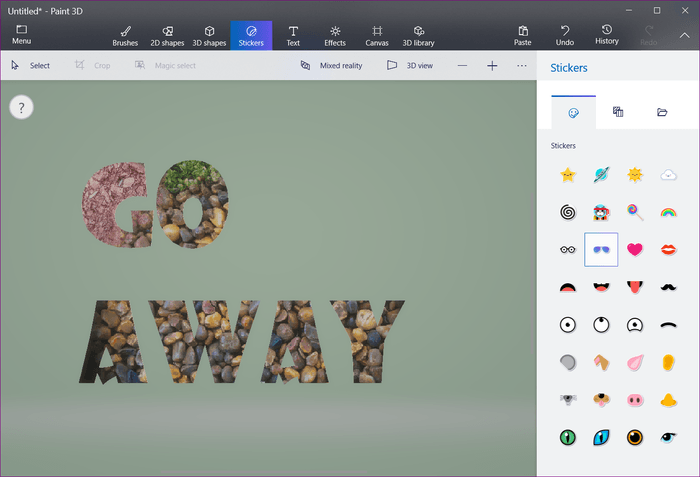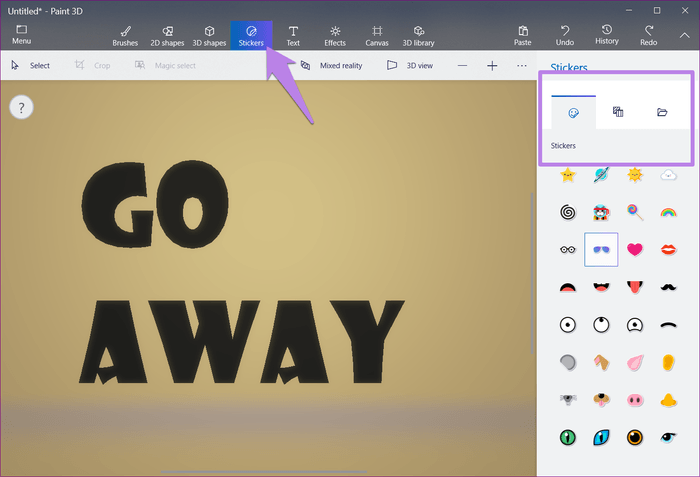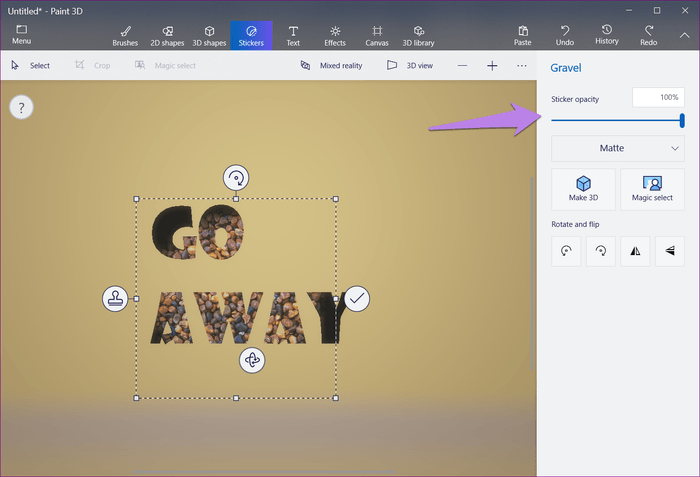همه ما با نرمافزار Paint خاطره داریم، اما پس از آپدیت Creators ویندوز ۱۰ نسخه جدیدی از این نرمافزار به نام Paint 3D منتشر شد که خیلی میان کاربران به محبوبیت نرسید. با این وجود باید بدانید که Paint 3D نسخه تکامل یافته و بهینهسازی شده Paint است که امکانات بسیار جذابی را به شما ارائه میکند.
تا همین اواخر، نرمافزار Paint 3D از تصاویر گیف پشتیبانی نمیکرد. با این وجود این امکان طی آپدیتی به نرمافزار اضافه شد تا بتوانید خروجیها را در قالب ویدیو یا تصویر گیف تحویل بگیرید.
در این مقاله به آموزش ساخت گیفهای متحرک در نرمافزار Paint 3D میپردازیم. پس تا پایان با ما همراه باشید.
چه نوع تصاویری را میتوان متحرک کرد؟
در Paint 3D قادر هستید که تصاویر سه بعدی و دو بعدی را متحرک کنید. در ادامه مراحل انجام این کار را با هم مرور خواهیم کرد.
ساخت گیف در Paint 3D
قدم اول: عکسی که میخواهید به ویدیو یا گیف تبدیل کنید را در نرمافزار باز کنید. برای این کار میتوانید روی آیکن منو کلیک کرده و سپس گزینه Open را بزنید.
همچنین میتوانید با استفاده از متن یا اشیاء دوبعدی و سهبعدی نرمافزار، از اول تصویر جدیدی بسازید.
قدم دوم: پس از باز شدن تصویر، آن را با اضافه کردن متن دوبعدی یا سهبعدی، انواع افکت و مدلهای سهبعدی شخصیسازی کنید. وقتی کار به اتمام رسید دوباره روی آیکن منو کلیک کرده و Save را بزنید.
قدم سوم: هنگام تعیین فرمت خروجی (Save as type) حالت ویدیو را انتخاب کنید.
حالا اینجا میتوانید چیزهایی را تغییر بدهید. به عنوان مثال، در Preview امکان تغییر طول و عرض گیف را دارید. ضمنا با انتخاب Animation Mode میتوانید شش حالت انیمیشن مختلف را به تصویرتان اضافه کنید. همچنین گزینهای برای افزایش یا کاهش سرعت انیمیشن هم در اختیار خواهید داشت.
توجه داشته باشید که با کلیک روی تنظیمات Adjust angle & framing ابزار شخصیسازی بیشتری برایتان نمایان میشود.
قدم چهارم: گیف شما آماده است. روی دکمه Save کلیک کنید و خروجی را تحویل بگیرید.
ساخت گیفهای متنی
برای ساخت تصاویر گیف که حاوی متنهای متحرک باشند، مراحل زیر را دنبال کنید:
قدم اول: نرمافزار Paint 3D را باز کرده و روی آیکن منو کلیک کنید. سپس New را برگزینید. حالا یک صفحه خالی جلویتان ظاهر میشود.
قدم دوم: از بالای صفحه ابزار Text را انتخاب کرده و از سایدبار سمت راست 3D Text را برگزینید. سپس در پسزمینه سفید رنگ شروع به نوشتن کنید. اینجا میتوانید ابعاد و رنگ متن را هم تغییر بدهید.
قدم سوم: وارد تنظیمات Canvas شده و گزینه Show Canvas را غیر فعال کنید.
این کار پسزمینه را محو و تصویر شما را در Paint 3D شفاف میسازد.
قدم چهارم: میتوانید از این مرحله گذر کرده و خروجیتان را تحویل بگیرید. اما اگر تمایل داشته باشید میتوانید برای زیبایی به تصویر گیفتان افکت اضافه کنید.
قدم پنجم: در نهایت باید تصویر را ذخیره کرده و خروجی گیفتان را تحویل بگیرید.
ترفند: چسباندن استیکر به اشیای سهبعدی
استیکرهای Paint 3D را با استیکرهای معمولی اشتباه نگیرید. شما میتوانید از استیکرهای این نرمافزار در اشیای سهبعدی و نوشتهها استفاده کنید تا مناظر منحصر به فردی بسازید.
برای انجام این کار، کافیست یک شیء سهبعدی یا متن را به تصویر اضافه کنید. سپس به تب Sticker رفته و اینجا یک استیکر یا بافت (تکسچر) انتخاب کنید. اینجا حتی قادرید با آیکن Custom Sticker استیکرهای دلخواه خودتان را هم به عنوان لایهای به اشیاء سهبعدی اضافه نمایید.
سپس با چپ کلیک استیکر را روی شیء سهبعدی بکشید. در این صورت خواهید دید که استیکر شیء شما را میپوشاند. از همین روش میتوانید برای ترکیب چندین استیکر با هم برای ساخت افکتهای متفاوت استفاده نمایید. توجه داشته باشید که این روش فقط برای اشیاء سهبعدی کاربرد دارد.
همانطور که مشاهده کردید، Paint 3D فقط از تصاویر ثابت گیف میسازد که این یکی از محدودیتهای برنامه است. اما از همین امکانات محدود هم میتوان برای ساخت تصاویر خاص بهره جست. شما در مورد Paint 3D چه نظری دارید؟ چقدر با این برنامه کار کردهاید و چقدر آن را مفید میبینید؟