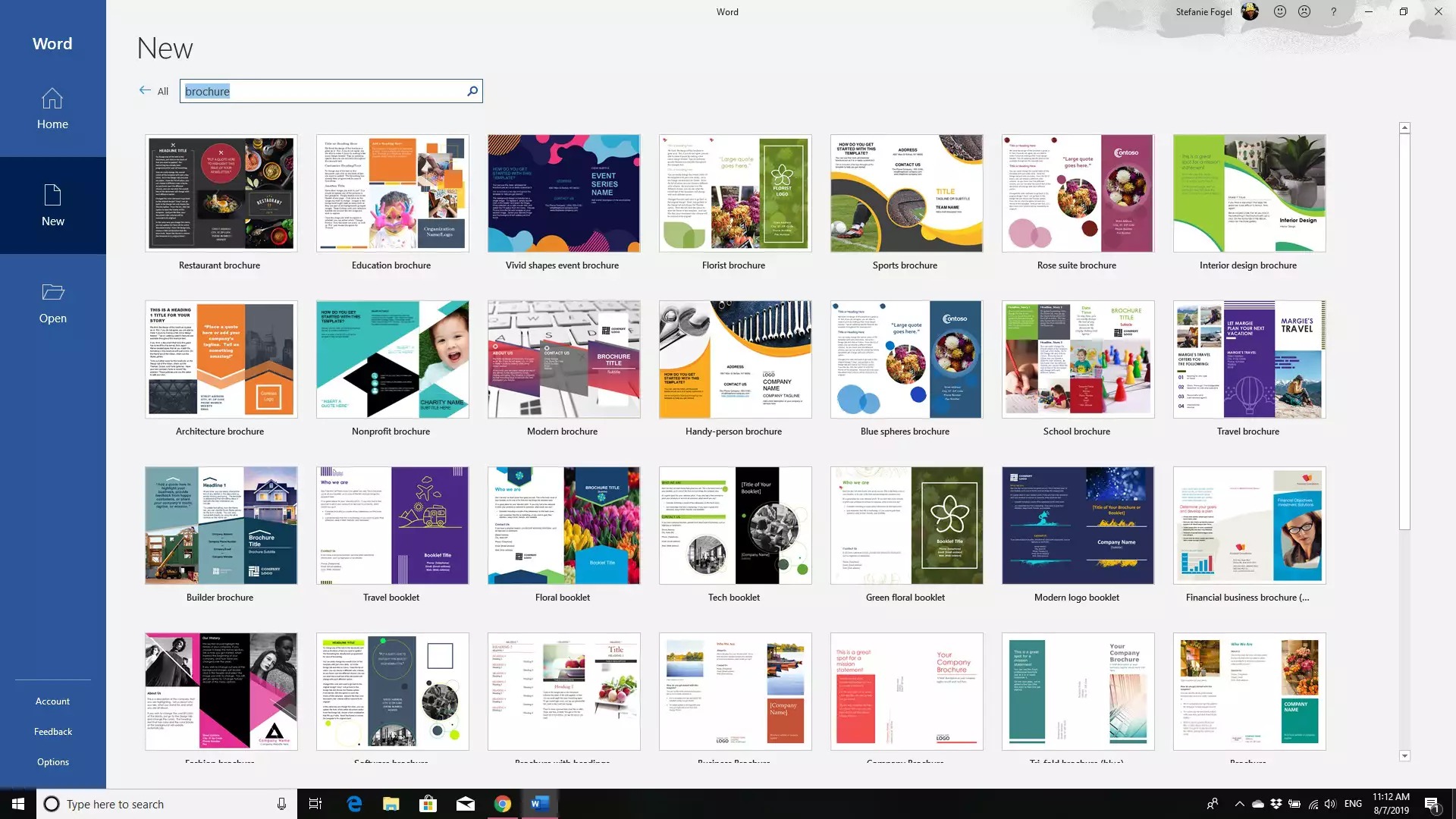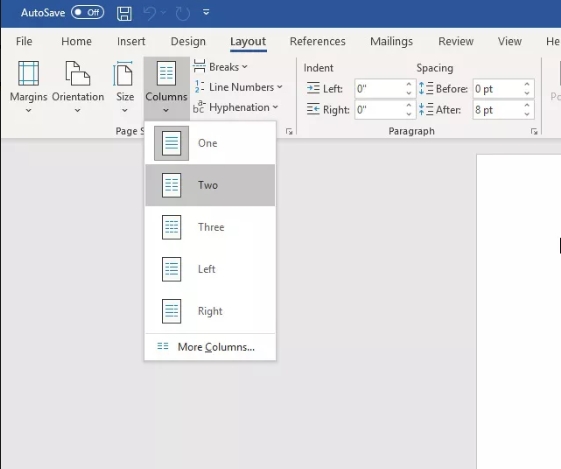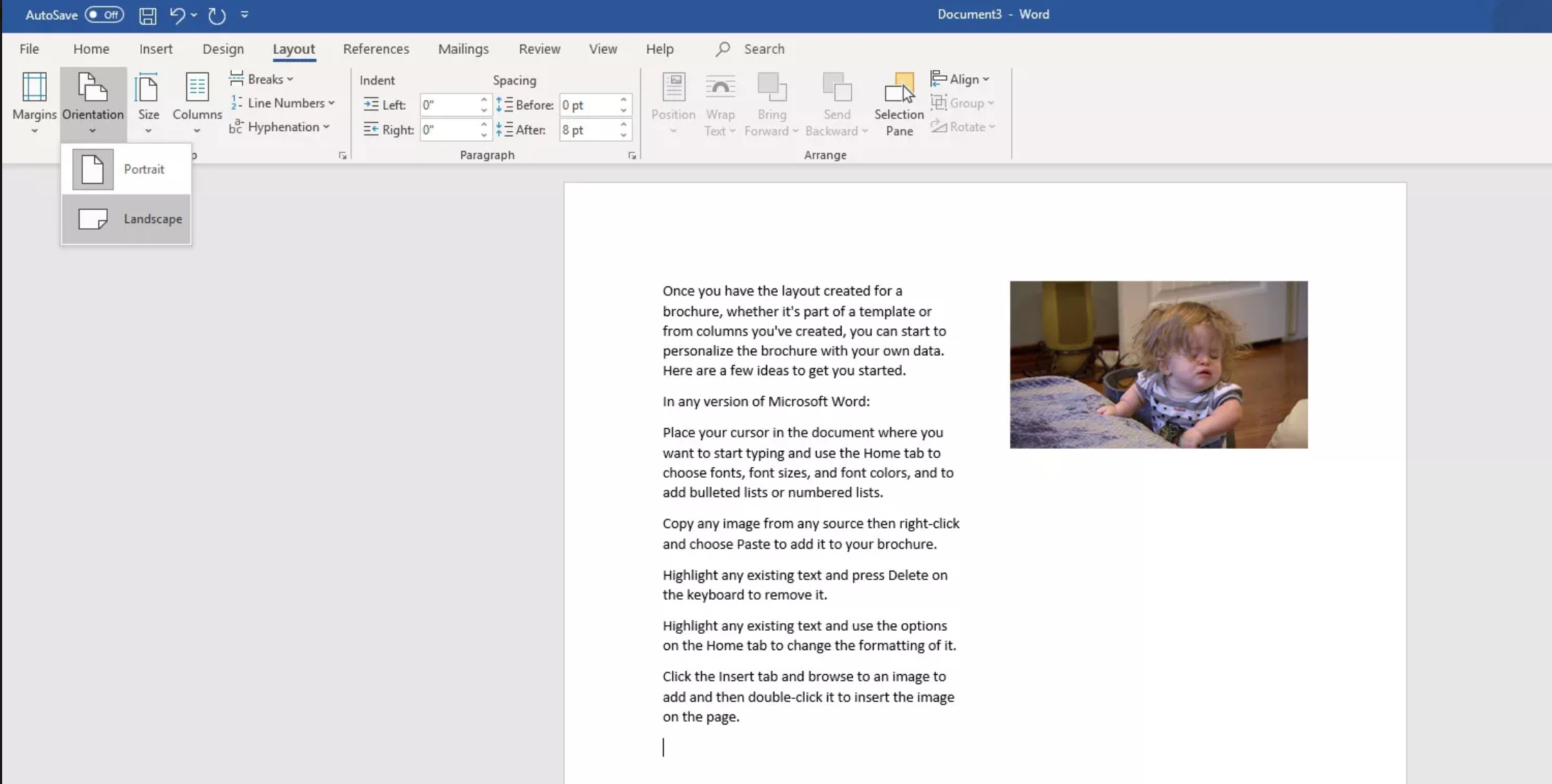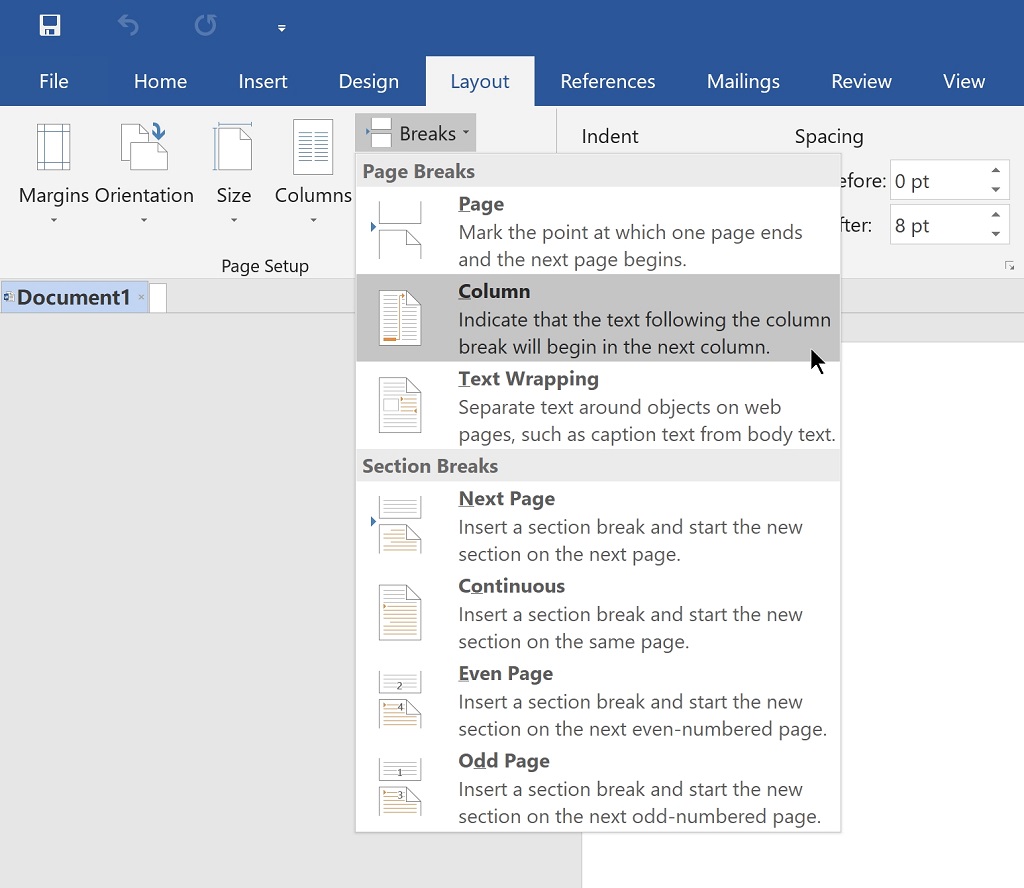عموما بروشورها یک برگه چند صفحهای هستند که محتوای آن تصاویر و متنهای مختلف پیرامون یک موضوع خاص است. در بیشتر بروشورها صفحات مختلف تا میخورند تا جلوه جالبتری به آن بدهند؛ به همین دلیل طراحی بروشور برای تنظیم کردن صفحات پشت هم به صورتی که بعد از چاپ جلوه خود را حفظ کنند خیلی کار سادهای نیست.
در این مطلب تصمیم گرفتهایم به چگونگی طراحی بروشور با استفاده از مایکروسافت ورد بپردازیم. البته شاید فکر کنید که ورد ابزار مناسبی برای طراحی بروشور نیست و بهتر است از فتوشاپ استفاده کرد؛ شکی در این موضوع نیست اما در این مطلب میخواهیم روشی ساده برای طراحی بروشور را بررسی کنیم. با ما همراه باشید.
طراحی بروشور با استفاده از یک الگو در مایکروسافت ورد
سادهترین روش برای طراحی بروشور در همه نسخههای مایکروسافت ورد این استفاده از یک الگوی آماده است که به طور پیش فرض ستونها و مکانهای مورد نظر برای تصاویر و متنها در آن طراحی شدهاند. بعد از انتخاب یک الگوی آماده تنها کاری که باید انجام دهید درج تصاویر مد نظر خودتان است.
گام اول: ابتدا File و سپس New را در مایکروسافت ورد انتخاب کنید.
گام دوم: از بخش جستجو Brochure را تایپ کرده و به صورت آنلاین به دنبال الگوهای آماده بگردید.
گام سوم: از بین گزینههای موجود موردی که نظرتان را جلب کرده را انتخاب کنید و سپس گزینه دانلود را بزنید. بعد از پایان دانلود به صورت خودکار الگوی مد نظرتان در مایکروسافت ورد اجرا میشود.
از این جا به بعد میتوانید مطلب و تصاویری که مد نظرتان هست را به جای متون آماده الگو درج کنید. برای تغییر ساده تصاویر بدون این که مشکلی برای طراحی الگو پیش بیاید، میتوانید روی آن کلیک راست کرده و سپس گزینه Change Picture را بزنید. در نهایت با انتخاب عکس مد نظر خود میتوانید تصویر بروشور را تغییر دهید.
طراحی بروشور بدون استفاده از الگوهای آماده
با این که توصیه میکنیم از الگوهای آماده که در بخش قبلی به آنها اشاره کردیم استفاده کنید، اما با استفاده از مایکروسافت ورد قادرید به طور کامل خودتان بروشوری که میخواهید را طراحی نمایید. در ادامه به توضیح چگونگی طراحی بروشور بدون استفاده از الگوهای آماده در مایکروسافت ورد خواهیم پرداخت.
گام اول: ابتدا به تب Layout در مایکروسافت ورد رفته و سپس Columns را بزنید تا بتوانید تعداد ستونهای مد نظر خود را مشخص کنید. اگر میخواهید بروشورتان سه بار تا بخورد ۳ ستون و در صورتی که میخواهید دو بار تا بخورد ۲ ستون را انتخاب نمایید.
گام دوم: اگر میخواهید جهت پرونده خود را تغییر دهید باید از بخش Orientation در تب Layout اقدام کنید. به صورت پیش فرض جهت پرونده Portrait یا عمودی است.
گام سوم: برای این که مطمئن شوید میتوانید از همه بخشهای صفحه استفاده کنید میتوانید مقدار حاشیهها را به صورت دستی مشخص نمایید. برای این کار از تب Page Layout به Margins رفته و گزینه Custom Margins را انتخاب کنید. در پنجره جدید باز شده همه مقادیر Top و Bottom و Left و Right را به 0.1 تغییر دهید تا قادر به استفاده از تمام صفحه باشید.
گام چهارم: حالا زمان آن رسیده که Column Break به پرونده خود اضافه کنید. با اضافه کردن این ویژگی مطمئن میشوید که ادامه محتویات یک ستون در ستون بعدی نمایش داده خواهد شد. برای این کار مطمئن شوید که در تب Layout قرار دارید. گزینه Breaks را انتخاب کرده و در نهایت از منوی نمایش داده شده گزینه Column را بزنید.
گام پنجم: متن خود را به پرونده اضافه کنید. از تب Home قادرید فونت، اندازه و رنگ فونت را انتخاب کنید.
گام ششم: برای اضافه کردن تصویر به بروشور خود کافیست روی محلی که میخواهید تصویر به آن اضافه شود کلیک کنید و سپس گزینه Insert > Pictures را بزنید. حالا عکس مد نظر خود را از حافظه کامپیوتر پیدا کرده و به بروشور خود اضافه کنید.
گام هفتم: شما میتوانید بروشور طراحی شدهتان را به صورت الگو در کامپیوتر ذخیره کنید تا دفعات بعد بتوانید به سادگی از الگوی شخصی سازی شده خودتان بهرهمند شوید. برای این کار کافیست به File > Save As رفته و فرمت نهایی را Word Template با پسوند dotx انتخاب کنید.