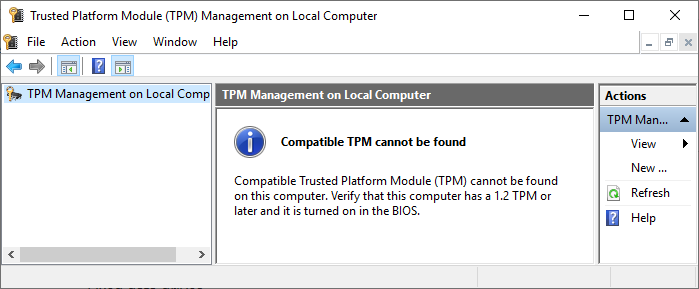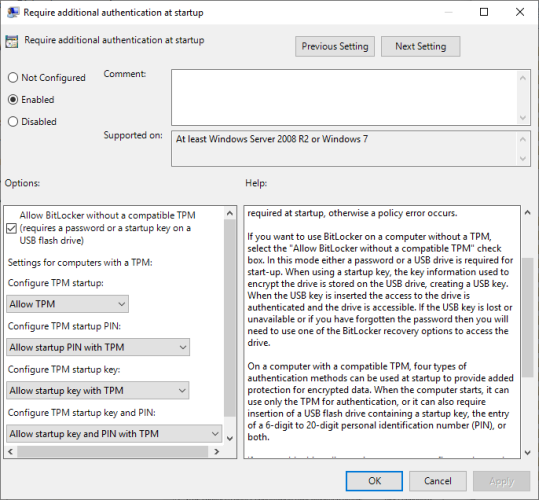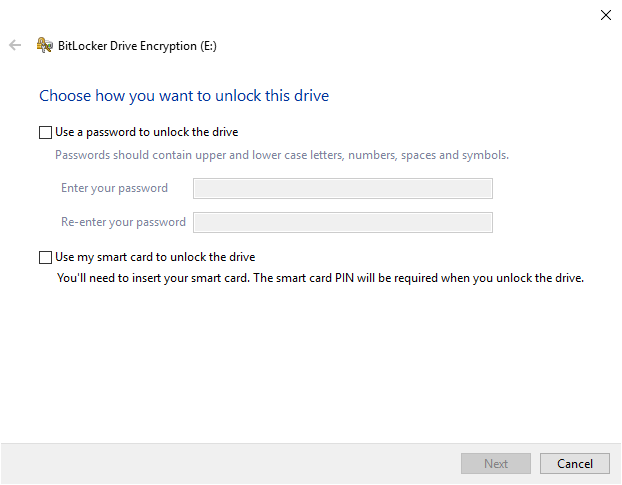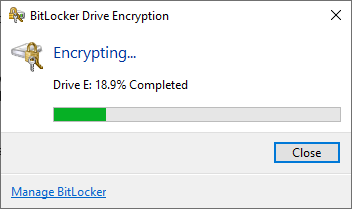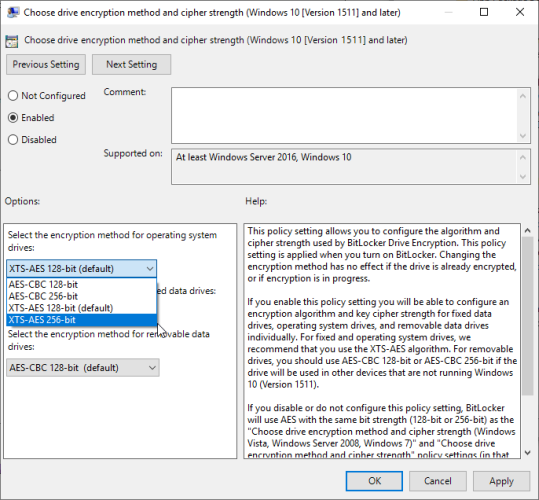یکی از راههای بالا بردن امنیت اطلاعات ذخیره شده در هارد درایو، قفل گذاری آن است. اما قفل کردن هارد اکسترنال تنها با استفاده از نرم افزارها محقق نمیشود و جالب است بدانید انجام این کار در ویندوز 10 بدون هیچ نرم افزاری امکان پذیر است.
در این مطلب تصمیم گرفتیم به آموزش قفل گذاری روی هارد اکسترنال با استفاده از بیت لاکر بپردازیم. این ابزار قدرتمند از متدهای به شدت امنی استفاده میکند که با تکیه بر آنها میتوانید مطمئن باشید که هرگز امکان دزدی اطلاعاتتان وجود نخواهد داشت. با ما همراه باشید.
تذکر مهم: در صورتی که با مباحث فنی ویندوز آشنایی کافی ندارید، بهتر است قفل گذاری روی هارد را به افراد متخصص و مسلط بسپارید. در صورت تمایل به انجام این کار، حتما مراحل آموزش را «به دقت» دنبال کنید. در غیر این صورت مسئولیت هر گونه خطا در پروسه قفلگذاری با خودتان خواهد بود.
بیت لاکر چیست؟
بیت لاکر ابزاریست برای رمز گذاری هارد درایو که به صورت پیش فرض در ویندوز 10 نسخههای پرو، Enterprise و Education وجود دارد. با استفاده از بیت لاکر میتوانید علاوه بر هارد اکسترنال، دیگر درایوهای کامپیوتر خود را نیز به صورت مجزا رمزگذاری کنید.
بیت لاکر از متد به شدت قدرتمند رمزگذاری ۱۲۸ بیتی AES استفاده میکند (که به صورت AES-128 نیز نوشته میشود). این روش از رمزگذاری آنقدر قدرتمند است که تا به امروز هنوز روشی عملی برای بروت فورس کردن یک کلید ۱۲۸ بیتی AES وجود ندارد.
تنها یک تیم تحقیقاتی موفق به ایجاد الگوریتمی برای کرک کردن کلید AES شده که عمل شکستن کلید AES را حدود چند میلیون سال طول میدهد. به همین دلیل است که گاهی رمز گذاری AES را در سطح رمزگذاریهای نظامی میدانند.
بنابراین میتوان گفت بیت لاکر به خاطر استفاده از AES-128 امنیت بسیار بالایی دارد. البته شما قادر هستید که از روش AES-256 استفاده کنید که حتی با گذشت چند میلیون سال هم کلیدش شکسته نخواهد شد. استفاده از این روش هم در این مطلب توضیح داده خواهد شد.
به طور کلی بیت لاکر سه حالت مختلف برای رمزگذاری هارد درایو دارد:
- حالت تشخیص هویت کاربر: با استفاده از این روش کاربر پس از رمزگذاری باید با وارد کردن یک پین یا رمز عبور به اطلاعات درج شده در هارد درایو دسترسی پیدا کند.
- حالت عملیات شفاف یا Transparent Operation: حالتی پیشرفتهتر که در آن از چیپ Trusted Platform Module استفاده میشود. این چیپ بررسی میکند که فایلهای سیستمی شما از زمان اعمال رمز گذاری دستخوش تغییرات شده است یا خیر. در صورت مثبت بودن بررسی، چیپ TPM کلید را آزاد نمیکند. در این حالت شما قادر به وارد کردن رمز عبور برای باز کردن قفل هارد درایو نخواهید بود. این حالت را میتوان لایهی دوم امنیتی رمزگذاری هارد درایو دانست.
- حالت کلید USB: در این حالت شما برای ورود به هارد خود باید از یک فلش USB فیزیکی استفاده کنید.
آیا سیستم شما مجهز به ماژول TPM است؟
برای بررسی این موضوع کافیست کلیدهای ترکیبی Win + R را فشار داده و در پنجرهی باز شده عبارت tpm.msc را درج کنید. اگر اطلاعات مربوط به TPM در سیستم شما نمایش داده شود آنگاه سیستمتان مجهز به این ماژول است. اگر عبارت Compatible TPM cannot be found را مشاهده کردید کامپیوترتان از ماژول یاد شده برخوردار نیست.
اگر این چیپ را نداشته باشید هم به راحتی میتوانید از بیت لاکر استفاده کنید. در بخش بعدی به این موضوع میپردازیم.
چگونه فعال بودن بیت لاکر را بررسی کنیم؟
پیش از آن که به چگونگی استفاده از بیت لاکر برسیم بهتر است فعال بودن بیت لاکر در سیستم عامل را بررسی کنیم. برای این کار از منوی استارت و در نوار جستجو عبارت gpedit را تایپ کرده و گزینهی اول را انتخاب کنید. پنجرهی Group Policy Editor اجرا خواهد شد.
به مسیر Computer Configuration > Administrative Templates > Windows Components > BitLocker Drive Encryption > Operating System Drives بروید.
گزینهی Require additional authentication at startup را انتخاب کرده و سپس روی Enabled کلیک کنید. اگر سیستم شما از ماژول TPM برخوردار نیست گزینهی Allow BitLocker without a compatible TPM را فعال نمایید.
استفاده از بیت لاکر در ویندوز 10
ابتدا عبارت bitlocker را در منوی استارت و نوار جستجو وارد کرده و برنامه Manage Bitlocker را اجرا کنید. درایوی که میخواهید رمزگذاری شود را انتخاب کرده و سپس گزینهی Turn BitLocker On را انتخاب نمایید (درایو انتخابی میتواند مربوط به هارد اکسترنال هم باشد).
حالا زمان آن رسیده که روش بازگشایی قفل در آینده را مشخص کنید. برای این کار دو گزینه پیش رو خواهید داشت:
- استفاده از رمز عبور
- استفاده از اسمارت کارت
با انتخاب گزینهی اول میتوانید یک رمز عبور انتخاب کرده تا همیشه با استفاده از آن قادر به استفاده از هارد خود باشید.
مشخص کردن رمز عبور بیت لاکر
در این بخش باید رمز عبوری قدرتمند برای هارد درایو خود انتخاب نمایید. پنجرهی باز شده توصیه میکند که رمز عبور انتخابی بهتر است دارای فاصله، عدد، حروف بزرگ لاتین و حتی نمادهای مختلف باشد.
تذکر: تحت هیچ شرایطی رمز عبور خود را فراموش نکنید. در غیر این صورت توانایی بازگشایی مجدد درایو را نخواهید داشت.
برای تأیید رمز عبور باید مجددا آن را در نوار بعدی هم وارد کنید. صفحهی بعد شامل اطلاعاتی در رابطه با ایجاد کلید پشتیبان بیت لاکر است. کلید پشتیبان بیت لاکر با توجه به درایو انتخاب شدهی شما منحصر به فرد و یکتا خواهد بود. برای ایجاد کلید پشتیبان چهار گزینه پیش رو خواهید داشت که در این آموزش از گزینهی Save to File استفاده کردیم. بعد از ذخیره سازی کلید پشتیبان در محل مناسب گزینهی Next را انتخاب کنید.
چه مقدار از درایو را با استفاده از بیت لاکر رمزگذاری کنیم؟
در این مرحله از کار باید مشخص کنید که میخواهید چه مقدار از درایو خود را رمزگذاری کنید. برنامهی بیت لاکر به شما توصیه میکند که تمامی درایو را رمزگذاری کنید اما شما قادر هستید تنها بخشی از درایو که مورد استفاده قرار گرفته است را امن کنید. با این کار هر زمان که اطلاعات جدیدی به درایو اضافه شود بیت لاکر به طور خودکار آن را رمزگذاری خواهد کرد.
در نهایت باید نوع رمزگذاری مشخص شود. ویندوز 10 از نسخهی 1511 روش جدیدی از رمزگذاری را معرفی کرده که XTS-AES نام دارد. روش یاد شده با این که امنیت بیشتری دارد اما با نسخههای قدیمیتر ویندوز همخوانی ندارد. اگر درایوی که با استفاده از بیت لاکر رمزگذاری میکنید در سیستمتان باقی میماند میتوانید با خیال راحت از گزینهی XTS-AES استفاده کنید. اما اگر قصد رمزگذاری هارد اکسترنال را دارید که ممکن است از آن در کامپیوترهای دیگر استفاده کنید این گزینه را توصیه نمیکنیم و بهتر است از Compatible Mode استفاده نمایید.
قفل کردن هارد با استفاده از بیت لاکر
حالا در مرحلهی آخر رمزگذاری به سر میبرید و زمان آن رسیده که بیت لاکر رمزگذاری هاردتان را آغاز کند. گزینهی Start encrypting را انتخاب کرده و منتظر بمانید تا فرآیند به پایان برسد. فرآیند رمزگذاری با توجه به حجم اطلاعاتی که در درایو قرار دارد میتواند طولانی باشد.
پس از پایان فرآیند رمزگذاری، هر زمان که بخواهید از درایو استفاده کنید باید رمز عبور مربوط به بیت لاکر را وارد نمایید.
استفاده از روش AES-256
برای برخورداری از امنیت بالاتر میتوانید از رمزگذاری به روش ۲۵۶ بیتی AES استفاده کنید. اگرچه AES-128 تا به امروز رمزگشایی نشده است اما همیشه میتوان برای اطمینان بیشتر از روشهای قدرتمندتری استفاده کرد.
البته تنها دلیل منطقی که میتوان از AES-256 به جای AES-128 استفاده کرد به وجود آمدن کامپیوترهای کوانتومی در آیندهای نزدیک است. محاسبات کوانتومی به احتمال قوی قادر خواهند بود تا روشهای کنونی رمزگذاری را به سادگی قفل گشایی کنند.
برای استفاده از AES-256 پس از اجرای Group Policy Editor (که بالاتر به آن اشاره شد) به مسیر Computer Configuration > Administrative Templates > Windows Components > Bitlocker Drive Encryption بروید.
گزینهی Choose drive encryption method and chipher strength را انتخاب کرده و سپس گزینهی Enabled را فعال کنید. از منوی مشخص شده زیر برچسب Options گزینهی XTS-AES 256-bit را انتخاب و در نهایت Apply را بزنید.
حذف رمزگذاری بیت لاکر
حذف رمزگذاری بیت لاکر میتواند به دو طریق انجام شود که در ادامه آنها را توضیح خواهیم داد.
روش اول
پیش از هرچیز مطمئن شوید برای انجام این مراحل دسترسی ادمین برقرار باشد. سپس مراحل زیر را به ترتیب انجام دهید:
- روی Start کلیک کرده و سپس به Control Panel بروید. System and Security را انتخاب و در نهایت روی BitLocker Drive Encryption کلیک کنید.
- به دنبال درایوی که میخواهید بیت لاکر را از آن حذف کنید بگردید. آن را انتخاب کرده و در نهایت روی Turn Off BitLocker کلیک کنید.
- پیامی مبنی بر حذف بیت لاکر در صورت ادامهی این روند به اطلاعتان میرسد. برای نهایی کردن حذف بیت لاکر گزینهی Turn Off Bitlocker/ Decrypt the drive را انتخاب کنید.
روش دوم
در این روش برای حذف رمزگذاری بیت لاکر باید از Powershell کمک بگیرید. معمولا این نرم افزار به صورت پیش فرض در ویندوز 10 نصب شده است اما اگر آن را پیدا نمیکنید، پیش از ادامهی این روش باید آن را دانلود و نصب نمایید.
دقت داشته باشید که در هنگام تایپ دستورات ارائه شده عبارت PS C:\> نیازی به تایپ شدن ندارد و نمایان گر شروع دستورات است.
حذف بیت لاکر برای همهی درایوها
- نرم افزار Powershell را با دسترسی ادمین اجرا کرده و دستورات زیر را در آن تایپ کنید:
- PS C:\> $BLV = Get-BitLockerVolume
- PS C:\> Disable-BitLocker -MountPoint $BLV
- فرآیند حذف رمزگذاری را با استفاده از دستورات زیر تایید کنید:
- Execute command: PS C:> Get-BitlockerVolume
- مطمئن شوید که فرآیند به طور کامل انجام شده است. باید پیش روی بخش FullyDecrypted روی ۱۰۰ درصد باشد تا حذف رمزگذاری تکمیل شود.
حذف بیت لاکر برای یک درایو
- نرم افزار Powershell را با دسترسی ادمین اجرا کنید.
- در این مثال قصد داریم بیت لاکر اعمال شده روی درایو C را حذف کنیم
- برای اعمال حذف رمزگذاری دستور زیر را یادداشت کنید:
- PS C:\> Get-BitLockerVolume - MountPoint "C:" -t
- مطمئن شوید که فرآیند به طور کامل انجام شده است. باید پیشروی بخش FullyDecrypted روی ۱۰۰ درصد باشد تا حذف رمزگذاری تکمیل شده باشد.
از رمز عبور بیت لاکر پشتیبان تهیه کنید
بیت لاکر روشی قدرتمند برای رمزگذاری درایو ها به صورت کلی و حتی به صورت مجزا به شمار میرود. اما باید همیشه در نظر داشته باشید که شکستن رمز آن به هیچ عنوان در سطح یک کاربر معمولی امکان پذیر نیست.
بنابراین بهتر است پیش از استفاده از بیت لاکر مطمئن شوید که رمز عبور خود را در جایی مناسب یادداشت میکنید چرا که از خاطر بردن آن و عدم تهیهی پشتیبان از رمز عبور ممکن است دسترسی شما به محتویات داخلی آن را برای همیشه از بین ببرد.