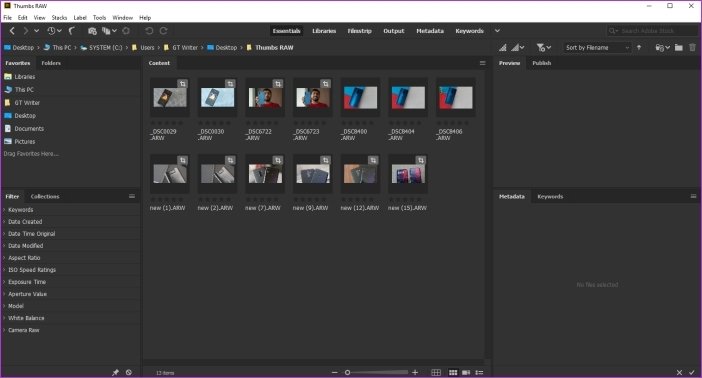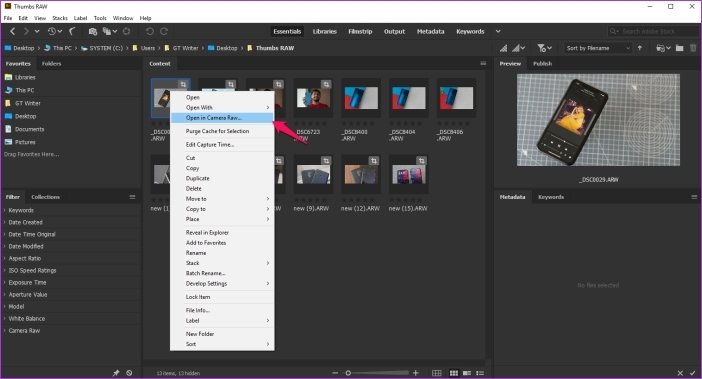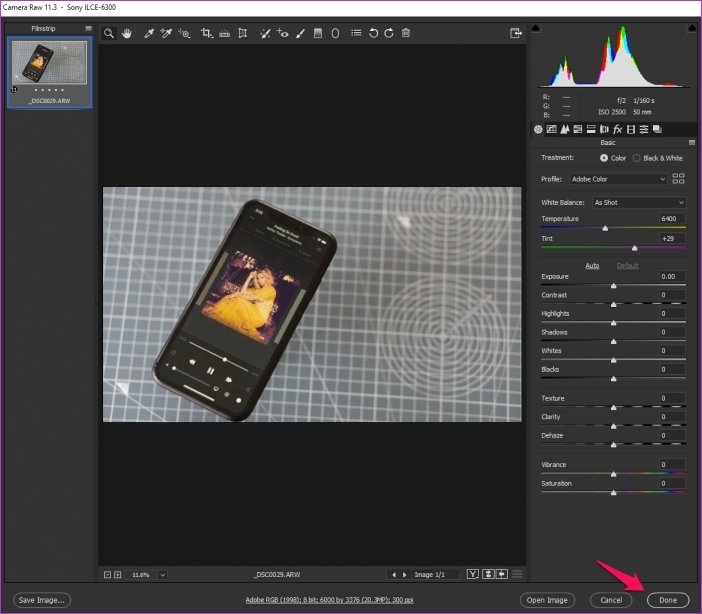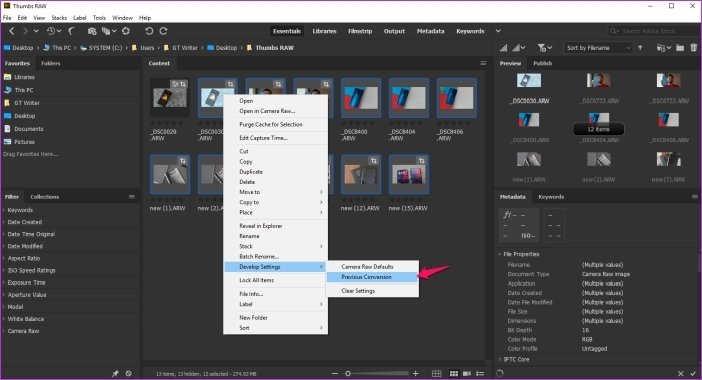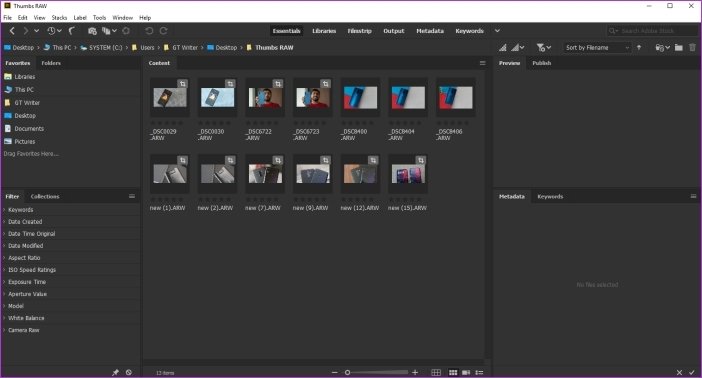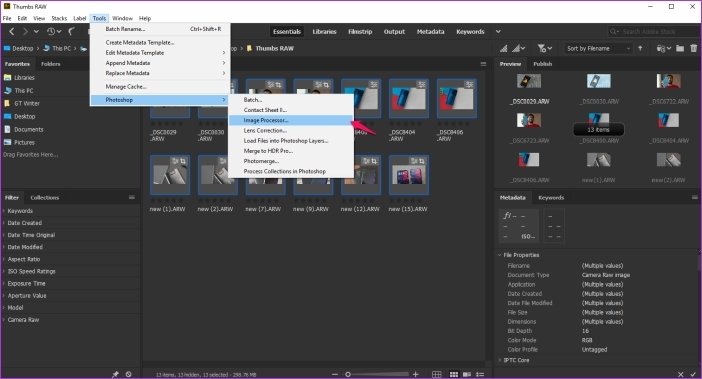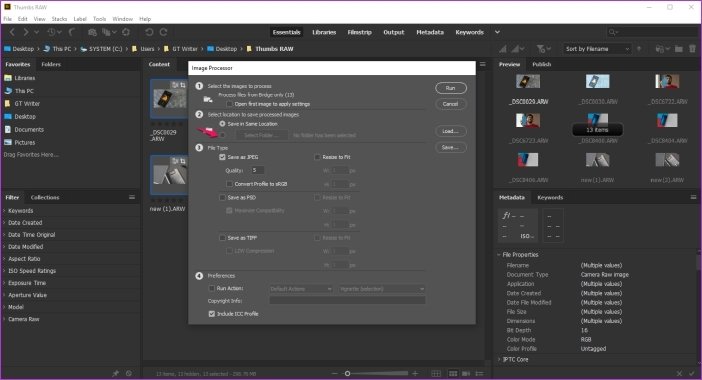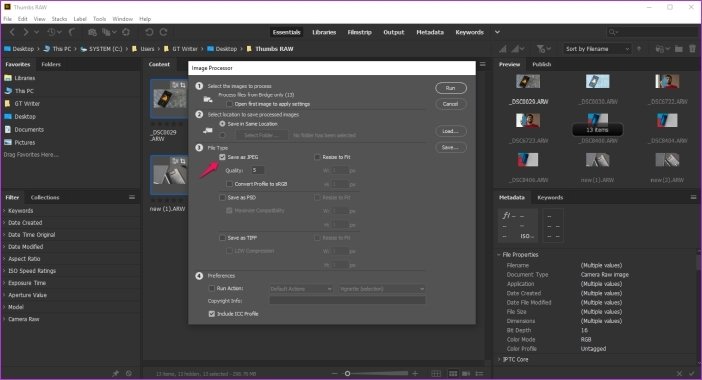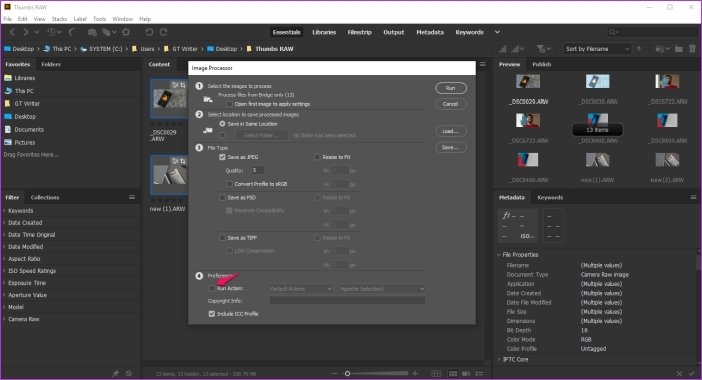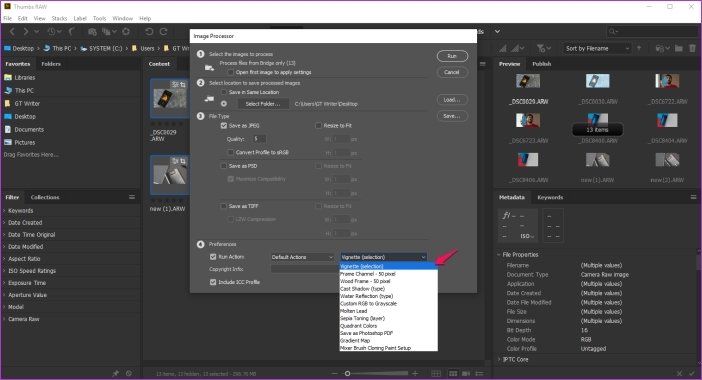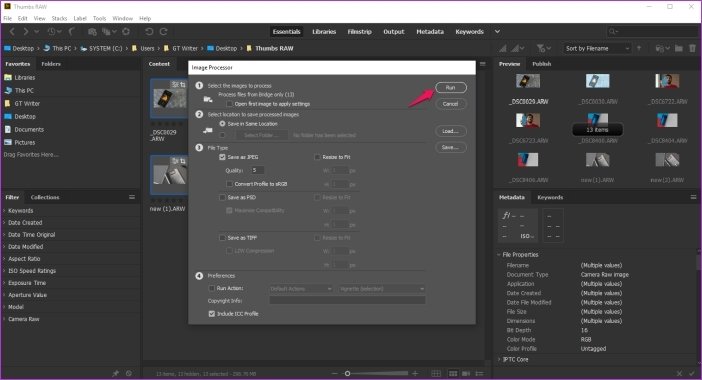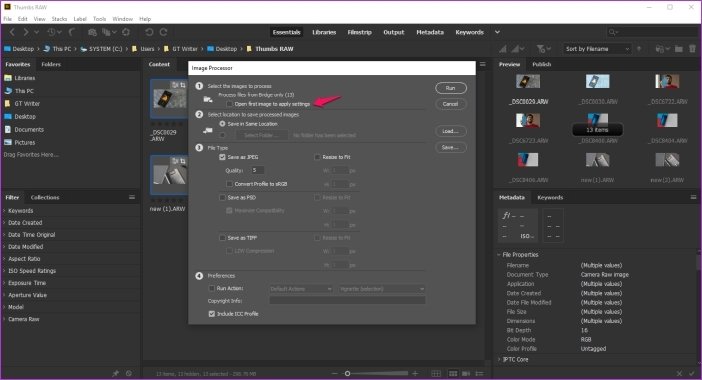ادوبی بریج یکی از بهترین نرم افزارهایی است که میتواند جایگزین مناسبی برای اپلیکیشن Photos در ویندوز 10 باشد. این نرم افزار همهی فایلهای چند رسانهای شما را یک جا جمع آوری میکند و ویژگیهای زیادی را در اختیارتان قرار میدهد که یکی از آنها امکان تغییر فرمت عکس است.
با استفاده از ادوبی بریج قادر هستید تا عکسهای خود را به فرمتهایی مثل JPEG، فایل فتوشاپ و یا TIFF تبدیل کنید. علاوه بر این میتوانید بسیاری از اکشنهای فتوشاپ را روی عکسهایتان در ادوبی بریج اعمال نمایید.
در این مطلب تصمیم گرفتیم که به آموزش چگونگی تغییر فرمت عکسها با استفاده از ادوبی بریج بپردازیم. اگر شما هم میخواهید برای تغییر فرمت عکسهایتان از نرم افزاری با ویژگیهای فوق العاده بالا برخوردار شوید، این مطلب را از دست ندهید.
مقدمات تغییر فرمت عکس با ادوبی بریج
پیش از آنکه بخواهیم تغییر فرمت عکس با استفاده از ادوبی بریج را آغاز کنیم، میخواهیم نگاهی داشته باشیم به این موضوع که چگونه میتوانیم چند عکس مختلف را به طور همزمان در ادوبی بریج ویرایش کنیم. پیش از این که این مطلب را ادامه دهید، دقت کنید که حتما نرم افزار فتوشاپ روی سیستمتان نصب باشد. سپس مراحل زیر را طی کنید.
گام اول: نرم افزار بریج را اجرا کنید و سپس گزینهی Open را از منوی File انتخاب کنید. فولدری که تصاویر مد نظرتان در آن قرار دارد را برگزینید.
گام دوم: حالا روی اولین تصویر باز شده کلیک راست کرده و سپس گزینهی Open in Camera Raw را انتخاب کنید.
حالا این تصویر در بخش Camera Row نرم افزار فتوشاپ اجرا میشود و هر تغییری که در این نرم افزار روی تصویر اعمال کنید، در بریج قابل مشاهده خواهد بود.
گام سوم: وقتی ویرایش به اتمام رسید، روی گزینهی Done در گوشهی پایین سمت راست پنجرهی Camera Row کلیک کنید.
گام چهارم: حالا میتوانید نوع ویرایش اعمال شده در تصویر قبل را، تنها با یک کلیک در عکس بعدی هم مشاهده نمایید. برای این کار کافیست به پایین اسکرول کرده و سپس گزینهی Select Previous Conversion را بزنید.
با انجام این کار همهی ویرایشهای انجام شده روی تصویر اعمال خواهد شد. برای این که ویرایش مشابه را روی تمام عکسها در یک فولدر اعمال کنید، کلید Ctrl را نگه دارید و سپس همهی تصاویر را برگزینید. روی یکی از تصاویر انتخاب شده کلیک راست کرده و سپس گزینهی Previous Conversion را بزنید.
تغییر فرمت عکس ها با استفاده از ادوبی بریج
برای تغییر فرمت تصاویر با استفاده از ادوبی بریج کافیست مراحل زیر را طی کنید:
گام اول: نرم افزار ادوبی بریج را اجرا کرده و سپس Open را از منوی File انتخاب کنید. فولدری که تصاویر مد نظرتان در آن قرار گرفته است را انتخاب نمایید.
گام دوم: همهی تصاویر را انتخاب کرده و سپس روی گزینهی Tools از نوار ابزار بالای نرم افزار کلیک کنید. گزینهی Photoshop را انتخاب کرده و سپس روی Image Processor بزنید.
گام سوم: از این بخش، محلی که میخواهید فرمت جدید تصاویر خود را در آن ذخیره کنید را مشخص کنید. برای این کار باید روی دایرهی کوچکی که کنار گزینهی غیر فعال Select Folder قرار دارد کلیک کنید. همچنین اگر میخواهید عکسهای با فرمت جدید در همان فولدر قبلی ذخیره شوند، میتوانید این مرحله را نادیده بگیرید.
گام چهارم: حالا باید فرمت مد نظر خود برای تصاویر را انتخاب کنید. از بین گزینهها باید یکی از موارد Save as JPEG، Save as PSD یا Save as TIFF را انتخاب نمایید.
همچنین در این مرحله قادر خواهید بود کیفیت تصویر خروجی را مشخص کنید. مثل اندازهی تصویر و حتی تبدیل آنها به پروفایلهای sRGB.
گام پنجم: برای این که اکشنهای Photoshop را روی تصاویر اعمال کنید، کافیست گزینهی Run Acton را در گوشهی پایین پنجره فعال نمایید.
گام ششم: حالا یکی از اکشنهای مد نظر خود را از منوی مشخص شده در تصویر زیر انتخاب کنید.
گام هفتم: بعد از اعمال همهی این تغییرات میتوانید روی گزینهی Run کلیک کنید تا تغییر فرمت و ذخیره سازی تصویر روی عکسهای انتخاب شده انجام شود.
همچنین اگر میخواهید پیش از گرفتن خروجی نتیجهی نهایی را مشاهده کنید، میتوانید گزینهی کنار Open first image to apply settings را از بخش Image Processor فعال نمایید.
با این کار اولین تصویر در فولدر نمایش داده میشود و همچنین میتوانید مشاهده کنید که تصویر خروجی تا چه حد نسبت به تصویر اولیه تغییر پیدا کرده است. این موضوع به شما کمک میکند تا متوجه شوید که دقیقا چه تغییراتی را اعمال کردهاید. پس از طی کردن مراحل اعلام شده در بالا، تصاویرتان در محلی که انتخاب کردهاید ذخیره خواهند شد.
انجام این پردازش ممکن است کمی زمانبر باشد. بنابراین در صورتی که خروجی تصاویر به سرعت نمایش داده نشدند نگران نشوید. با اعمال تغییرات بیشتر، زمان پردازش هم طولانی تر خواهد شد.