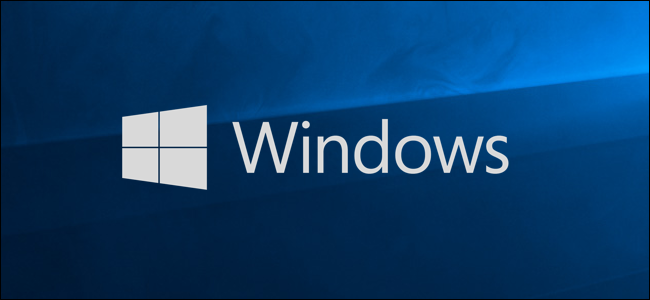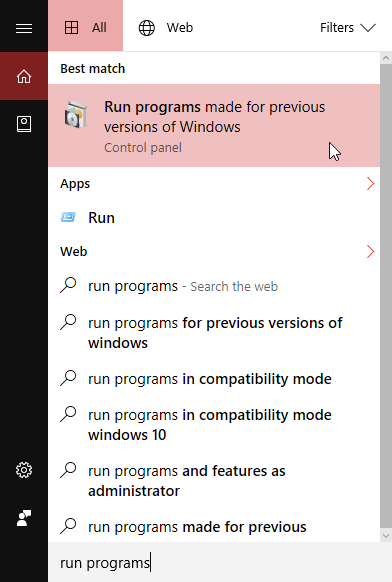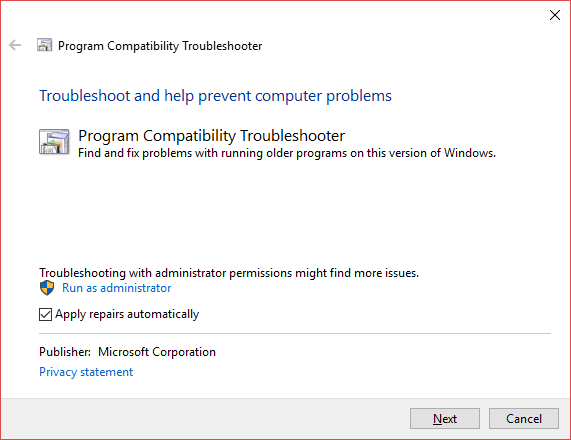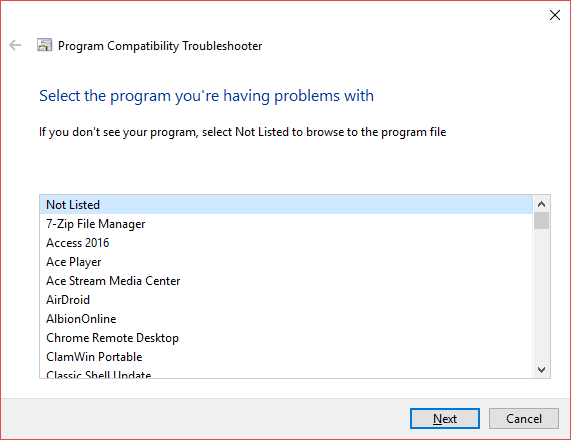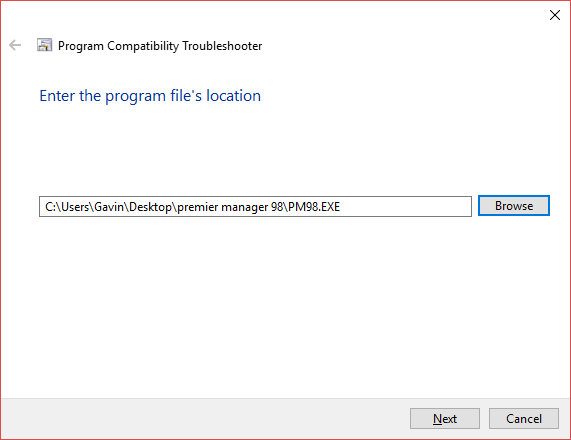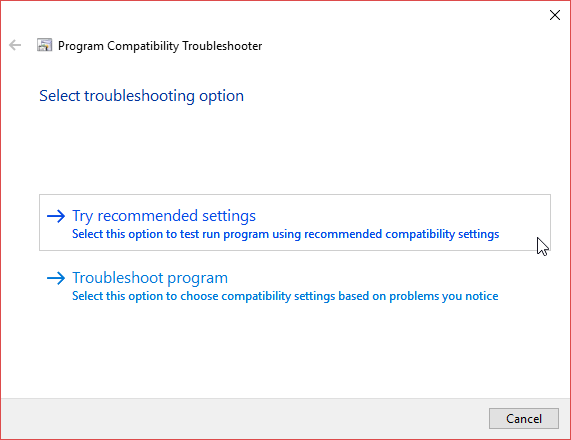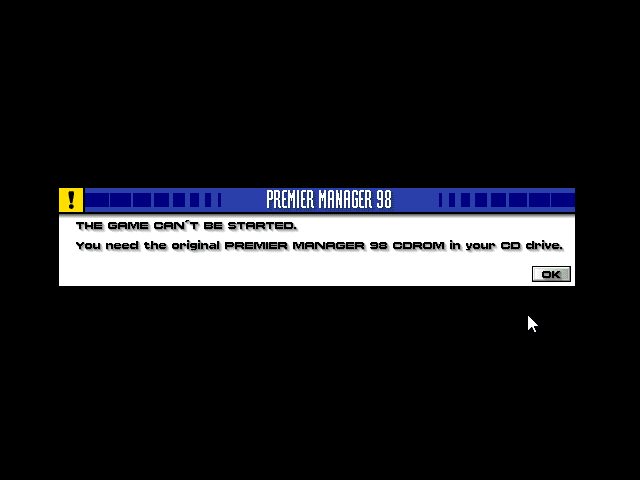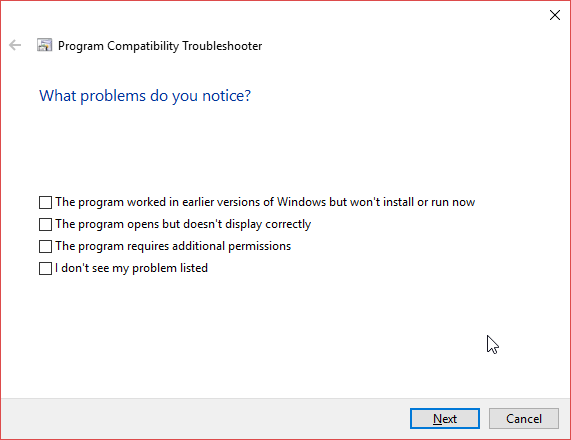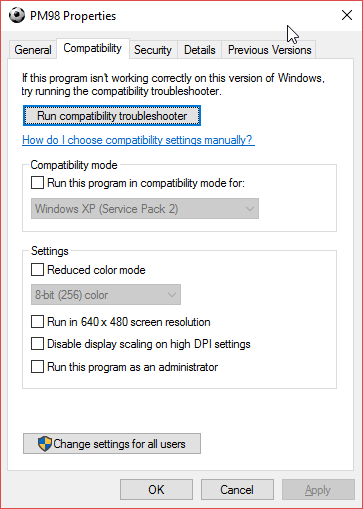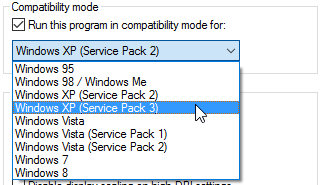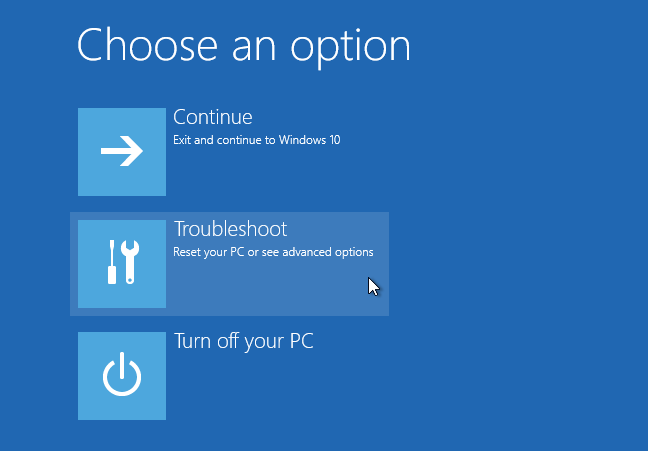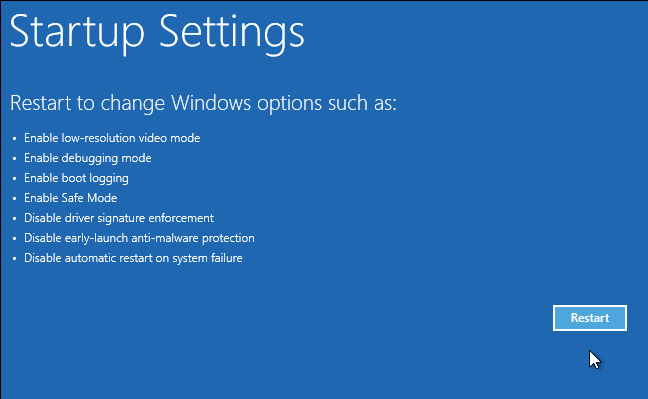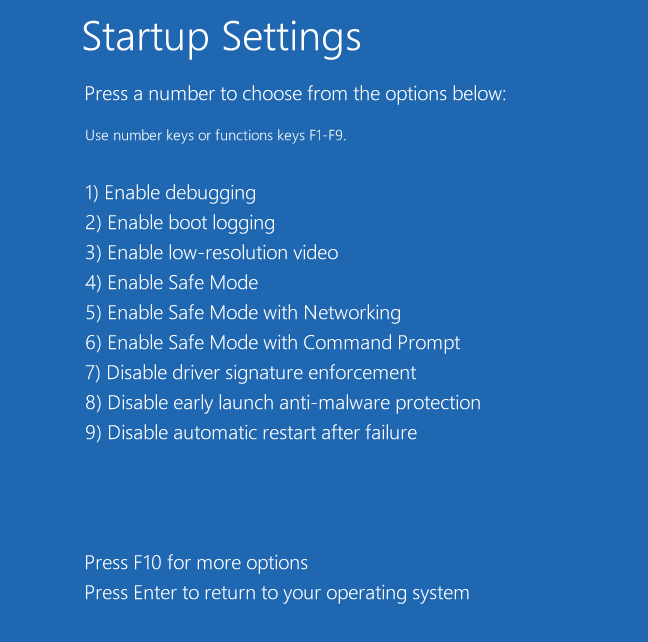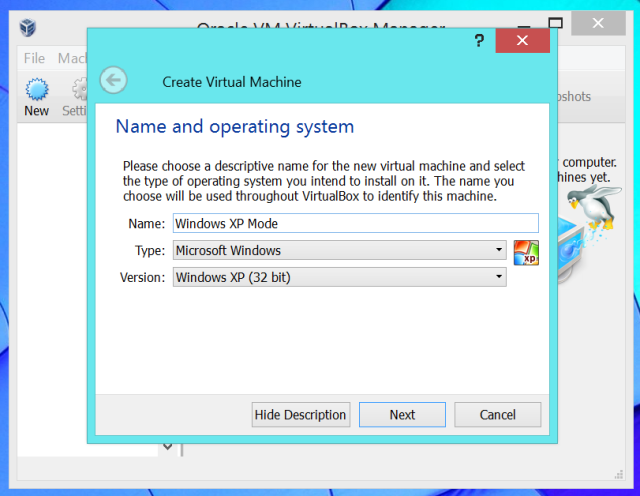مایکروسافت عموما تلاش میکند تا برنامهها و نرم افزارهای تولید شده برای سیستم عامل ویندوز قابلیت بازگشت به عقب یا Backward Compatibility داشته باشند. اما این موضوع همیشه امکانپذیر نیست و به خاطر تفاوتهای چشمگیر بین نسخههای مختلف سیستم عاملهای ساخته شده توسط مایکروسافت ممکن است شما را دچار مشکل کند. به عنوان مثال امکان اجرای بازی قدیمی در ویندوز 10 به همین راحتیها امکان پذیر نیست.
اپلیکیشنهای طراحی شده برای ویندوز XP، ویندوز 98 و یا نسخههای قدیمیتر حالا کم کم با مشکل مواجه میشوند. بسیاری از آنها قادر نیستند در ویندوز 10 اجرا شوند و تنها در صورت بهرهمندی از ابزاری خاص قابل استفاده خواهند بود. برخی از نرم افزارها حتی با فعال کردن حالتهای Compatibility در ویندوز 10 هم قابلیت اجرا شدن ندارند.
البته همیشه اینطور نیست و چند راه حل وجود دارد که با استفاده از آنها ممکن است ویندوز 10 بتواند بازی یا اپلیکیشنهای قدیمی را روی ویندوز 10 اجرا کند. در این مطلب قصد داریم به توضیح چند روش مختلف بپردازیم که ممکن است در این راستا به شما یاری برساند. با ما همراه باشید.
چرا بازیها و اپلیکیشنهای قدیمی روی ویندوز 10 اجرا نمیشوند؟
برخی از بازیهای قدیمی و اپلیکیشنها در ویندوز 10 به راحتی قابل اجرا هستند و برخی دیگر این چنین نخواهند بود. اگر نرم افزار یا بازی قدیمی یاد شده همچنان خواهان زیادی داشته باشد احتمالا سازندگان و یا خود مایکروسافت سعی میکنند تا راه حلی ساده برای اجرای آن در ویندوز 10 ایجاد کنند. اما اگر چنین نباشد احتمالا به یکی از دلایلی که در لیست زیر به آن اشاره میکنیم نرم افزار یا بازی قدیمی شما در ویندوز 10 اجرا نمیشود:
- عدم وجود برخی کتابخانههای قدیمی مورد استفاده توسط نرم افزار یا بازی در ویندوز 10.
- ۱۶ بیتی بودن نرم افزار. سیستم عاملهای ۶۴ بیتی دیگر از اپلیکیشنهای ۱۶ بیتی پشتیبانی نمیکنند.
- نرم افزار یا بازی مورد استفادهی شما برای سیستم عامل DOS طراحی شدهاند و دیگر قابلیت اجرا در ویندوز 10 را ندارند. سیستم عامل جدید مایکروسافت یعنی ویندوز 10 مانند ویندوزهای 98 به بعد این شرکت دیگر روی DOS طراحی نشدهاند. البته بسیاری از نرم افزارهای این سیستنم عامل قدیمی هنوز روی ویندوز 10 اجرا میشوند اما امکان استفاده از بیشتر بازیها وجود نخواهد داشت.
- یکی دیگر از مشکلاتی که باعث عدم اجرای نرم افزارها در ویندوز 10 میشود عدم استفاده از DRM یا استفاده از ورژن منسوخ شدهی آن است. به عنوان مثال SecuROM DRM مشکلات زیادی را برای اجرای بازیهای قدیمی در سیستمهای جدید ایجاد میکند.
چگونه از بازیها و نرم افزارهای قدیمی در ویندوز 10 استفاده کنیم؟
اجرای بازی و برنامهها با استفاده از دستور Run as Administrator
اگر مشکل شما با نرم افزاری است که برای ویندوز XP ساخته شده، اولین کاری که باید انجام دهید اجرای نرم افزار یا بازی با استفاده از دسترسیهای Administrator است. در دورانی که سیستم عامل XP فعالیتی چشمگیر داشت، بیشتر کاربران دارای دسترسی Administrator بودند. اما در ویندوز 10 همیشه این موضوع برقرار نیست؛ چرا که مایکروسافت در تلاش است تا سیستم عاملهای خود را از لحاظ امنیت قدرتمندتر از گذشته کند.
انجام این کار بسیار ساده است. فایل exe. نرم افزار یا بازی مورد نظر خود را پیدا کرده، روی آن کلیک راست کنید و سپس گزینهی Run As Administrator را بزنید.
استفاده از گزینهی عیب یابی عدم سازگاری اپلیکیشنها
اگر استفاده از کلیک راست جوابگو نبود میتوانید از گزینهی عیب یابی عدم سازگاری اپلیکیشنها یا به زبان اصلی Compatibility Troubleshooter استفاده کنید. با استفاده از این ابزار میتوانید مشکلات قابل حل عدم سازگاری برنامهها را متوجه شوید و آنها را حل کنید.
برای این کار منوی استارت را اجرا کرده و به جستجوی run programs بپردازید. از بین گزینههایی که مشاهده میکنید موردی که در تصویر زیر انتخاب شده را برگزینید:
سپس Advanced > Run as Administrator را زده و سپس با کلیک کردن روی گزینهی Next به مرحلهی بعدی بروید.
ابزار یاد شده حالا به دنبال مشکلات قابل حلی میگردد که در صورت حل شدن آن احتمالا نرم افزار یا بازی قدیمی شما در ویندوز 10 اجرا خواهد شد. اگر نرم افزار شما در لیست موجود نیست، گزینهی Not Listed را زده و سپس روی Next کلیک کنید.
اگر Not Listed را انتخاب کرده باشید باید مسیر نرم افزار یا بازی خود را در این بخش مشخص کنید. برای این کار روی Browse زده و محلی که فایل exe. نرم افزار یا بازی شما قرار دارد را به ابزار معرفی کنید.
روی Try recommended settings کلیک کنید.
بعد از اعمال تنظیمات، نرم افزار یا بازی خود را مجددا اجرا کنید. اگر برنامه اجرا شد روی گزینهی Next کلیک کنید.
اگر این اتفاق نیفتاد ابزار عیب یابی از شما میپرسد که آیا مشکل حل شده یا خیر. انتخاب گزینهی Yes, save these settings for this program به این معنی است که برنامه به درستی کار کرده و از این پس از تنظیمات اعمال شده برای اجرای نرم افزار استفاده شود. انتخاب گزینهی No try again using different settings به این معنی خواهد بود که اپلیکیشن به درستی کار نمیکند و باید از چند مرحلهی دیگر نیز عبور کنید. حالا با چند مورد مواجه خواهید شد:
- The program worked in earlier versions of Windows but won’t install or run now. این گزینه به این معنی است که نرم افزار در نسخههای پیشین ویندوز کار میکرد اما در نسخهی کنونی قابل اجرا نیست.
- The program opens but doesn’t display correctly. به این معنی است نرم افزار به درستی اجرا میشود اما نمایش آن با مشکل مواجه است.
- The program requires additional permissions. به این معنی است که نرم افزار نیاز به مجوزهای اضافی دارد. مثلا درخواست نرم افزار برای اجرا با دسترسی Administrator.
- I don’t see my problem listed که به معنی آن است که مشکل شما در لیست وجود ندارد.
از بین این گزینهها آنهایی که به نظرتان صحیح است را انتخاب کرده و سپس Next را بزنید. البته به یاد داشته باشید که ممکن است انتخاب برخی از گزینههای بالا مشکل را حل کند. بنابراین بعد از اولین تلاش ناموفق امیدتان را از دست ندهید و با رویکردی تازه عملیات یاد شده را تکرار کنید.
استفاده از تنظیمات سازگاری دستی در ویندوز 10
ممکن است استفاده از عیب یاب سازگاری اپلیکیشنها در ویندوز 10 -که در روش قبل به توضیح آن پرداختیم- جوابگو نباشد. راه حل دیگر استفاده از اعمال تنظیمات دستی برای سازگاری اپلیکیشن است. برای دسترسی به این تنظیمات باید روی فایل exe. نرم افزار یا بازی خود کلیک راست کرده و سپس گزینهی Properties را بزنید.
حالا از تب Compatibility از گزینهی Compatibility mode استفاده کنید و تیک Run this program in compatibility mode for را فعال نمایید. از لیست پایین سیستم عامل اصلی که نرم افزار برای آن طراحی شده را انتخاب کنید.
بعد از پایان کار ابتدا Apply را زده و سپس روی OK کلیک کنید.
به یاد داشته باشید که این تغییرات تنها روی حساب کاربری فعلی شما در سیستم عامل اعمال خواهد شد. اگر میخواهید این تنظیمات را به صورت سراسری اعمال کنید باید از گزینهی Change settings for all users استفاده نمایید. لازم به ذکر است که مشابه روش استفاده از عیب یاب سازگاری اپلیکیشنها در ویندوز 10، این روش هم باید با استفاده از آزمون و خطا مورد استفاده قرار گیرد.
استفاده از درایورهای قدیمی
برخی از نرم افزارها و بازیهای قدیمی ممکن است از درایورهای ثبت نشده یا بسیار قدیمی استفاده کنند. در این حالت ویندوز به آنها اجازه نمیدهد که روی سیستم عامل نصب یا اجرا شوند. البته شما همیشه قادر هستید که این قوانین را دور بزنید اما باید به یاد داشته باشید که این امر منجر به از بین رفتن برخی از مصونیتهای سیستم عامل خواهد شد.
برای این کار باید از گزینههای بوت پیشرفته یا Advanced Boot استفاده کنید. ابتدا سیستم عامل را ریاستارت کنید. در حین روشن شدن مجدد کامپیوتر کلید Shift را پشت سر هم بزنید. باید با صفحهای مشابه تصویر زیر مواجه شوید:
روی Troubleshoot کلیک کنید و سپس به Advanced Options و در نهایت Startup Settings بروید. باید به صفحهای مشابه تصویر زیر رسیده باشید:
حالا روی ریاستارت کلیک کنید.
با مشاهدهی صفحهی بالا 7 را انتخاب کنید (کلید 7 روی کیبورد را بزنید) تا از گزینهی Disable driver signature enforcement استفاده کنید. این موضوع باعث میشود که سیستم عامل بررسی درایورهای قدیمی را کنار بگذارد. موضوعی که میتواند باعث پایین آمدن امنیت سیستم عامل هم بشود.
استفاده از ماشین مجازی
ویندوز 7 دارای بخشی به نام Windows XP Mode بود. این بخش در واقع یک ماشین مجازی ساده به شمار میرفت که به کاربران اجازه میداد با صفحهای مشابه ویندوز XP در ویندوز 7 مواجه شوند و نرم افزارهای سیستم عامل قدیمی را به راحتی اجرا کنند. این ویژگی در ویندوز 10 موجود نیست، اما میتوانید با استفاده از ماشینهای مجازی به نصب و استفاده از سیستم عاملهای قدیمیتر بپردازید.
تنها کاری که باید انجام دهید استفاده از نرم افزارهایی مثل VirtualBox یا VMware Player است. با استفاده از این نرم افزارها میتوانید سیستم عاملهای قدیمی را در ویندوز 10 نصب کنید و به اجرای نرم افزارها و بازیهای قدیمی خود درون آنها بپردازید.
البته باید به این نکته اشاره کنیم که ماشینهای مجازی هم راه حلی ایدهآل محسوب نمیشوند چرا که موفقیت آنها بستگی به نرم افزار مورد استفادهی شما دارد. از طرفی ماشینهای مجازی به صورت محدود از سخت افزارهای نصب شدهی دستگاه بهرهمند میشوند.
استفاده از DOSBox
اگر نرم افزار یا بازی شما مربوط به دوران DOS است، استفاده از نرم افزار DOSBox میتواند گزینهای ایدهآل باشد. اپلیکیشن یاد شده یک نرم افزار کاملا رایگان است که محیط سیستم عامل DOS را در ویندوز 10 برایتان به ارمغان خواهد آورد و به شما اجازه میدهد تا نرم افزارها و بازیهای بسیار قدیمی مربوط به این سیستم عامل را در آن اجرا کنید. نرم افزار DOSBox خاطره صدها بازی کلاسیک را برایتان زنده خواهد کرد.