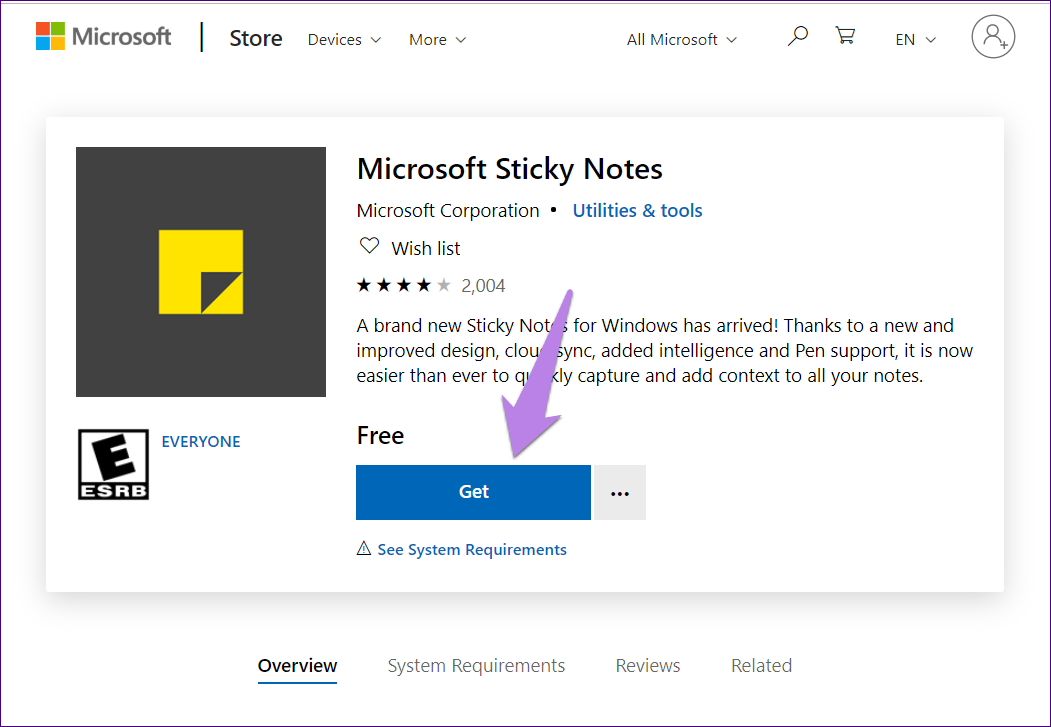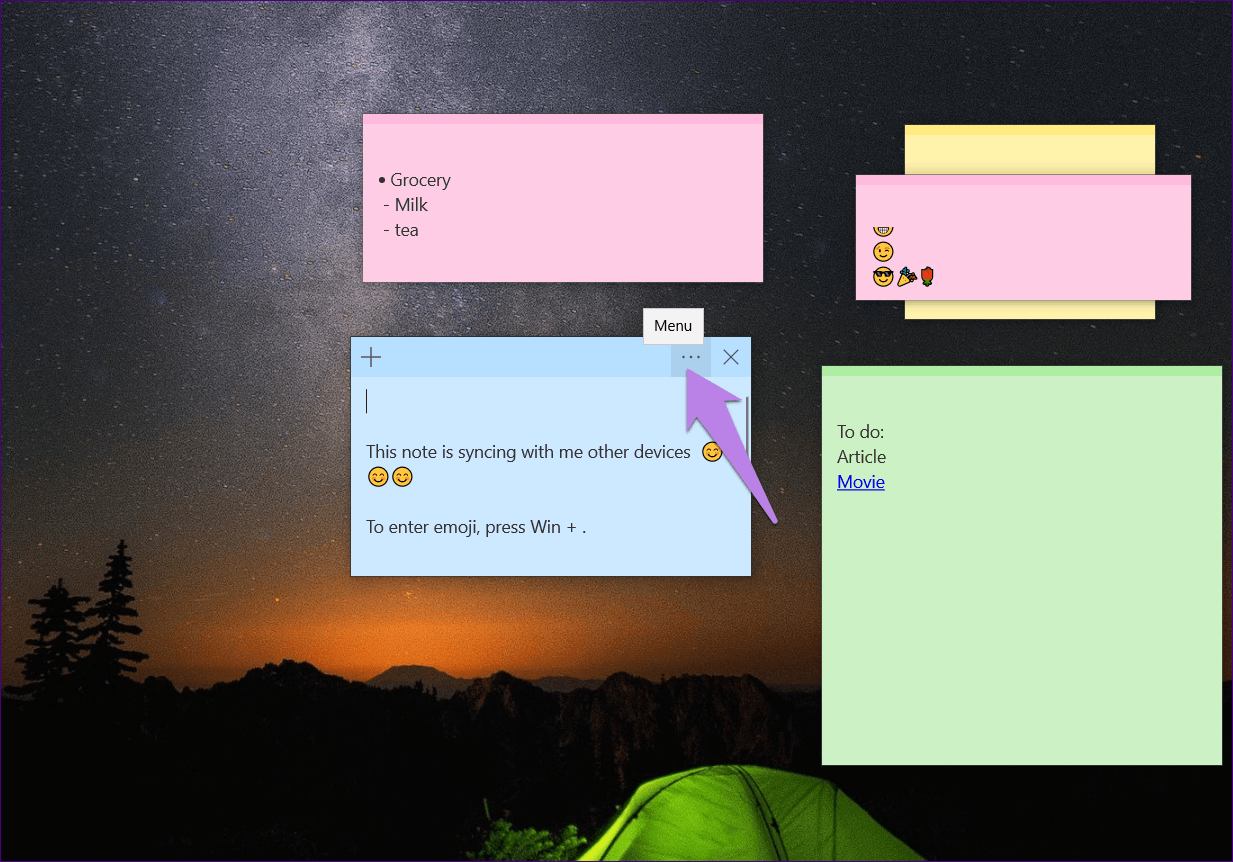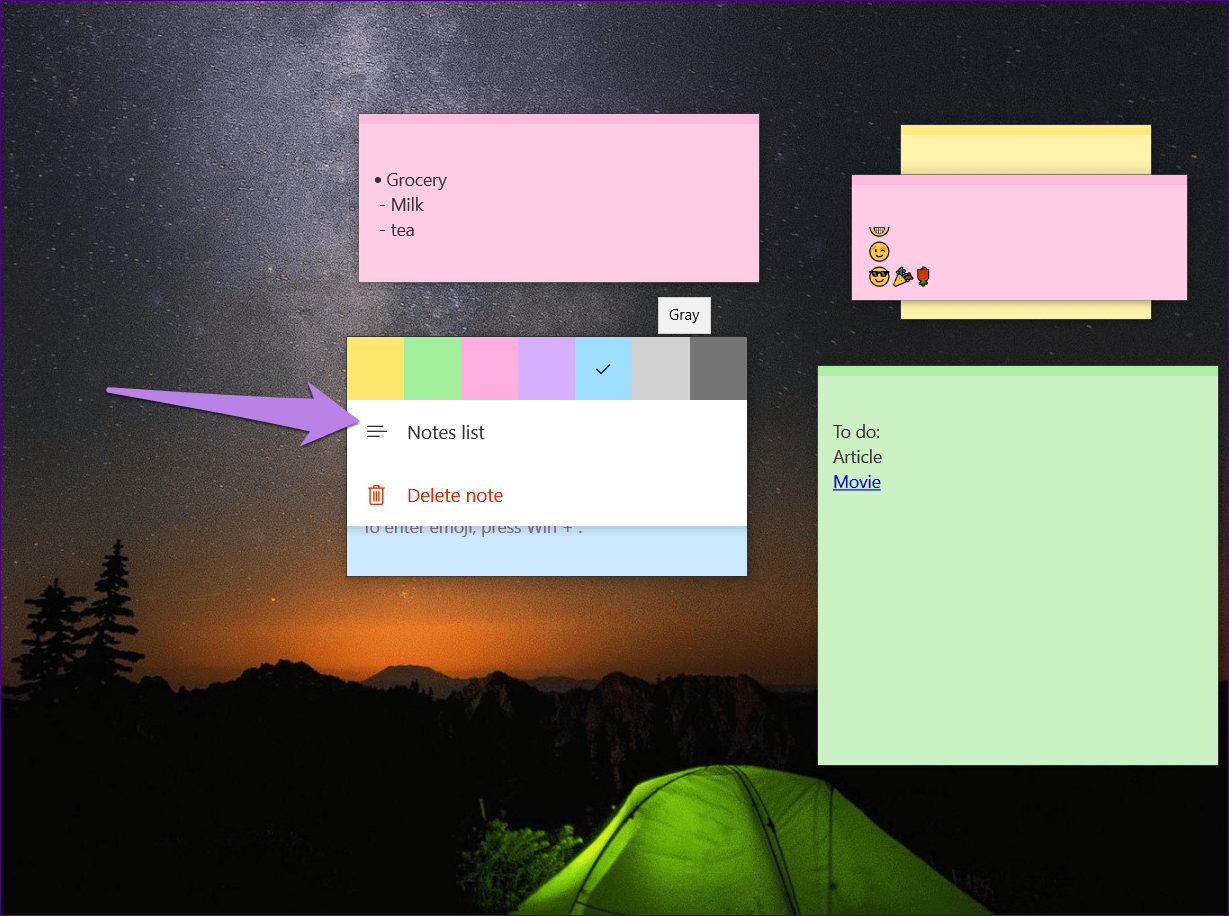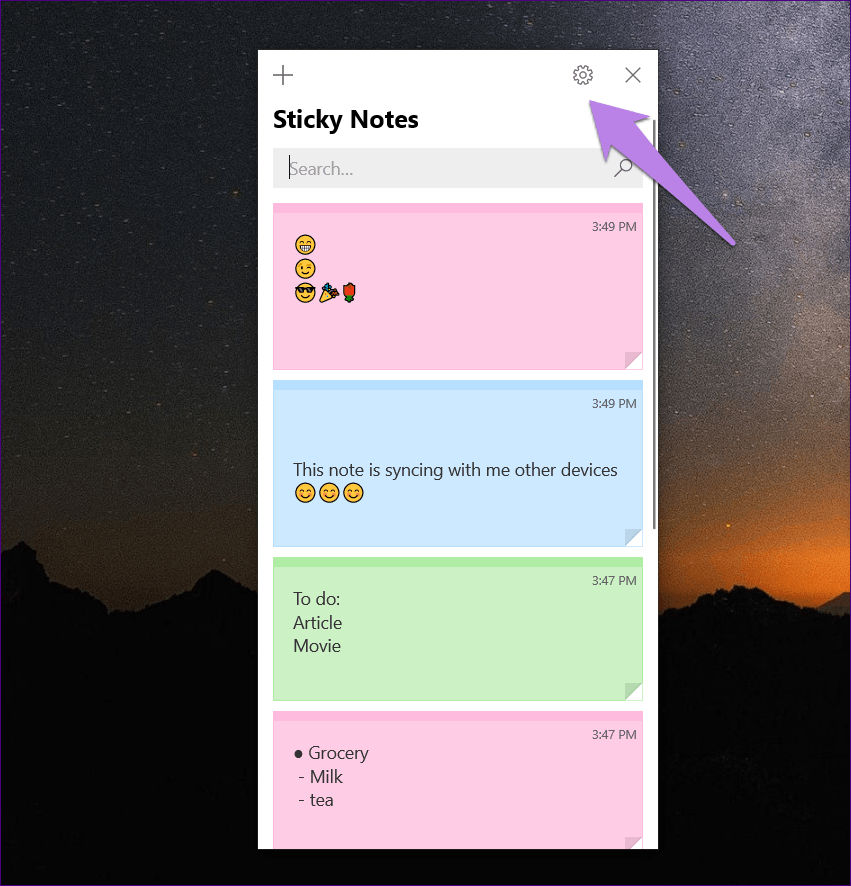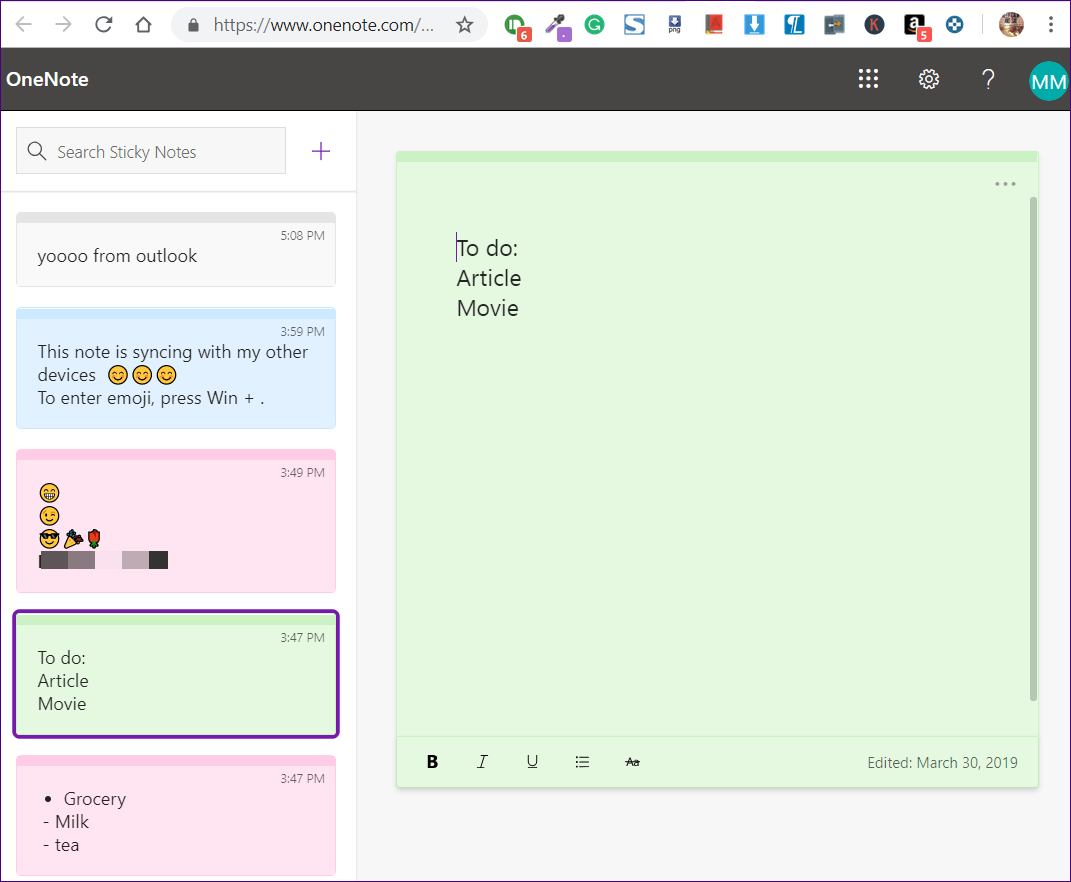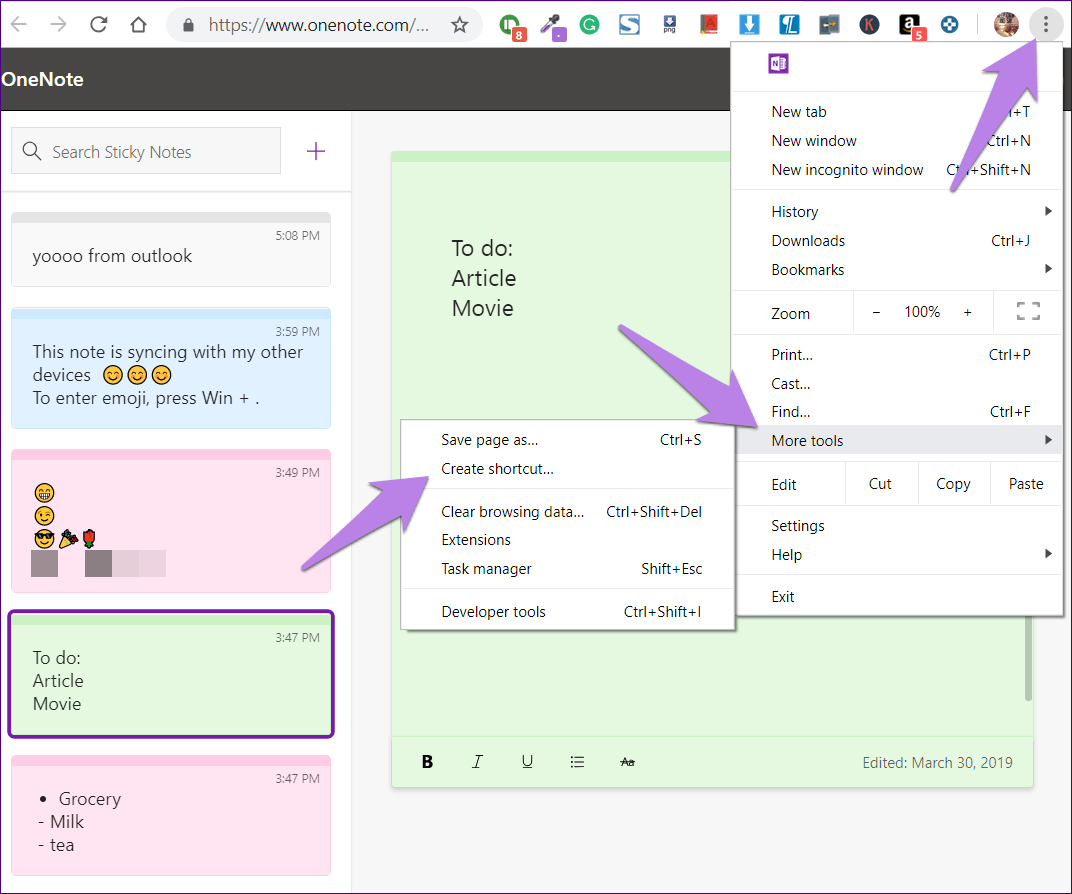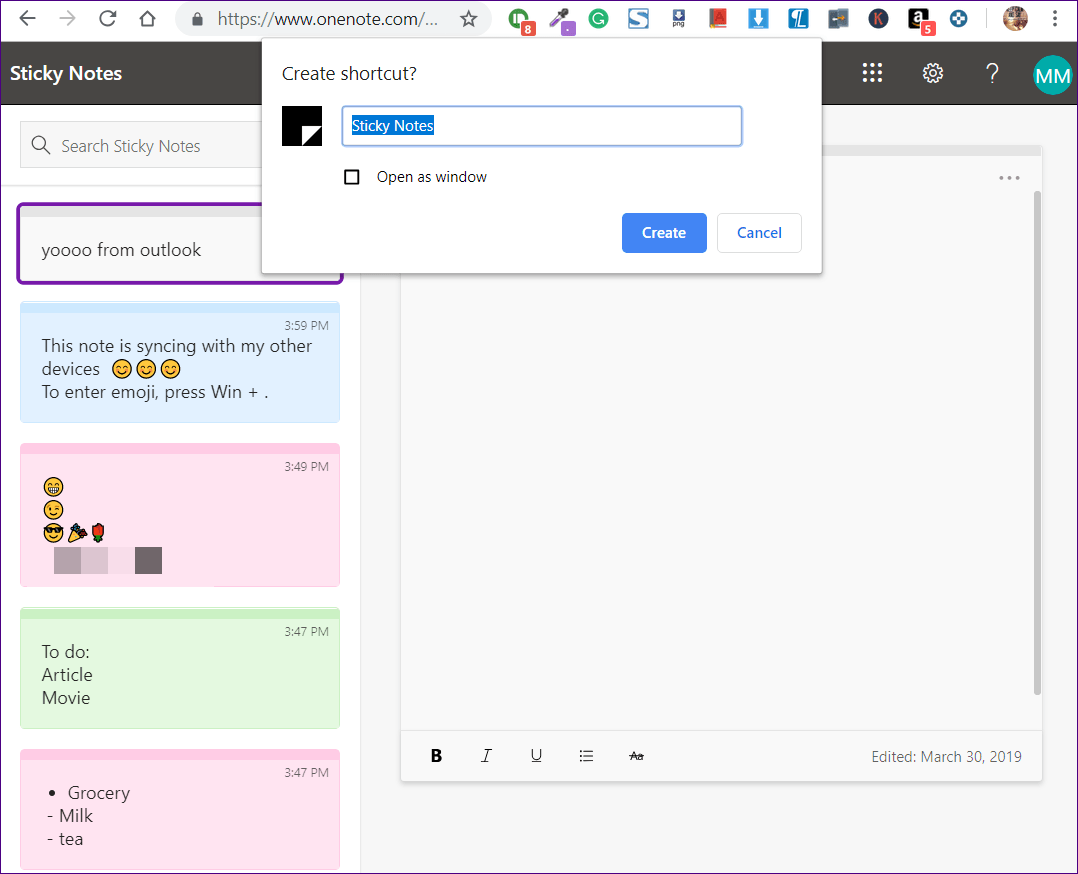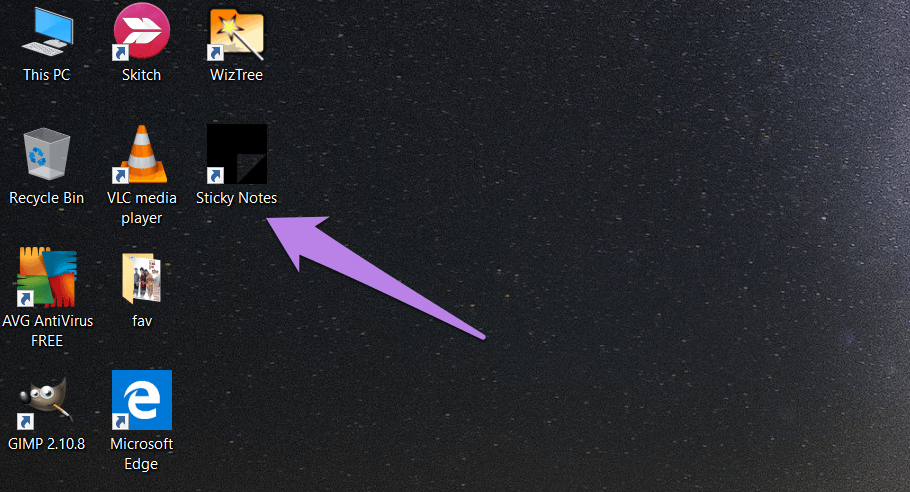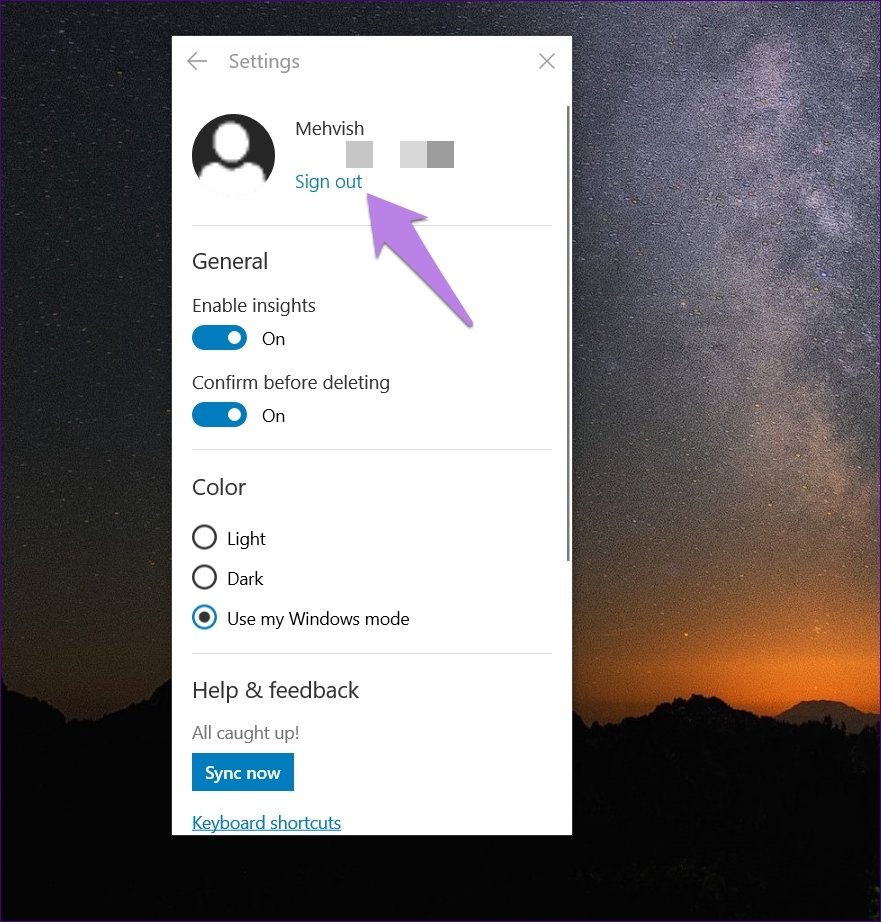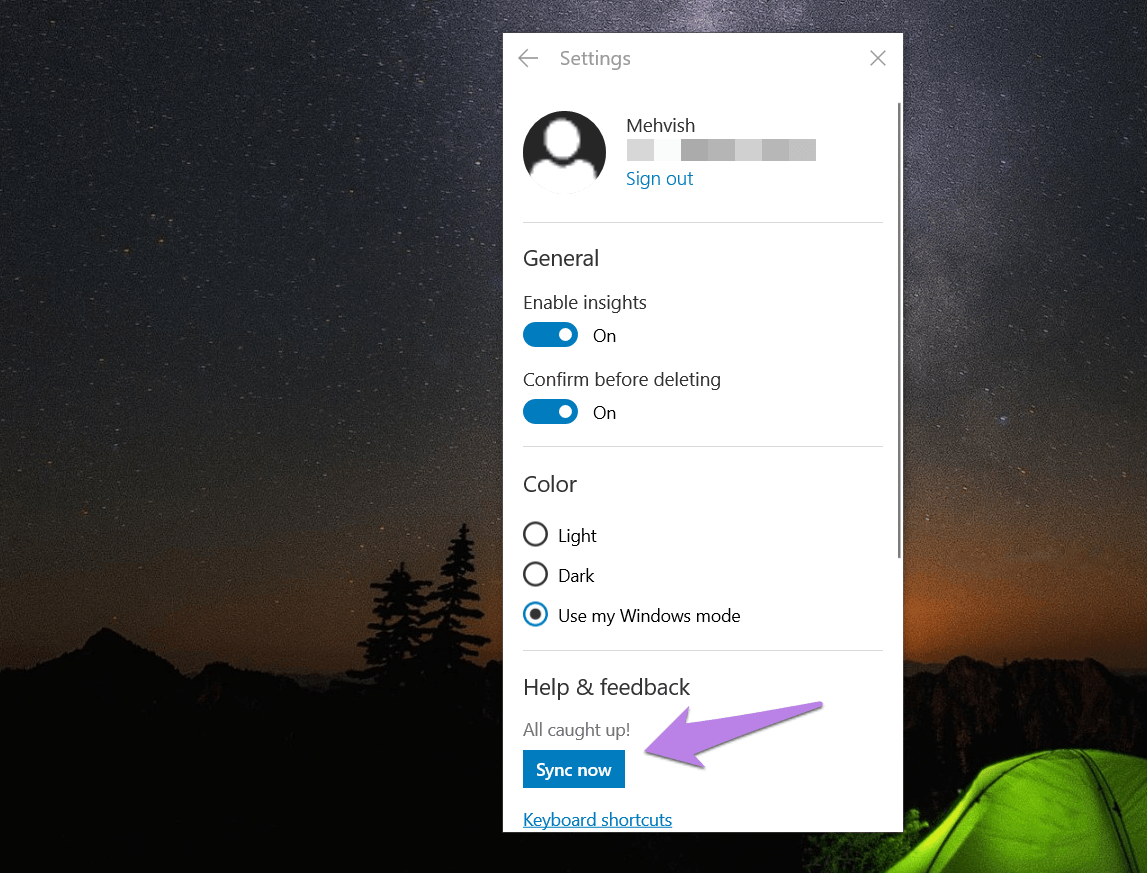احتمالا با Sticky Notes آشنا باشید؛ ابزار یا ویجتی در ویندوز که یک کاغذ مجازی روی صفحه نمایش ایجاد میکند که میتوانید در آن یادداشتهای خود را درج کنید. به اشتراک گذاری این کاغذها بین کامپیوترهای مختلف میتواند بسیار مفید و کاربردی باشد. این کار عموما به منظور انتقال یادداشتها به دیگران انجام میشود.
مایکروسافت سال گذشته نسخهی جدیدی از استیکی نوتس را (نسخهی 3.0) همراه با به روزرسانی ماه اکتبر ۲۰۱۸ خود منتشر کرد (نسخهی 1809) که ویژگیهای جالبی را برای کاربران به ارمغان میآورد. از این بین میتوانیم به حالت تاریک، پشتیبانی از قالببندیهای مختلف در نوشتار و جستجو اشاره کنیم. علاوه بر اینها یکی از اصلیترین ویژگیهای اضافه شده به استیکی نوتها قابلیت اشتراک گذاری یادداشتها در کامپیوترها، تلفنهای اندرویدی و آیفونهاست.
در این مطلب قصد داریم با استفاده از استیکی نوتس روشهای اشتراک گذاری یادداشتها بین کامپیوتر و گوشیها را توضیح دهیم. با استفاده از این کار بسیاری از یادداشتهایی که درج میکنید را میتوانید در تمام دیوایسهای هوشمند خود مشاهده کنید. با ما همراه باشید.
۱. اشتراک گذاری استیکی نوت ها بین کامپیوترهایی با سیستم عامل ویندوز 10
برای این که یادداشتهای خود در استیکی نوتس را بین کامپیوترهایی که از سیستم عامل ویندوز 10 استفاده میکنند به اشتراک بگذارید کافی است وارد حساب کاربری مایکروسافت خود در استیکی نوتس نسخهی +3.0 شوید. البته لازم به ذکر است که این کار را باید در هر دو کامپیوتری که قصد اشتراک گذاری یادداشتها را دارید انجام دهید. با انجام این کار استیکی نوتها به طور خودکار در کامپیوترهای مختلف نمایش داده خواهند شد.
البته باید به خاطر داشته باشید که اعمال هرگونه تغییر در هرکدام از کامپیوترها یادداشتها را به طور همزمان تغییر خواهد داد؛ چرا که همگام سازی استیکی نوتس به طور مداوم انجام میپذیرد. برای وارد شدن به حساب کاربری خود مراحل زیر را طی کنید:
ابتدا نرم افزار را روی ویندوز 10 اجرا کنید. اگر نصب شده نبود میتوانید با استفاده از این لینک آن را دانلود و نصب نمایید. توصیه میکنیم که پیش از ادامهی مراحل آخرین نسخهی Sticky Notes را نصب کنید.
اگر استیکی نوتس روی دسکتاپ نمایش داده شد، روی سه نقطهای که در بالای یادداشت وجود دارد کلیک کنید.
در صورتی که استیکی نوتس به شکل کاغذ به نمایش در نیامد، آن را اجرا کرده و سپس روی آیکون چرخ دنده کلیک کنید تا وارد تنظیمات شوید.
در پنجرهی جدید باز شده گزینهی Sign In را زده و سپس اطلاعات مربوط به حساب کاربری مایکروسافت خود را وارد کنید. موارد گفته شده را در دیگر کامپیوتری که از ویندوز 10 استفاده میکند تکرار کنید تا همگام سازی یادداشتها انجام شود.
۲. اشتراک گذاری استیکی نوتها بین مک و ویندوز
برای این کار باید از اپلیکیشن Outlook استفاده کنید. برای این کار ابتدا با استفاده از روشی که در بالا گفتیم وارد حساب کاربری مایکروسافت خود در اپلیکیشن Sticky Notes شوید. فرض میکنیم که قصد دارید یادداشتهای ویندوز را به دستگاه دیگر انتقال دهید.
پس از ورود به حساب کاربری خود در استیکی نوتس، اپلیکیشن Outlook را اجرا کنید و با استفاده از حساب کاربری مشابه مایکروسافت -که برای ورود به استیکی نوتس وارد کرده بودید- وارد آن شوید.
حالا در Outlook روی آیکون Notes که در پایین پنجره قابل مشاهده است کلیک کند. اگر این آیکون را مشاهده نمیکنید ابتدا روی آیکون سه نقطه کلیک نمایید. از این بخش میتوانید یادداشتهای خود را ببینید.
۳. دسترسی به استیکی نوتها از طریق تمام دستگاههای هوشمند
روشهایی که در بالا گفتیم با احتمال کمی ممکن است جوابگوی نیاز شما نباشد. روش کلی دیگری وجود دارد که میتوانید با استفاده از آن، یادداشتهای خود را در همهی دستگاههایی که یک مرورگر روی آن نصب است مشاهده کنید.
در واقع به زبان سادهتر Sticky Notes حالا دارای یک نسخهی وب است که میتوانید با کلیک کردن روی این لینک به آن دسترسی داشته باشید. بعد از باز کردن این صفحه باید وارد حساب کاربری مایکروسافت خود شوید تا همهی یادداشتهای درج شده را از این طریق مشاهده کنید. لازم به ذکر است که نسخهی وب این نرم افزار امکان تغییر یادداشتها را هم در اختیار کاربران قرار میدهد.
با استفاده از مرورگر گوگل کروم میتوانید این وبسایت را بهتر از همیشه در دسترس خود قرار دهید تا هر زمان که خواستید بتوانید یادداشتهای خود را مشاهده کنید. برای این کار ابتدا مرورگر کروم را اجرا کرده و وارد وبسایت Sticky Notes شوید.
سپس روی آیکون سه نقطه در گوگل کروم کلیک کرده و گزینهی More Tools و در نهایت Create Shortcut را انتخاب کنید.
یک پنجرهی کوچک نمایان میشود. نام میانبر خود را انتخاب کرده و سپس Create را بزنید.
بعد از این سری به دسکتاپ خود بزنید. مشاهده میکنید که یک آیکون جدید به لیست آیکونهای شما اضافه شده که با کلیک روی آن میتوانید وارد وبسایت یاد شده شوید و به راحتی یادداشتهای درج شده در آن را مطالعه کنید یا برخی از آنها را تغییر دهید.
روشهای بالا کار نمیکنند؟
اگر به هر دلیل هیچکدام از روشهای بالا برای شما کار نکرد، توصیه میکنیم که حتما موارد زیر را بررسی کنید:
- به روز رسانی اپلیکیشن Sticky Notes یکی از مواردیست که حتما باید انجام شود. ویژگی جدید همگام سازی در دستگاههای مختلف به تازگی به این ابزار اضافه شده و لازم است که آن را به روزرسانی کنید.
- یک بار Sign out کنید. اگر بعد از ورود به حساب کاربری خود همچنان همگام سازی یادداشتها انجام نشد، بد نیست یک بار Sign Out کرده و مجددا وارد آن شوید. شاید با این کار مشکلتان حل شود.
- همگام سازی را به صورت دستی انجام دهید. بعضی اوقات اینترنت ضعیف باعث میشود که همگام سازی به خوبی انجام نپذیرد. برای این که همگام سازی را به صورت دستی انجام دهید، به تنظیمات Sticky Notes رفته و سپس گزینهی Sync Now را بزنید.