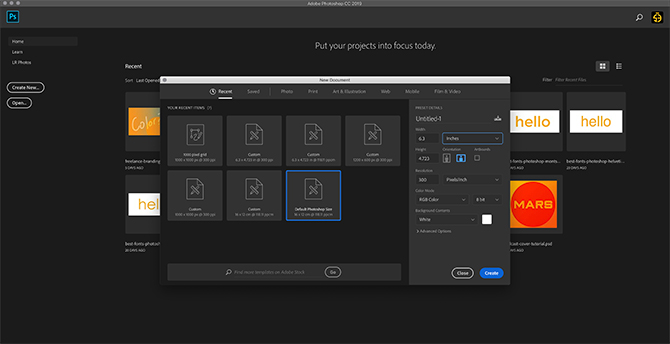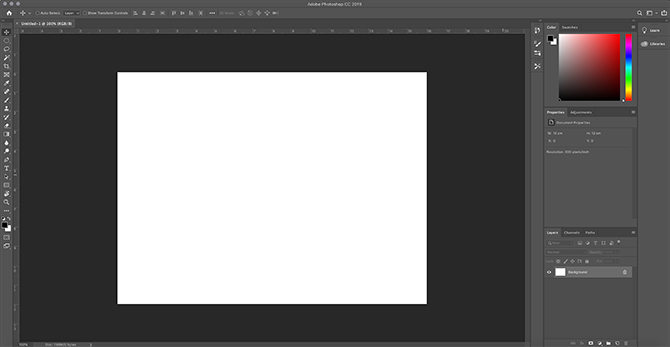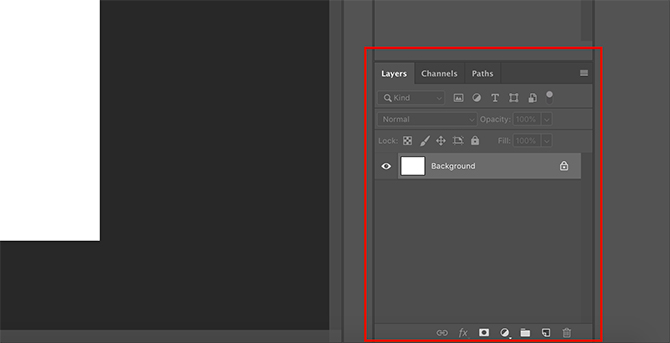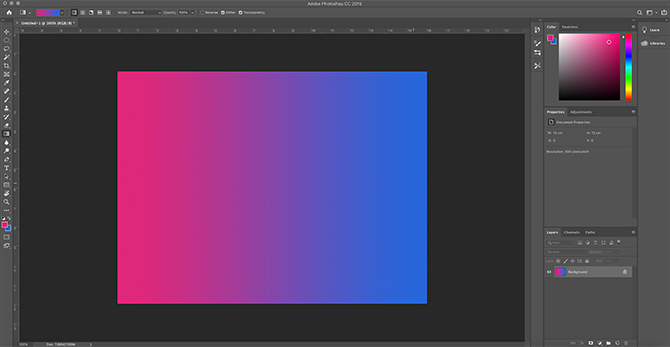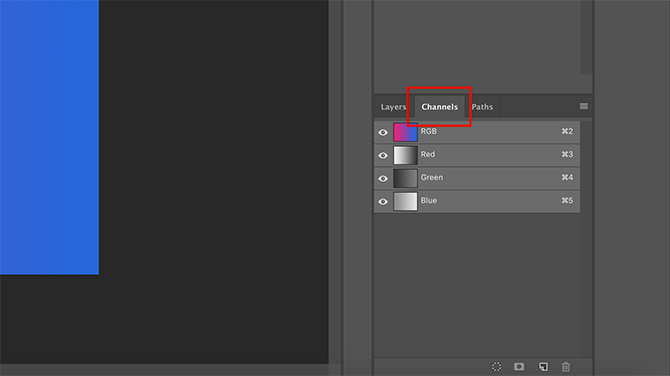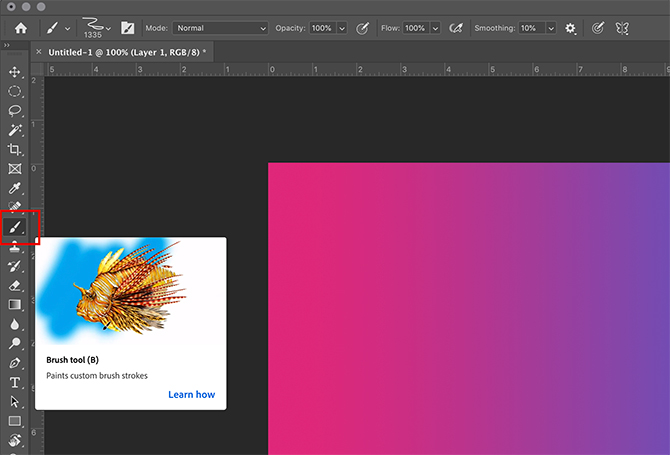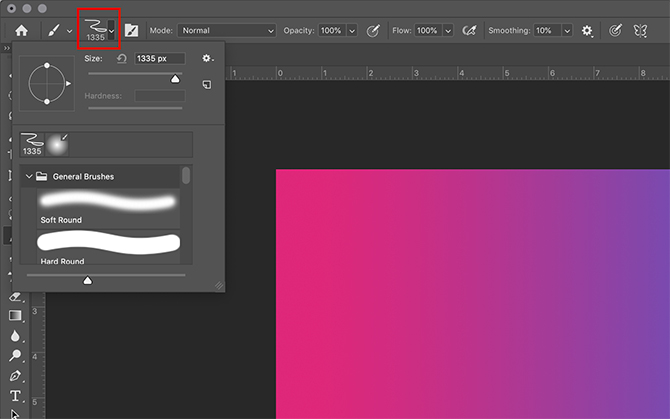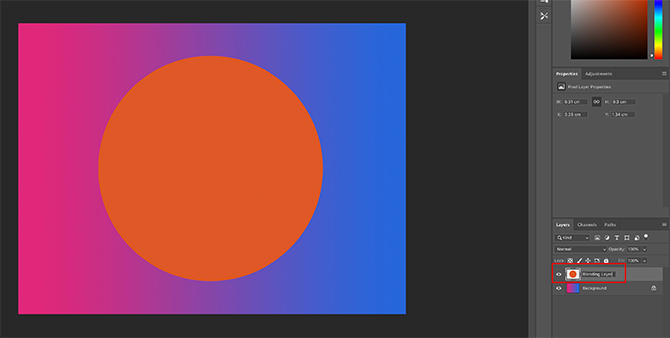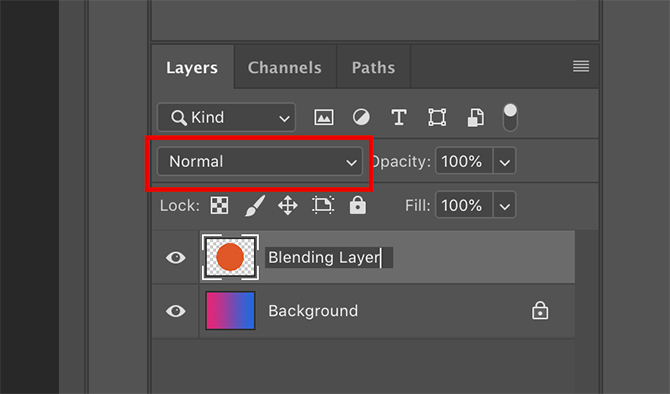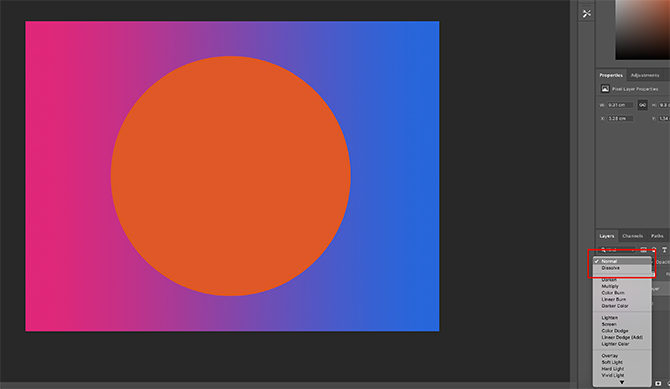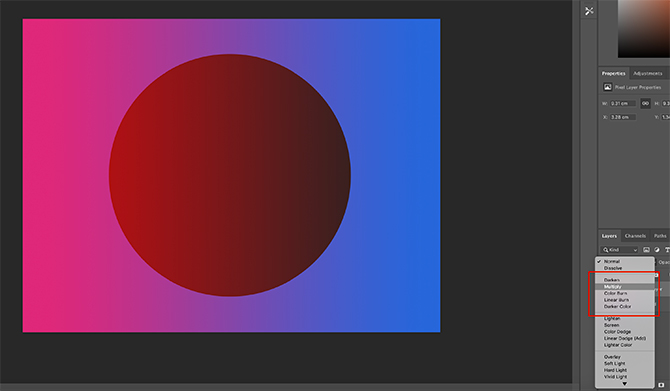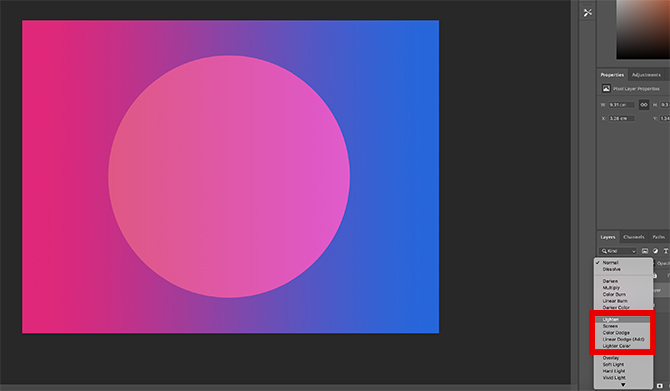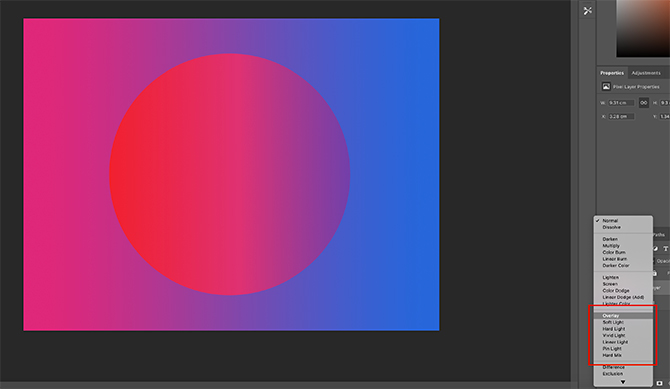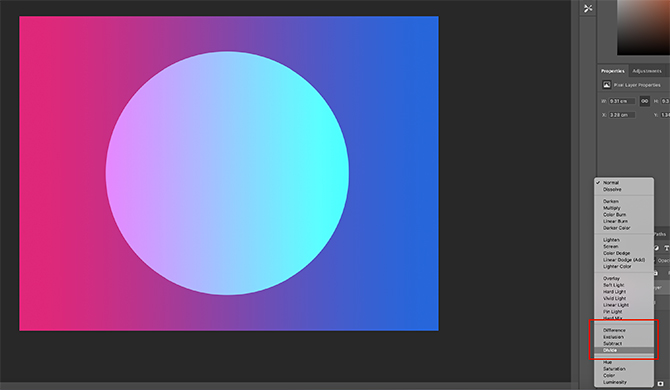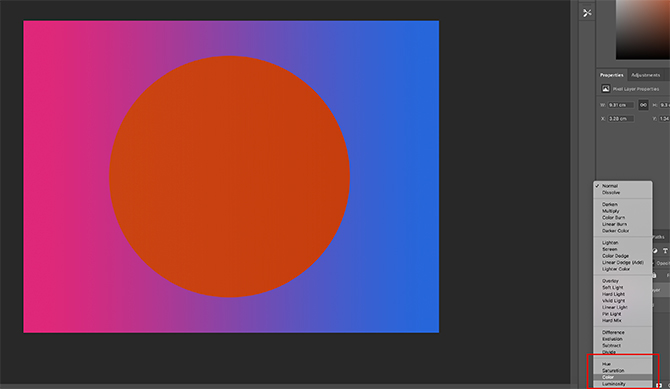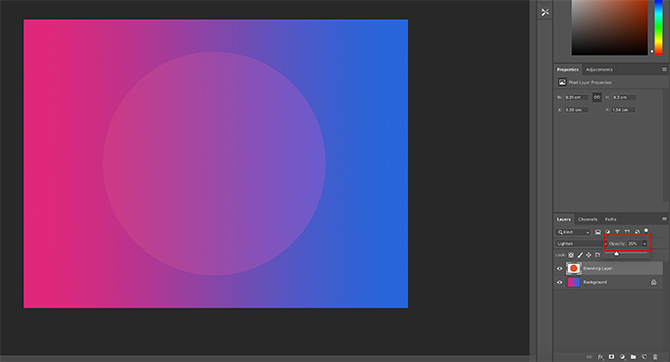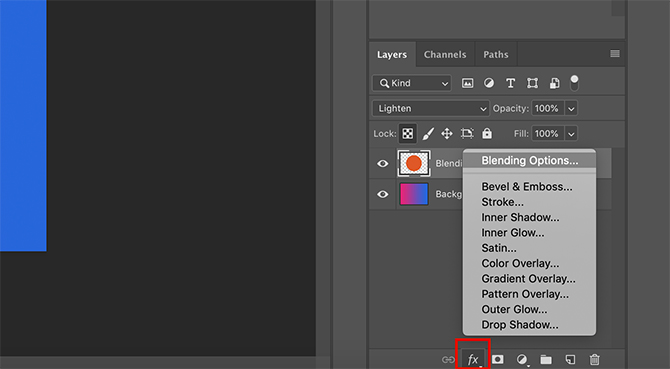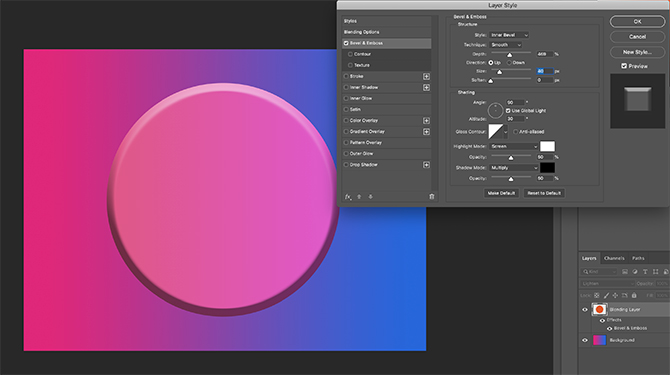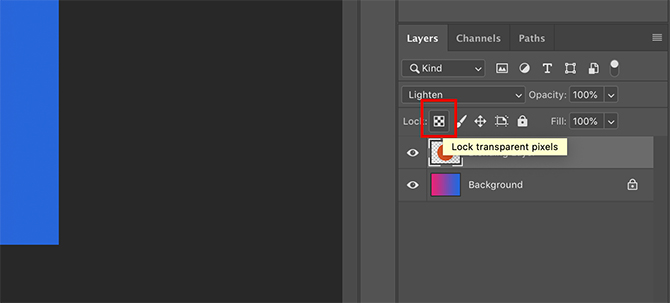ویژگی Blending Mode در فتوشاپ یکی از ابزارهای خلاقانه است که میتوانید با استفاده از آن تصاویر بهتری ایجاد کنید. این ابزار با اعمال برخی تغییرات روی لایههای مختلف میتواند آنها را با هم به نحوی ادغام کند که جلوهی بصری بهتری داشته باشند.
در این مطلب از سری آموزشهای فتوشاپ تصمیم گرفتیم که به کمی بیشتر به Blending Mode در فتوشاپ بپردازیم و با این ابزار کاربردی بیشتر آشنا شویم. اگر از افرادی هستید که برای ویرایش تصاویر به دنبال راه حالهای خلاقانه میگردید به هیچ عنوان این مطلب را از دست ندهید.
Blending Mode در فتوشاپ ابزار نسبتا پیچیدهای به حساب میآید؛ چرا که با استفاده از آن امکانات متنوع و بسیار زیادی در اختیار کاربران قرار میگیرد. به همین دلیل در مقالهی پیش رو به صورت گام به گام تلاش میکنیم تا با اصلیترین اطلاعاتی که راجع به Blending Mode نیاز دارید را بررسی کنیم.
گام اول: فایل خود را آماده کنید
پیش از هرچیز باید فایل خود را ایجاد کنید. در این آموزش به خصوص نیازی نیست که ابعاد خاصی را در نظر بگیرید، به همین دلیل استفاده از اندازههای پیش فرض فتوشاپ میتواند مناسب باشد.
بعد از ایجاد فایل، تصویری به رنگ سفید مشاهده میکنید که لایهی اصلی فایل شما خواهد بود. با نگاه به گوشهی پایین سمت راست نمایشگر خود میتوانید پنلی را مشاهده کنید که لایههای مختلف در آن قرار گرفتهاند. به این پنل از این به بعد پنل لایهها یا Layer Panel میگوییم.
در این مطلب آموزشی توجه زیادی به این پنل داریم. اگر دقت بیشتری به این بخش داشته باشید متوجه خواهید شد که لایهی پس زمینه یا Background قفل شده است. این موضوع با نمایش یک قفل در کنار نام Background قابل مشاهده است.
در بالای پنل لایهها سه تب مختلف وجود دارند. در این آموزش تمرکز ما روی تب لایهها یا Layers خواهد بود. البته بعد از استفاده از ابزار Blending Mode میتوانید با رفتن به تب Channels برخی از تنظیمات اعمال شده را مشاهده کنید.
گام دوم: نگاهی به تب Channels
پیش از آن که روی تب Channels کلیک کنید، یک رنگ در تصویر خود اعمال کنید. در این آموزش ما از یک رنگ در حالت Gradient استفاده کردیم که در تصویر بالا مشخص است.
حالا به پنل لایهها رفته و روی تب Channels کلیک کنید. اینجا محلی است که فتوشاپ همهی اطلاعات مربوط به تصویر را ذخیره میکند. در این محل با کلیک کردن روی علامت چشم در کنار هرکدام از بخشهایی که مشاهده میکنید میتوانید برخی رنگها را محو کنید.
مثلا در این آموزش رنگ قرمز را از تب Channels غیر فعال کردیم و تصویری که مشاهده میکنید به طور کامل تنها از رنگ آبی تشکیل شده است. این موضوع به این دلیل است که ما روی علامت چشم در بخشی که در تصویر مشخص شده کلیک کردیم.
گام سوم: اضافه کردن یک المان
در این مرحله باید یک المان جدید به عنوان لایهی دوم به فایل خود اضافه کنیم تا ببینیم که چگونه میتوان چند لایه را با هم ادغام کرد.
برای این که مشکلی پیش نیاید ابتدا یک لایهی جدید از بخش پنل لایهها ایجاد کنید. مطمئن باشید که لایهی جدید بالاتر از لایهی پس زمینه قرار میگیرد. سپس با استفاده از Brush مقداری رنگ به آن اضافه نمایید. برای این کار ابتدا روی ابزار Brush کلیک کنید.
حالا آیکون Brush Preset که در بالا سمت چپ فتوشاپ قرار گرفته است را بزنید. در پنل پایینی روی فولدر General Brushes کلیک کنید. در این مطلب ما برای ایجاد یک دایرهی نارنجی رنگ در وسط تصویر از Hard Round استفاده کردهایم و اندازهی آن را تقریبا تا آخر بالا بردهایم (1335 پیکسل).
بعد از اعمال تغییرات بهتر است نام لایه را تغییر دهید تا بتوانید با یک نگاه ساده آن را پیدا کنید.
گام چهارم: استفاده از Blending Mode
حالا که لایهی جدید را ایجاد کردید، وقت آن رسیده که بتوانید این دو لایه را با هم طوری ادغام کنید که زیبایی تصویر بیشتر شود. روی بخشی که در تصویر بالا مشخص شده از پنل لایهها کلیک کنید. در این لیست حالتهای مختلف ادغام را مشاهده میکنید.
به طور پیش فرض حالت ادغام روی Normal قرار گرفته. همین موضوع باعث شده که یک دایرهی نارنجی رنگ در وسط تصویر ایجاد شود و ظاهر زیبایی نداشته باشد. روی لایهی جدید ایجاد شده کلیک کرده و سپس لیست مشخص شده را باز کنید و از بین گزینههای موجود به دنبال حالتی که جلوهی بهتری به تصویر میدهد بگردید.
یکی از ویژگیهای خوب فتوشاپ این است که میتوانید با نگه داشتن اشاره گر ماوس روی هرکدام از حالتها پیش از انتخابشان نتیجهی نهایی را مشاهده کنید.
اگر حالت Multiply را انتخاب کنید دایرهی شما رنگ تیرهتری به خود میگیرد. البته نه تنها تاریکتر میشود بلکه حالت رنگی Gradient پس زمینه را هم به خود میگیرد.
برای روشن تر شدن رنگ دایره میتوانید از گزینههایی نظیر Screen یا Lighten استفاده کنید.
همچنین استفاده از گزینههایی که در بخش Overlay قرار دارد هم میتواند جذابیتهای خاص خود را به همراه داشته باشد. افکتهایی که در این بخش مشاهده میکنید تفاوتهای زیادی با هم دارند، اما به طور کلی تلاش میکنند که به طور یکسان مقادیر تاریک و روشن هر دو لایه و همچنین رنگشان را برای ایجاد افکت جدید با هم ادغام کنند.
نزدیک به انتهای لیست گروهی از حالتهای ادغام وجود دارند. مثل Difference، حالت Exclusion، حالت Subtract و Divide.
در نهایت میتوانید گزینههای مختلف دیگری را هم مشاهده کنید که Color، Saturation، Hue و Luminosity هستند.
گام پنجم: شفافیت لایه را تغییر دهید
تقریبا با همهی موارد مهم Blending Mode در فتوشاپ آشنا شدید اما پیش از آن باید به چند نکتهی مهم دیگر اشاره کنیم. در پنل لایهها و در کنار لیستی که کمی پیش به آن اشاره داشتیم، این امکان فراهم شده که شفافیت یا Opacity لایهی خود را تنظیم کنید. برای این کار میتوانید مقدار Opacity را کاهش دهید.
گام ششم: دسترسی به گزینههای Blending
علاوه بر این شما میتوانید افکتهای مختلفی برای ادغام لایهها ایجاد کنید. برای این کار از پنل لایهها بعد از انتخاب لایهی مد نظر خود روی گزینهی fx کلیک کنید. سپس Blending Options را بزنید.
پنجرهی جدیدی به نام Layer Style باز میشود. این بخش کمی پیچیدگی دارد که تنها با امتحان کردن گزینههای مختلف آن میتوانید از مزیتهایش با خبر شوید. به همین دلیل بدون ترس و با خیالی راحت گزینههای مختلفی که در این پنجره ارائه شده است را تغییر دهید و دگرگونیهای احتمالی روی لایهی خود را مشاهده نمایید.
توصیه میکنیم برای دریافت درک بهتر از این گزینهها بهتر است یکی یکی هرکدام را امتحان کرده و پیش از بررسی حالت بعد، تغییرات اعمال شده را حذف کنید.
گام هفتم: لایه را قفل کنید
در نهایت ممکن است از تغییرات اعمال شده روی این لایه راضی باشید و بخواهید آنها را ذخیره سازی کنید. برای این کار بهتر است لایه را قفل کرده تا جلوی تغییرات تصادفی و ناگهانی روی لایهی مذکور را بگیرید. برای این کار مراحل زیر را طی کنید:
- به پنل لایهها بروید
- روی لایهای که میخواهید قفل شود کلیک کنید
- یا آیکون شطرنجی در بالای لایهها را بزنید یا این که آیکون قفل را انتخاب کنید
آیکون شطرنجی پیکسلهای شفاف صفحه را از بین میبرد. این موضوع به این معنی است که تنها میتوانید درون دایرهی ایجاد شده نقاشی کنید نه بیرون آن.
آیکون قفل همهی پیکسلها را قفل میکند. به این معنی که نمیتوانید نه درون و نه بیرون دایره نقاشی کنید.
پس از آنکه کارتان به اتمام رسید از طریق File > Save As تصویر نهایی را ذخیرهسازی نمایید.