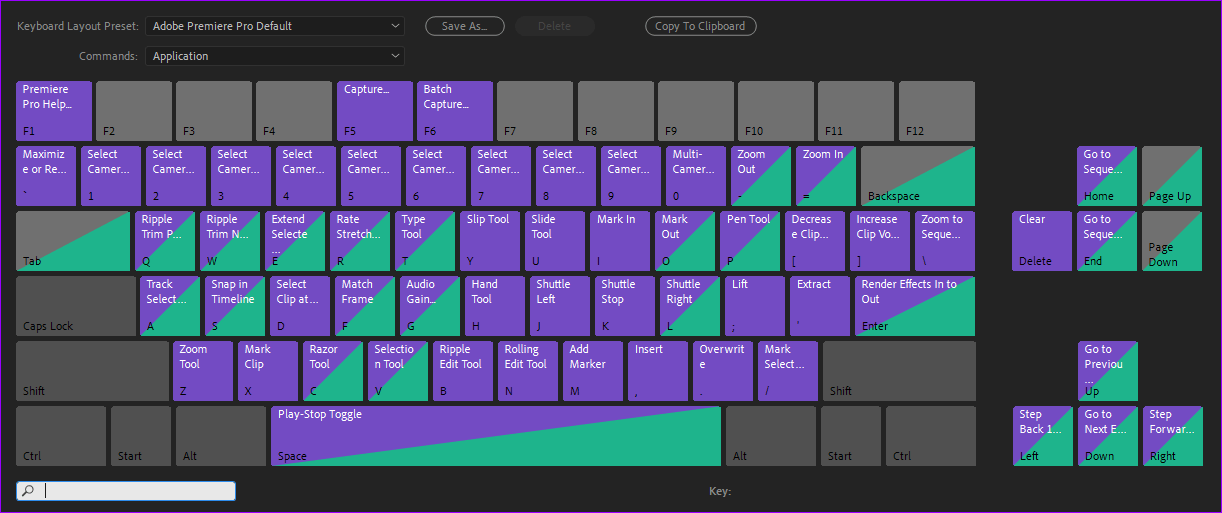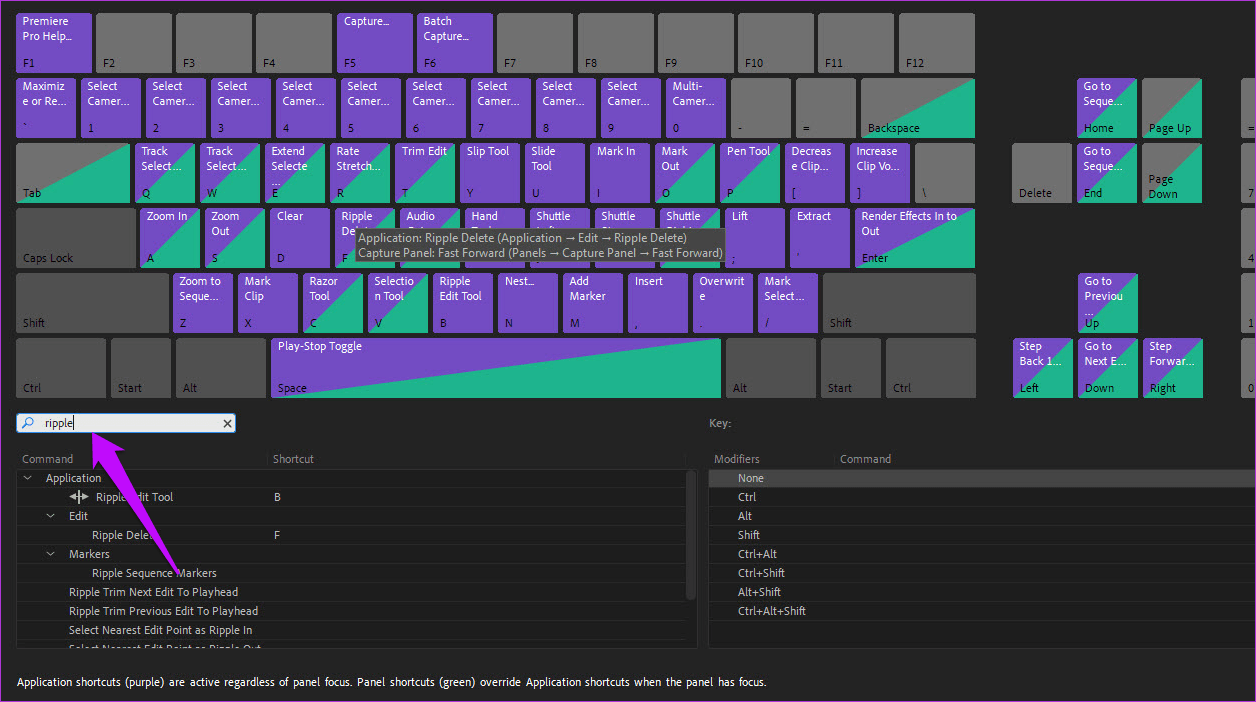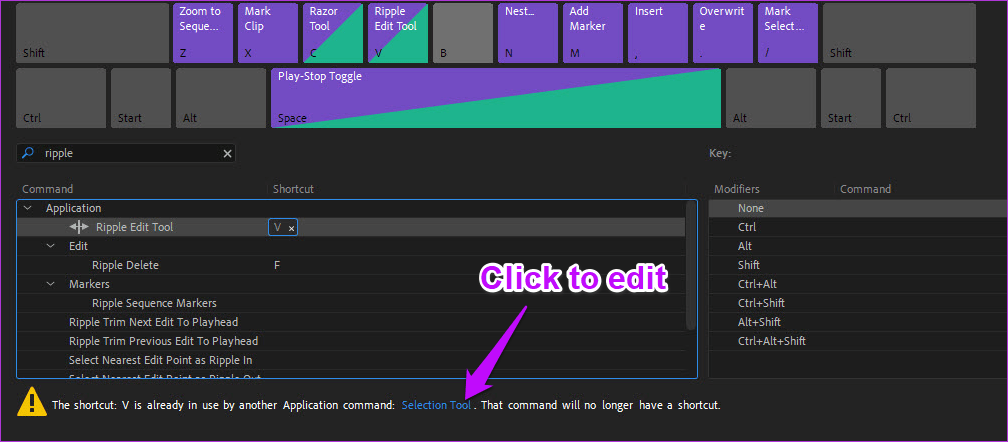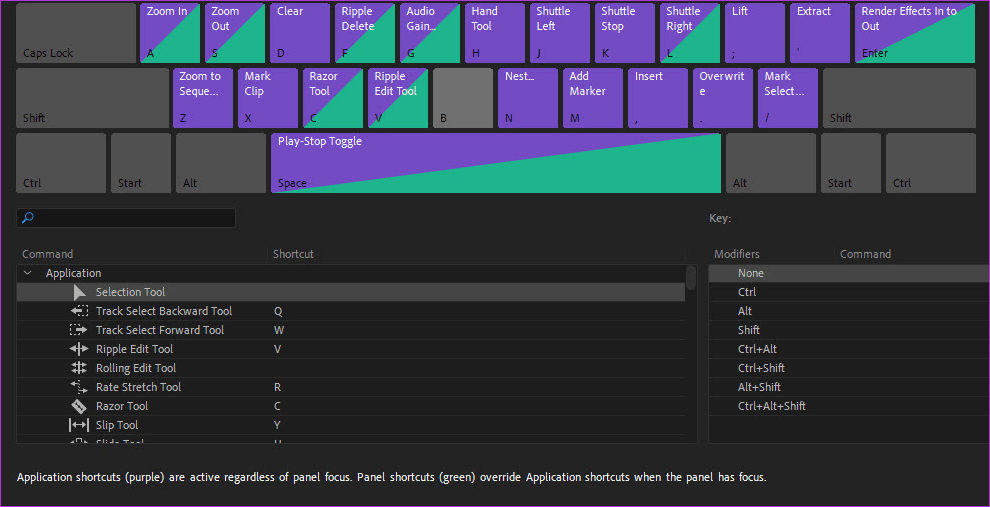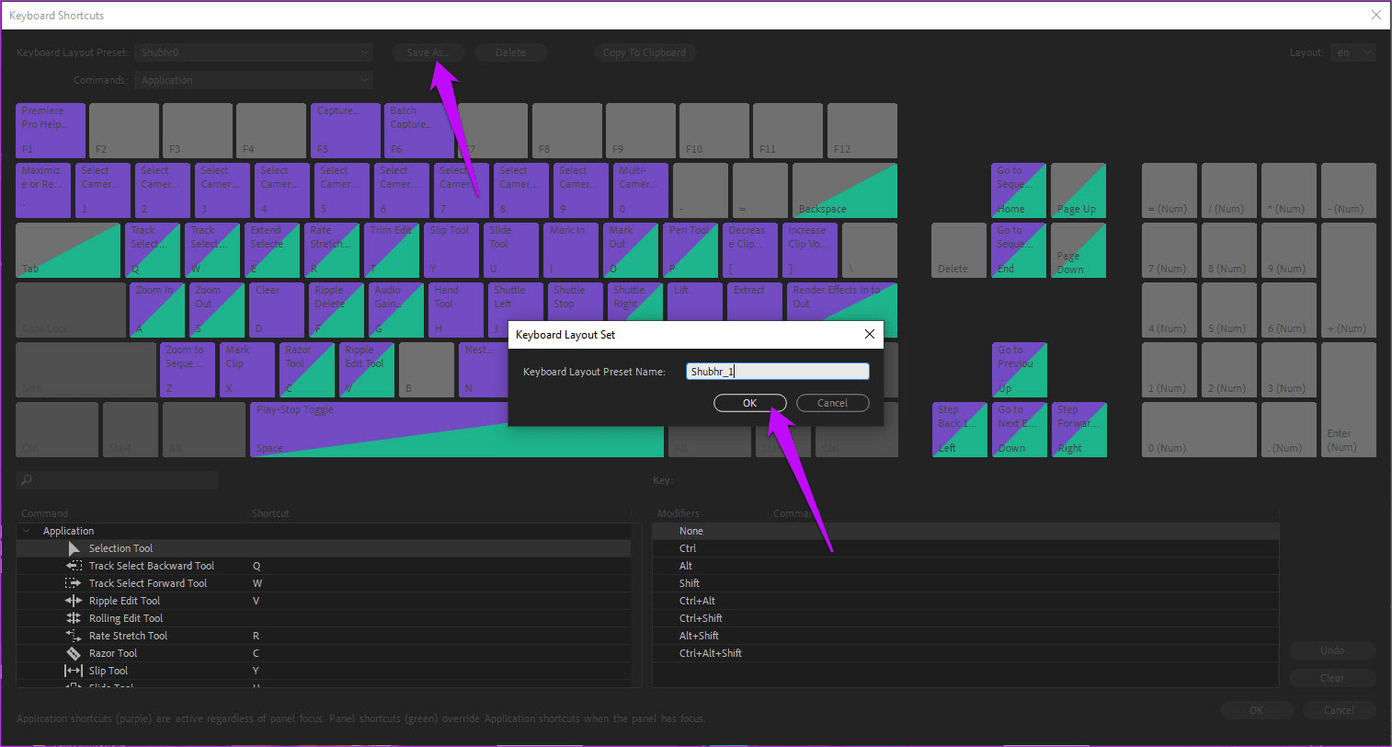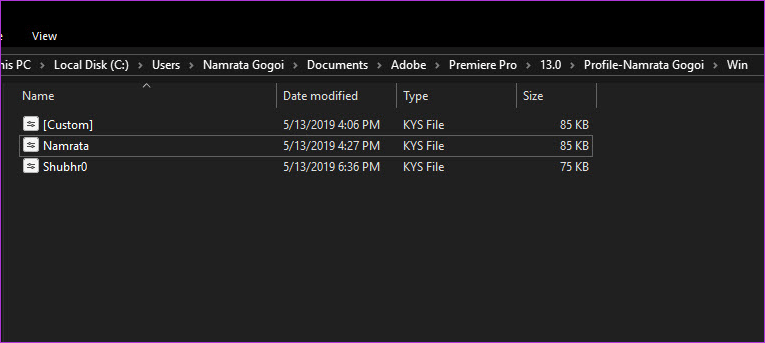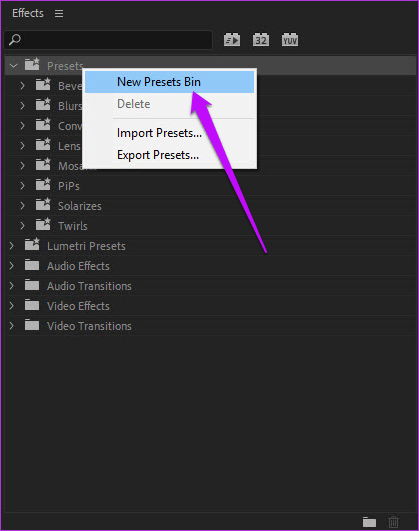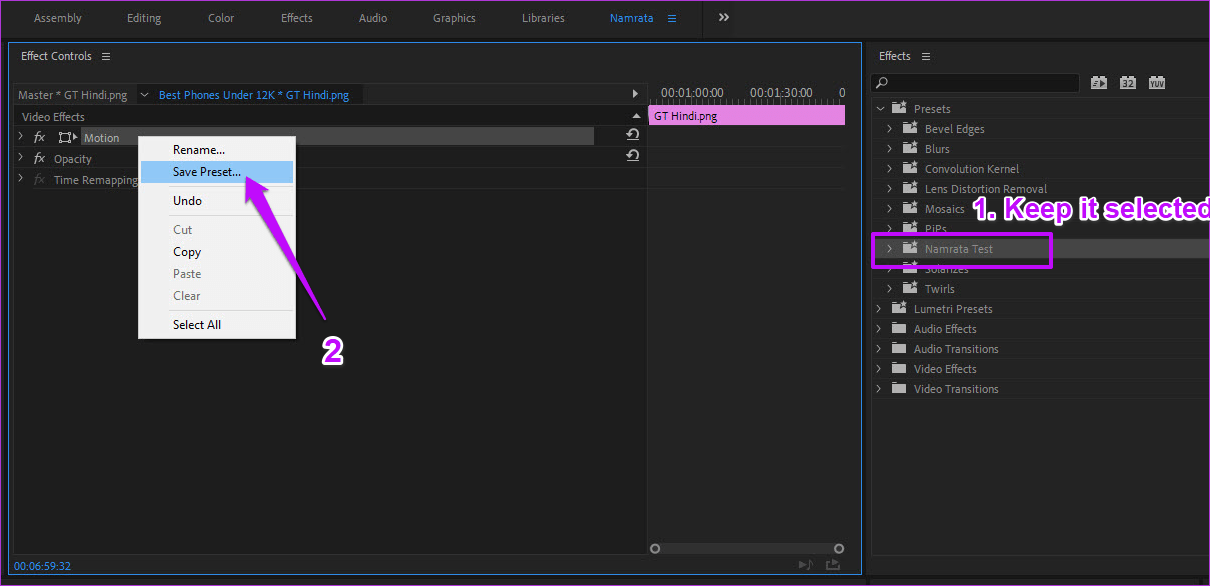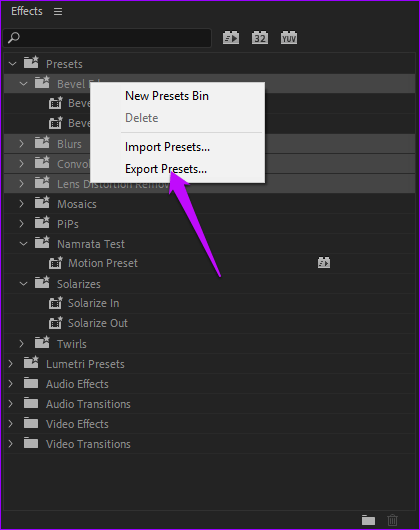اگر از کاربران حرفهای Adobe Premiere Pro باشید، احتمالا به خوبی از اهمیت کلیدهای میان بر در این اپلیکیشن قدرتمند با خبرید. برای آن که فرآیند ویرایش فیلمها با سرعت بیشتری انجام بپذیرد، شما باید آشنایی کاملی با کلیدهای میان بر Adobe Premiere Pro داشته باشید.
به همین دلیل در این مطلب قصد داریم به همین موضوع بپردازیم و مشخص کنیم که چگونه میتوان بیشترین بهره را از کلیدهای میان بر Premiere Pro برد. موضوع جالب در رابطه با این اپلیکیشن، امکان تغییر کلیدهای میان بر و ایجاد روشهایی شخصی سازی شده برای استفاده از آنهاست. با ما همراه باشید.
چگونه کلید های میان بر اپلیکیشن Adobe Premiere Pro را مشاهده کنیم؟
یکی از مزیتهای ادوبی پریمیر امکان مشاهدهی همهی کلیدهای میان بر به صورت گرافیکی است. برای این که عملکرد هرکدام از دکمهها را مشاهده کنید، کافیست در این نرم افزار به مسیر Edit > Keyboard shortcuts بروید.
با رفتن به این بخش، تصویری از کیبورد و همهی عملکردهایی که دارند را مشاهده خواهید کرد. در این طراحی کلیدهایی که با رنگ بنفش مشخص شدهاند، مربوط به اعمال تغییرات برای انجام ویرایش فیلمهاست. مثلا انتخاب دوربین، نزدیک نمایی، استفاده از ابزاری خاص و اعمالی مشابه.
کلیدهایی که با رنگ سبز مشخص شدهاند مربوط به مدیریت پنلهای موجود در نرم افزار میشوند و در نهایت کلیدهایی که هر دو رنگ بنفش و سبز را به خود میبینند مربوط به هر دو بخش هستند.
برای این که بفهمید عملکردی خاص را با کدام کلیدهای ترکیبی میتوانید انجام دهید، کافیست از بخش مشخص شده در تصویر زیر، کلمهی کلیدی مربوط به عملکرد مد نظرتان را جستجو کنید. بعد از نوشتن کلمهی کلیدی، لیستی از عملکردها همراه با کلید میان بر به شما نمایش داده خواهد شد.
اگر بخواهید یکی از کلیدهای میان بر را تغییر دهید، کافیست روی میان بر نمایش داده شده، کلیک کرده و سپس کلیدهای مد نظر خود را به عنوان میان بر در آن وارد نمایید. البته برای این کار نیازی نیست نگران به هم خوردن بقیهی کلیدها باشید، چرا که امکان برگرداندن تغییرات اعمال شده هم وجود خواهد داشت.
اگر کلید میان بر انتخاب شدهی شما برای یکی از عملکردها، به صورت مشابه برای عملکرد دیگری نیز انتخاب شده باشد، نرم افزار یک هشدار نمایش خواهد داد. این اتفاق باعث میشود که اولا با استفاده از یک کلید ترکیبی دو دستور مختلف انجام نشود و همچنین به شما کمک میکند تا کلیدهای میان بر دیگر عملکردها را به هم نریزید.
در هشدار یاد شده، شما میتوانید روی لینکی که نمایش داده میشود کلیک کنید تا کلید میان بر عملکرد نمایش داده شده را نیز تغییر دهید.
نحوهی گرفتن خروجی و بارگذاری کلیدهای میانبر در پریمیر
از آنجایی که در نرم افزار پریمیر کاربران میتوانند همهی کلیدهای میان بر را تغییر دهند، معمولا هر کدام از کاربران حرفهای اپلیکیشن یاد شده، روش منحصر به فردی برای ویرایش سریعتر فیلمها و کلیپهایشان دارند.
اگر شما هم یکی از افرادی هستید که کلیدهای میان بر منحصر به فرد خود را برای پریمیر طراحی کردهاند، ممکن است بخواهید یک فایل از طراحی مد نظر خود داشته باشید. در ادامه به چگونگی این کار و همچنین نحوهی بارگذاری کلیدها در نرم افزار پریمیر خواهیم پرداخت.
گام اول: بعد از آنکه طراحی مد نظر خود را برای کلیدهای میانبر انتخاب کردید، روی گزینهی Save As کلیک کرده و نامی برای فایل خود انتخاب نمایید. سپس OK را بزنید.
گام دوم: اگر به مسیر مشخص شده در زیر بروید، میتوانید محل ذخیره شدن طراحی کلیدهای میان بر پریمیر را مشاهده کنید:
حالا برای بارگذاری یا به اصطلاح ایمپورت فایل ذخیره شده در نرم افزار پریمیر باید فایل با پسوند kys را که پیشتر ذخیره کردهاید را در کامپیوتر جدید به محلی که در بالا اشاره کردیم انتقال دهید. بعد از پایان فرآیند انتقال، نرم افزار را اجرا کنید و به Keyboard shortcuts بروید. از بالای پنجره و از بخش Layouts روی طراحی اضافه شدهی خود کلیک کرده و در نهایت OK را بزنید.
از این به بعد، هر زمان که نرم افزار پریمیر را اجرا کنید، فایل kys ایجاد شده توسط شما به صورت پیش فرض طراحی اصلی کلیدهای میان بر شما خواهد بود.
گرفتن خروجی و بارگذاری Preset ها در پریمیر
Preset یکی دیگر از ویژگیهای کاربردی در پرمیر است که میتواند به شما برای سرعت بخشیدن به کار کمک کند. Preset ها در پریمیر فایلهای کوچکی هستند که فرآیند انجام کارهای تکراری را به سادگی میسر میکنند. مثلا این کار میتواند اعمال افکتی خاص باشد که به طور مکرر از آن برای کلیپهایتان استفاده میکنید.
در پریمیر قادر هستید که Preset های شخصی سازی شدهی خود را ایجاد کنید و سپس آنها را ذخیره نمایید. این کار خصوصا زمانهایی به کار میآید که به صورت تیمی مشغول انجام یک پروژه باشید. در ادامه به چگونگی انجام این کار میپردازیم:
گام اول: به پنل Effects رفته و سپس Presets را بزنید. حالا روی Presets کلیک راست کرده و گزینهی New Preset Bin را انتخاب کنید. با این کار یک فولدر جدید ایجاد خواهد شد.
گام دوم: حالا به Effects Control Panel رفته و Preset مد نظر خود را انتخاب کنید. بعد از انجام این کار گزینهی Save Preset و سپس OK را بزنید. توجه کنید که Preset جدید ایجاد شده را باید از پنل Effects فعال نگه دارید.
به همین راحتی Preset جدید ایجاد شده همهی افکتهای جدید را در خود دارد. با دوبار کلیک کردن روی آن میتوانید محتویاتش را بررسی نمایید. حالا برای ذخیره سازی آن کافیست روی آن کلیک راست کرده و گزینهی Export را بزنید.
اگر میخواهید از چند Preset مختلف به طور همزمان خروجی بگیرید، ابتدا همه را انتخاب کرده و سپس بعد از کلیک راست کردن گزینهی Export Presets را بزنید.
ایمپورت کردن یا بارگذاری Preset ها هم به صورت مشابه انجام میشود، با این تفاوت که کافیست به جای انتخاب گزینهی Export، روی Import کلیک کنید.