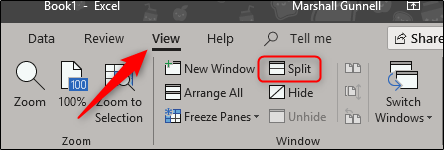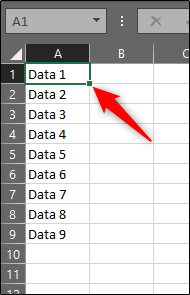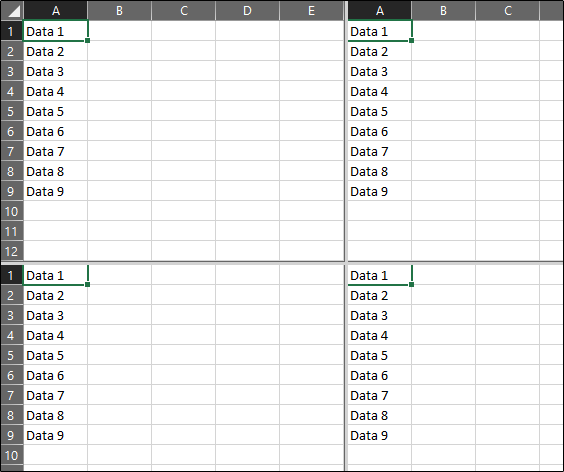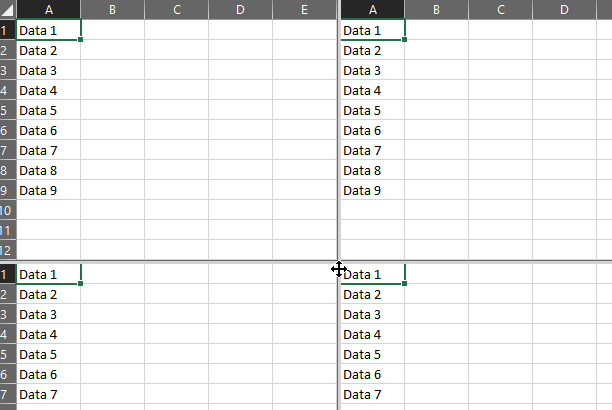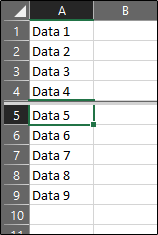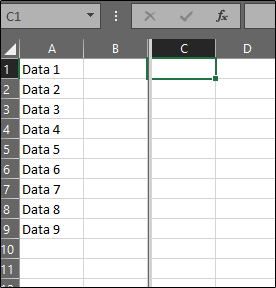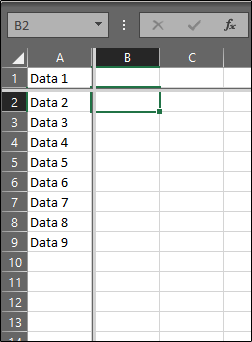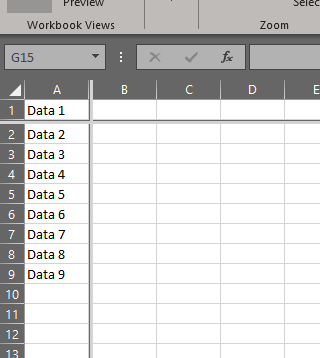تقسیم صفحه، فارغ از این که افقی انجام بگیرد یا عمودی، روش بسیار خوبیست تا بتوانید کار در محیط اکسل را برای خود آسان کنید. با استفاده از این ویژگی میتوانید در آن واحد روی تمام بخشهای کاربرگ (شیت) اکسل خود نظارت داشته و دیتاهای هر بخش را با بخشهای دیگر مقایسه کنید.
برای آنکه استفاده درست از قابلیت تقسیم صفحه (Split Screen) اکسل را یاد بگیرید، تا انتهای این مقاله با ما همراه باشید.
استفاده از قابلیت تقسیم صفحه (Split Screen)
اگر در اکسل کاربرگی مملو از داده دارید، مطمئنا جابجایی در بخشهای مختلف آن برایتان کار ملالآور و زمانبری خواهد بود، خصوصا وقتی بخواهید دادههای یک بخش را با بخشهای دیگر مقایسه کنید. خوشبختانه استفاده از قابلیت تقسیم صفحه اکسل میتواند زحمت این کار اضافی را از روی دوشتان بردارد. همچنین اکسل اجازه میدهد که نحوه تقسیم صفحه را هم به شیوه دلخواهتان شخصیسازی کنید.
خوشبختانه استفاده از قابلیت مذکور ابدا سخت نیست. کافیست در تب View به دنبال گزینه Split بگردید.
بعد از آنکه گزینه را پیدا کردید، حالا وقتش رسیده که با روشهای مختلف به کارگیری آن آشنا شوید.
ایجاد چهار باکس مساوی از دادهها
اکسل اجازه میدهد که دادههای موجود در صفحه کاربرگ را در چهار باکس مساوی و کاملا برابر قرار بدهید. در واقع با انجام این کار، چهار کپی از صفحه کاربرگ در یک پنجره واحد خواهید داشت. برای انجام این کار، اول از همه روی سلول A1 کلیک کنید.
در مرحله بعد، دوباره به تب View برگردید و روی گزینه Split کلیک کنید. این کار صفحه شما را به چهار کاربرگ مساوی تقسیم میکند.
شما میتوانید محل قسمت شدن صفحه را با کلیک روی لبه هر کاربرگ و کشیدن آن به اطراف (یا مرکز تصویر) تغییر بدهید.
تقسیمهای افقی و عمودی
اگر به چهار کپی از کاربرگ خود احتیاج ندارید، در عوض این کار میتوانید صفحه را به دو قسمت تقسیم کنید. بسته به نیاز، این کار به دو شیوه عمودی و افقی امکان پذیر است.
تقسیم عمودی صفحه کار بسیار آسانی است. کافیست یک سلول از هر ستون (به جز ستون A) از ردیف 1 را انتخاب کرده و سپس روی دکمه Split کلیک کنید.
البته نیازی نیست که خودتان را فقط به این قوانین محدود کنید. با کلیک روی هر سلول از هر ردیف کاربرگ، امکان تقسیم صفحه را خواهید داشت. تنها چیزی که باید به خاطر بسپرید این است که اگر سلول انتخابی شما از ردیف اول یا ستون A نباشد، صفحه در عوض دو به چهار قسمت تقسیم میشود.
اما وقتی که کارتان تمام شد و خواستید که صفحه را دوباره به حالت عادی (تک کاربرگ) برگردانید، کافیست دوباره روی آیکن Split کلیک کنید تا گزینه غیر فعال شود. همچنین قادرید با کشیدن لبههای نوار تقسیم صفحه به گوشه نمایشگر هم این ویژگی را غیر فعال نمایید.
امیدواریم با استفاده از این روش بتوانید موقع کار با اکسل در زمانتان بیشتر صرفهجویی کنید. اگر کاربردهای بیشتری برای قابلیت تقسیم صفحه اکسل میشناسید، حتما آن را با ما و خوانندگان دیجیاتو به اشتراک بگذارید.