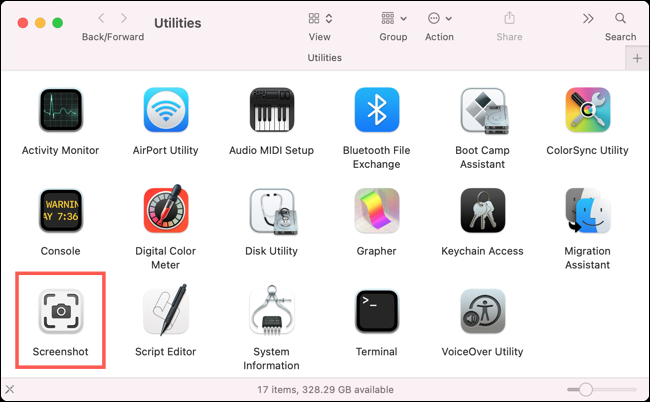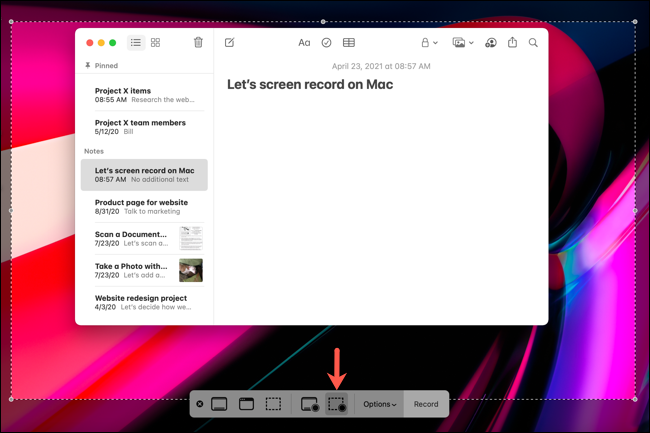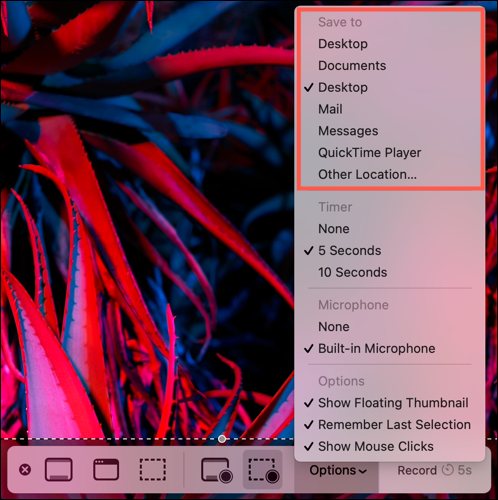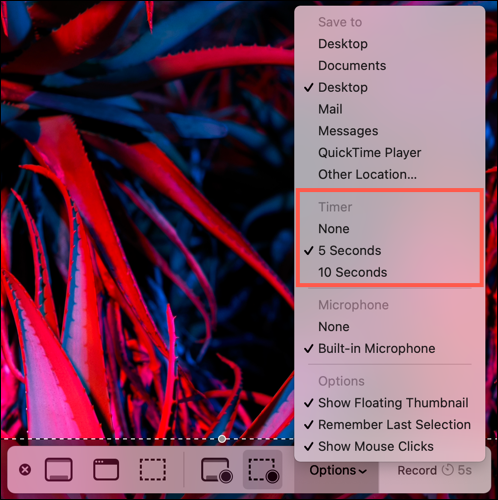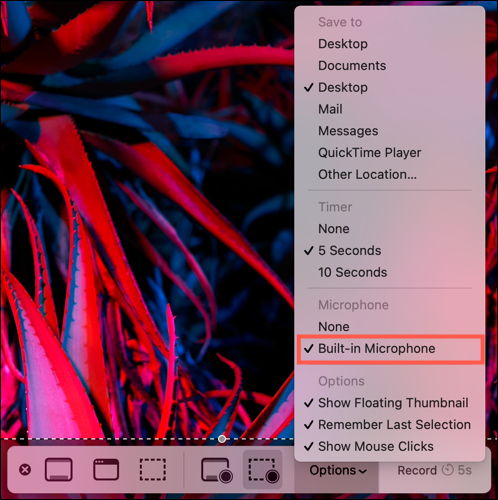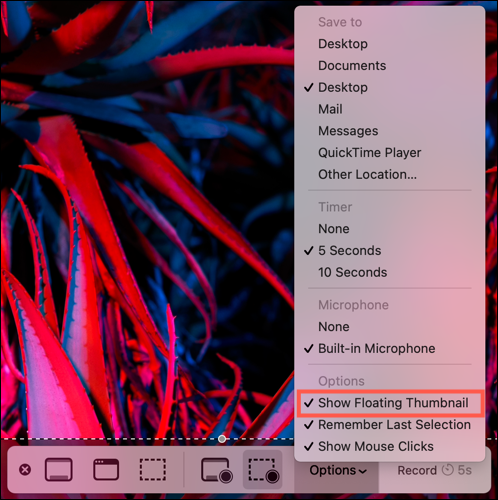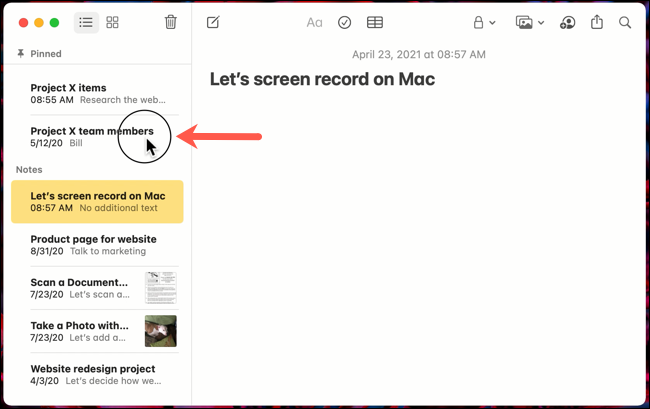پس از معرفی ابزار داخلی در نسخهی موهاوی سیستمعامل مک در سال ۲۰۱۸، ضبط صدا، تصویر و حرکات موس برای کاربران بسیار آسانتر از قبل شد. اما چگونه میتوان به صورت بهینه از ابزار ارائه شده توسط اپل برای ضبط صفحه نمایش در مک استفاده کرد؟ در ادامهی مطلب به آموزش نحوهی کار و اشاره به نکتههای کاربردی پیرامون خواهیم پرداخت.
باز کردن ابزار اسکرینشات در مک
ابزار ارائه شده برای ذخیرهی اسکرینشاتها در مک، میتواند برای ضبط صفحه نمایش نیز به کار برود. برای دسترسی به آن میتوانید یکی از روشهای زیر را به دلخواه انتخاب کنید:
- استفاده از کلید ترکیبی Command + Shift + 5
- فشردن کلید ترکیبی Command + Space و تایپ Screenshot در نوار جستجو
- استفاده از Finder و سپس طی مسیر Go > Utilities و انتخاب Screenshot
تنظیم گزینههای ضبط صفحه نمایش
پس از باز کردن ابزار Screenshot، یک نوار ابزار در قسمت پایینی صفحه نمایش داده میشود. سه گزینهی سمت چپ مرتبط با اسکرینشات هستند و دو گزینه در وسط برای ضبط صفحه نمایش در نظر گرفته شدهاند.
با انتخاب Record Entire Screen میتوانید تمام صفحه نمایش را ضبط کنید. اما اگر میخواهید تنها قسمتی از نمایشگر را ضبط کنید، گزینهی Record Selected Portion را انتخاب کنید. سپس حاشیهی نقطهچین برای تنظیم قسمت قابل ضبط نمایان میشود. به راحتی میتوانید با حرکت دادن نقطهچین یا تغییر اندازه آن، پنجره یا بخش دلخواه خود را ضبط کنید.
قبل از شروع ضبط صفحه نمایش در مک، با انتخاب گزینهی Options میتوانید مسیر ذخیرهی فایل نهایی را مشخص کنید. همچنین به برخی دیگر از قابلیتهای کاربردی دسترسی خواهید داشت.
اگر به چند ثانیه زمان پیش از شروع ضبط نیاز دارید میتوانید با استفاده از گزینهی Timer، مقدار دلخواه خود را بین ۵ یا ۱۰ ثانیه تاخیر انتخاب کنید.
در صورتی که قصد ضبط صدا با میکروفون در کنار تصویر را هم دارید میتوانید گزینهی Built-in Microphone را فعال کنید. چنین قابلیتی برای ساخت ویدیوهای آموزشی و توضیح موارد میتواند مفید باشد.
گزینهی Show Floating Thumbnail برای اسکرینشات گرفتن هنگام ضبط نمایشگر کاربرد دارد. با انتخاب آن پیشنمایش کوچکی از اسکرینشات در گوشهی صفحه ظاهر خواهد شد.
گزینهی مفید دیگر در این بخش، Show Mouse Clicks است که برای نشان دادن تمامی گامهای طی شده در ویدیو میتواند مفید باشد. با فعال کردن آن، تمامی کلیکهای انجام شده با ظاهر شدن یک دایره در اطراف نشانگر موس قابلیت تشخیص هستند.
اگر از ضبط صفحه منصرف شدید میتوانید با بستن اپ Screenshot یا کلیک روی علامت X در سمت چپ تولبار یا فشردن کلید Escape از محیط ابزار خارج شوید.
ضبط صفحه نمایش
برای شروع ضبط پس از تنظیم کردن تمامی موارد مورد نیاز خود، تنها کافی است که روی Record کلیک کنید. اگر تایمر را در مراحل قبلی فعال کرده باشید، ثانیه شمار پیش شروع فعال میشود.
پس از شروع ضبط، کلید توقف در نوار منو ظاهر میشود و فشردن آن، فرایند ضبط صفحه نمایش در مک را متوقف میکند. سپس با رفتن به مسیر انتخاب شده برای ذخیره میتوانید به فایل خروجی دسترسی داشته باشید.