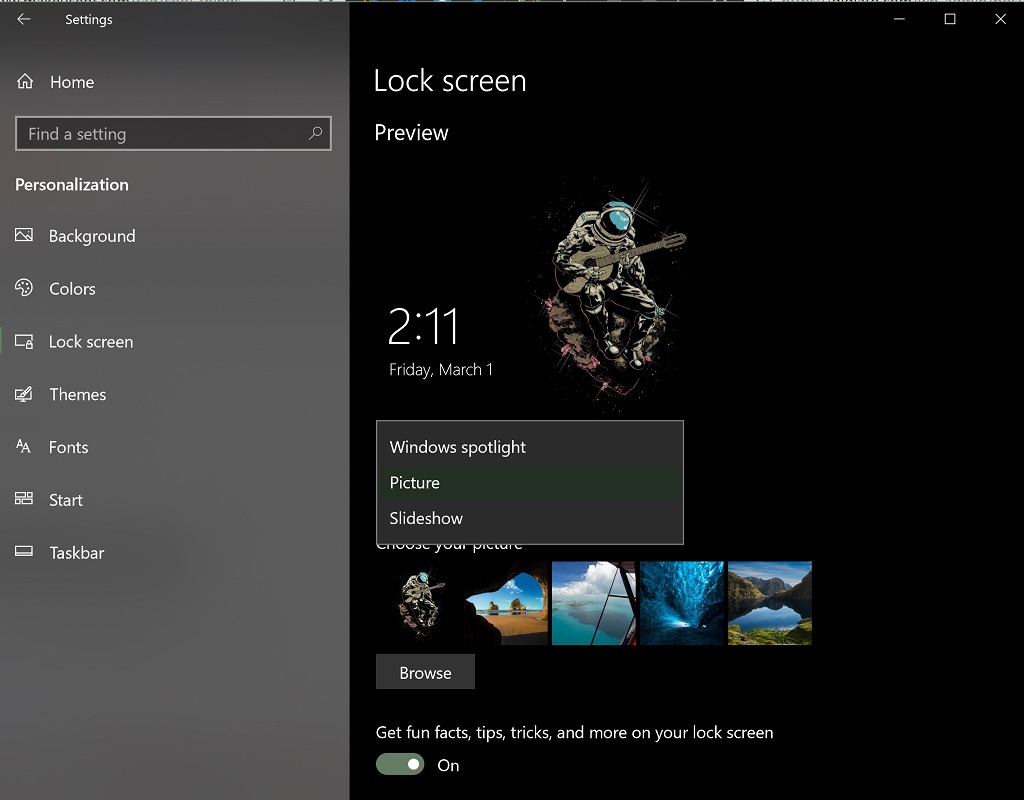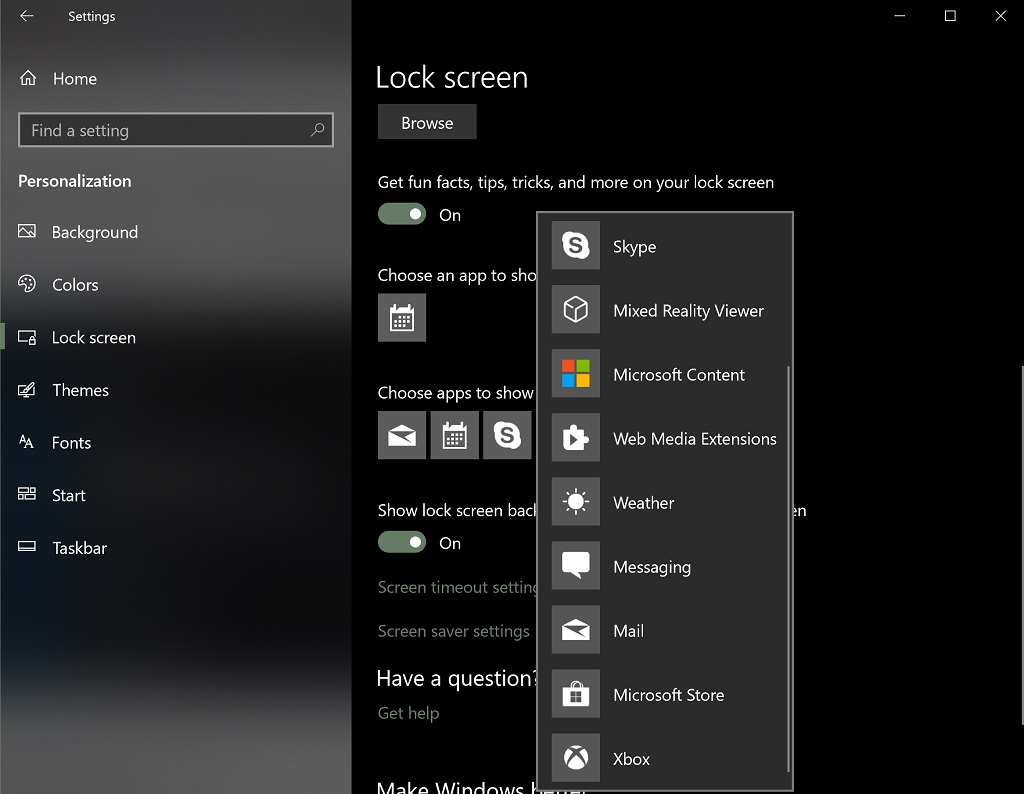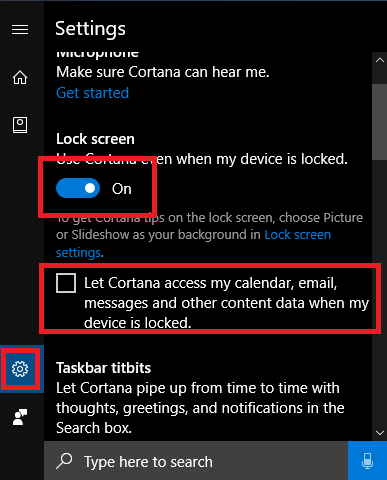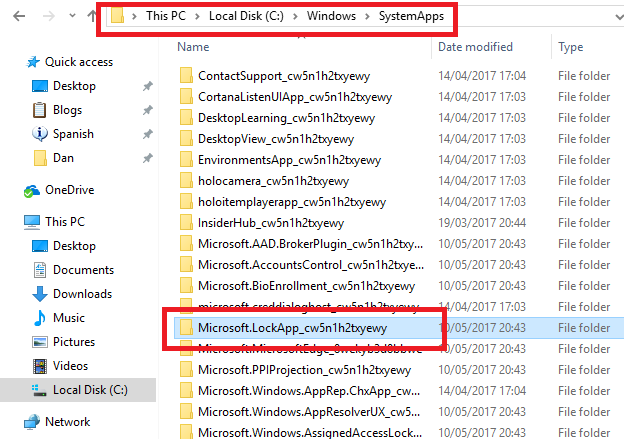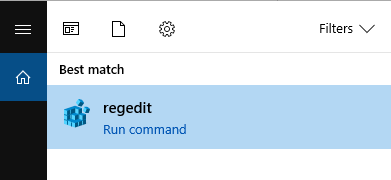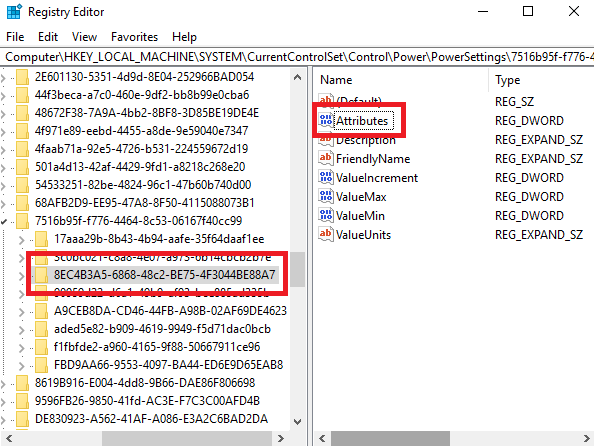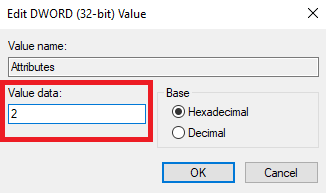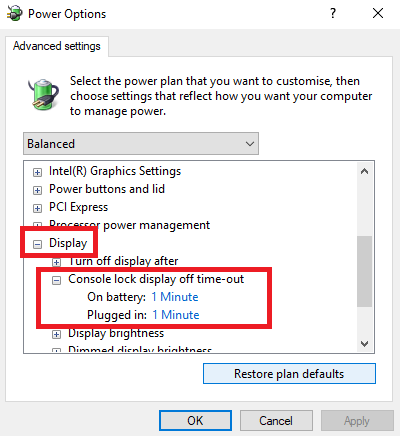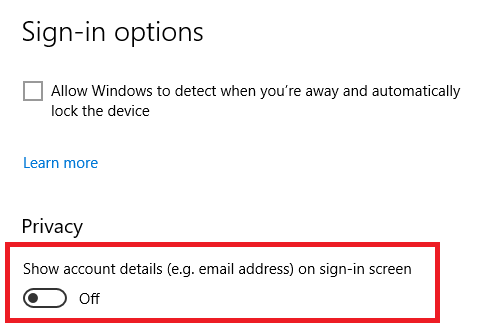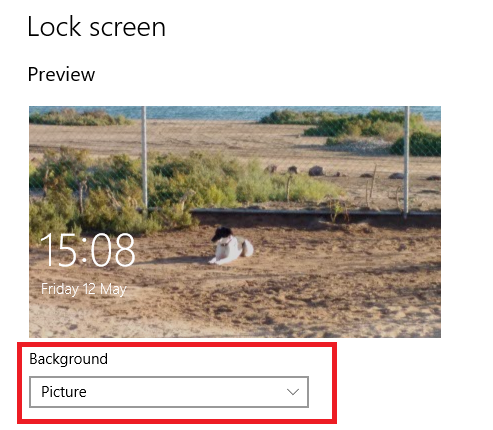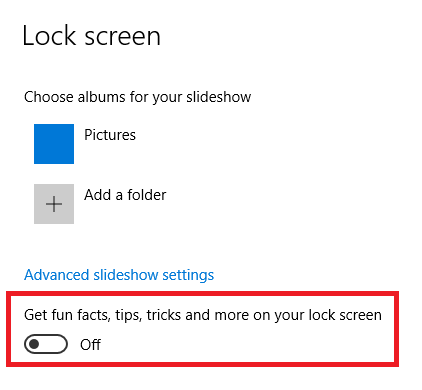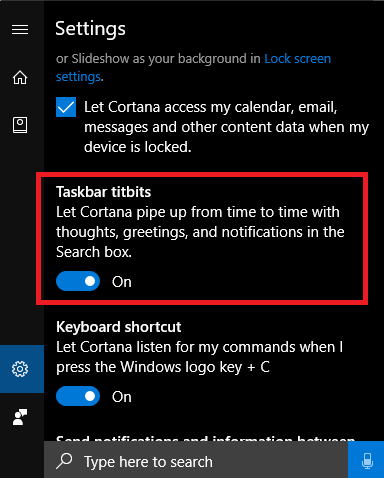شاید تصور کنید لاک اسکرین ویندوز 10 تنها یک صفحهی معمولی است که در هنگام قفل شدن سیستم عامل نمایش داده شود؛ اما اینطور نیست. این صفحه بیش از آنچه که فکرش را بکنید کاربردی است و میتوانید با استفاده ویژگیهای متنوعی که دارد ظاهر و کارایی آن را تغییر دهید.
این صفحه میتواند دارای پس زمینههای مختلف باشد یا برخی از عملکردهای نرم افزارها را نمایش دهد. علاوه بر این میتوان کورتانا را به این صفحه اضافه کرد تا دسترسی به دستیار صوتی مایکروسافت سادهتر از گذشته باشد. در این مطلب قصد داریم به چند روش برای شخصی سازی این صفحه اشاره کنیم. با ما همراه باشید.
تغییر تصویر پس زمینه لاک اسکرین ویندوز 10
برای تغییر پس زمینهی لاک اسکرین ویندوز 10 دو گزینه پیش رو خواهید داشت: استفاده از تصاویر ذخیره شده، اسلاید شو و یا ویندوز اسپات لایت (Windows Spotlight). استفاده از تصاویر ذخیره شده به شما این امکان را میدهد که یکی از عکسهایی که روی حافظهی کامپیوتر خود دارید را به عنوان پس زمینهی لاک اسکرین انتخاب کنید.
اسلاید شو به شما این امکان را میدهد که چند تصویر مختلف را برگزینید که هربار با گذشت زمان یکی از تصاویر انتخاب شده به طور خودکار به عنوان پس زمینهی لاک اسکرین به نمایش در خواهد آمد. گزینهی آخر بهرهمندی از ویندوز اسپات لایت است که تصاویر با کیفیتی را از صفحهی اصلی جستجوگر بینگ (Bing) یافته و آنها را به عنوان پس زمینه نمایش خواهد داد.
برای این که مشخص کنید میخواهید از کدام گزینه به عنوان پس زمینهی لاک اسکرین استفاده کنید کافی است منوی استارت را باز کرده و به بخش تنظیمات (Settings) بروید. سپس به مسیر Personalization > Lock screen > Background رفته و پس زمینهی دلخواه خود را انتخاب کنید.
افزودن اپلیکیشن به لاک اسکرین ویندوز 10
در صفحهی مشابه تغییر پس زمینه، این امکان وجود خواهد داشت که چند اپلیکیشن هم به لاک اسکرین اضافه کنید. برای این کار کافیست به پایین اسکرول کنید. از بخش Choose apps to show detailed status میتوانید یکی از ابزارهایی که میخواهید همراه با جزئیات در لاک اسکرین نمایش دهد را انتخاب کنید.
افزودن کورتانا به لاک اسکرین
شما میتوانید در صفحهی لاک اسکرین با کورتانا ارتباط داشته باشید. برای فعال کردن این ویژگی کافیست به Settings > Cortana از منوی استارت بروید و سپس گزینهی Use Cortana Even when my device is locked را فعال کنید.
بعد از فعال کردن کورتانا باید همنچنین گزینهی ...Let Cortana access my calendar را فعالسازی نمایید. این گزینه به کورتانا اجازه میدهد تا به تقویم، پیامهای ایمیل و دیگر محتویات کامپیوتر هنگامی که سیستم قفل شده است دسترسی داشته باشد. عدم انتخاب این گزینه کارکرد کورتانا را به صورت چشمگیری کاهش میدهد.
غیر فعال کردن لاک اسکرین ویندوز 10
در نسخههای پیشین راه حلی ساده تر برای این کار وجود داشت که با به روزرسانیهای جدید ویندوز 10 دیگر قادر به انجامش نخواهیم بود. به همین دلیل باید از روشهای دیگری نسبت به غیر فعال کردن کامل لاک اسکرین ویندوز 10 اقدام کنیم.
اگر از نسخههای Enterprise یا Education ویندوز استفاده میکنید سادهترین راه برای غیر فعال کردن صفحهی یاد شده رفتن به بخش Group Policy Editor است. حالا به مسیر Computer Configuration > Administrative Templates > Control Panel > Personalization رفته و دو بار روی Do not display the lock screen کلیک کنید.
اگر از نسخههای Home یا Pro ویندوز استفاده میکنید فرآیند غیر فعال کردن لاک اسکرین کمی پیچیدهتر است. برای این کار باید به مسیر C:\Windows\SystemApps رفته و سپس به پایین اسکرول کنید تا یک فولدر به اسم Microsoft.LockApp_cw5n1h2txyewy را بیابید.
بعد از یافتن این فولدر، نام آن را تغییر دهید (برای این کار روی فولدر کلیک راست کرده و سپس گزینهی Rename را بزنید). توصیه میکنیم که تنها در انتهای نام این فولدر old. یا backup. را اضافه کنید چرا که بعدها راحت تر میتوانید همه چیز را به حالت اولیهی خود برگردانید.
بعد از تغییر نام این فولدر متوجه خواهید شد که دیگر خبری از صفحهی لاک اسکرین نیست. البته صفحهی یاد شده با روشن شدن کامپیوتر نمایش داده میشود. اگر سیستم عامل را قفل کنید (با کلیدهای ترکیبی Windows + L) سیستم هیچ واکنشی نسبت به آن نشان نمیدهد.
تغییر زمان خاموشی لاک اسکرین ویندوز 10
با شخصی سازی لاک اسکرین میتوان کارهای بسیار زیادی را بدون قفل گشایی سیستم عامل انجام داد. اما مایکروسافت در راستای صرفه جویی در استفاده از انرژی، برای لاک اسکرین یک زمان خاموشی مشخص کرده. به این صورت که بعد از گذشت مدت زمانی مشخص سیستم عامل خاموش میشود.
برای این موضوع راه حلی نسبتا پیچیده وجود دارد که در ادامه به آن خواهیم پرداخت. برای شروع ابتدا منوی استارت را باز کرده و در نوار جستجو regedit را تایپ کرده و سپس Enter را بزنید.
حالا در پنجرهی باز شده و از بخش سمت چپ به مسیر زیر بروید:
HKEYLOCAL_MACHINE\SYSTEM\CurrentControlSet\Control\Power\PowerSettings\7516b95f-f776-4464-8c53-06167f40cc99\8EC4B3A5-6868-48c2-BE75-4F3044BE88A7
و سپس دو بار روی Attributes کلیک کنید.
در پنجرهی Edit DWORD مقدار Value Data را از 1 به 2 تغییر داده و سپس OK را انتخاب کنید. با اعمال این تغییر بخش تنظیمات جدیدی به سیستم عامل اضافه میشود که مربوط به صرفه جویی در مصرف انرژی است.
حالا باید به مسیر زیر بروید:
Start > Settings > System > Power and sleep > Related settings > Additional power settings > Change plan settings > Change advanced power settings > Display > Console lock display off timeout
در این بخش میتوانید مدت زمان خاموشی لاک اسکرین را مشخص کنید.
مخفی کردن آدرس ایمیل در لاک اسکرین ویندوز 10
مایکروسافت به شما این اجازه را میدهد که آدرس ایمیل خود را به طور کامل از صفحهی لاک اسکرین حذف کنید. برای انجام این کار به مسیر Start > Settings > Accounts > Accounts > Sign-in options > Privacy رفته و گزینهی Show account details (e.g. email address) on sign-in screen را غیر فعال کنید.
غیر فعال کردن تبلیغات در لاک اسکرین
اگر از بخش تغییر پس زمینه گزینهی Windows Spotlight را انتخاب کرده باشید، ممکن است گاهی مایکروسافت اقدام به نمایش برخی از تبلیغات کند. بنابراین اولین گام برای عدم مشاهدهی تبلیغات استفاده نکردن از ویندوز اسپات لایت است.
گام بعدی کمی دشوار تر است. به مسیر Settings > Personalization > Lock Screen بروید اما این بار صفحه را کمی بیشتر به پایین اسکرول کنید و سپس گزینهی Get fun facts, tips, and more on your lock screen را غیر فعال کنید.
در نهایت بعد از فعال کردن کورتانا به مسیر Settings > Taskbar titbits رفته و گزینهی Let Cortana pipe from time to time with thoughts, greetings, and notifications را غیر فعال کنید.
حالا دیگر هیچ تبلیغی در لاک اسکرین مشاهده نخواهید کرد.