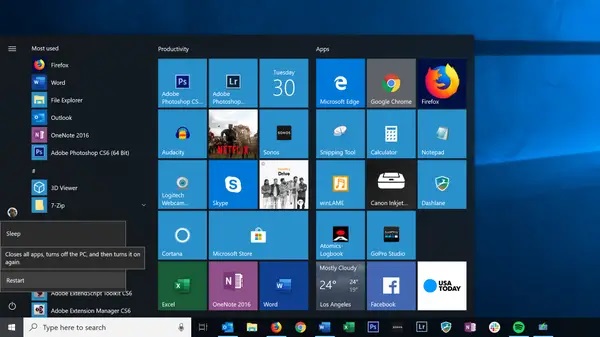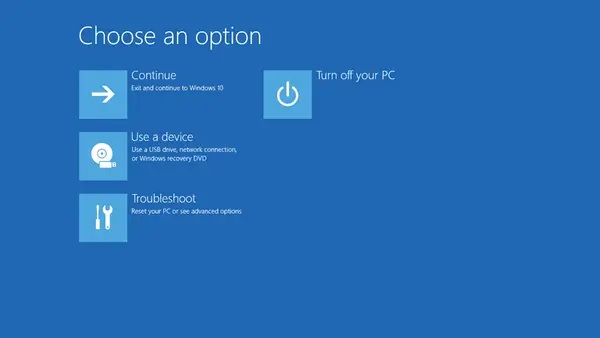در دوران قدیم، مردم به صورت معمول کامپیوترهای خود را از روی سیدی یا حتی فلاپی دیسک بوت میکردند، اما آن روزها دیگر به پایان رسیده. امروز اگر کسی بخواهد مشکل خاصی را در پیسی برطرف کند، یک ورژن متفاوت از سیستم عامل را به اجرا در آورد یا یکی از بهروزرسانیهای ویندوز را نصب کند، این کار را به صورت معمول با بوت کردن ویندوز از روی یک درایو USB انجام میدهد.
بوت کردن ویندوز ۱۰ از طریق USB کاری بسیار آسان است. تنها چیزی که لازم دارید یک درایو USB (یا همان چیزی که در فارسی باستان تحت عنوان فلش شناخته میشود) است و یک ورژن قابل بوت شدن از ویندوز. باقی ماجرا نیز با دنبال کردن گامهای پایین انجام میشود.
چطور ویندوز ۱۰ را با استفاده از USB بوت کنیم؟
1.مطمئن شوید کامپیوتر روشن است و ویندوز دسکتاپ به اجرا درآمده است.
2. درایو USB قابل بوت شدن را در یکی از پورتهای USB کامپیوتر قرار دهید.
3. دکمه Start کلیک کنید و بعد آیکن Power را بزنید تا شاهد گزینههای خاموش شدن دستگاه باشید.
4. دکمه Shift را روی کیبورد نگه دارید و بعد روی Restart کلیک کنید.
5. در این مرحله کامپیوتر شما خاموش شده و بعد از ریاستارت، شاهد صفحه Advanced Startuo Options خواهید بود. گزینه Use a Device را انتخاب کنید.
6. دیوایسی که میخواهید ویندوز از روی آن بوت شود را انتخاب کنید و کامپیوترتان ریاستارت خواهد شد.
چطور با استفاده از استارتاپ کامپیوتر، ویندوز را از روی USB بوت کنیم؟
اگر متد بوت بالا کار نکرد، احتمالا به این خاطر باشد که BIOS کامپیوتر شما از این قابلیت پشتیبانی نمیکند. البته هنوز میتوانید ویندوز را از روی درایو USB بوت کنید و فقط لازم است برخی تنظیمات BIOS را دستکاری کنید.
متاسفانه تمام صفحههای BIOS تنظیمات خاص خودشان را دارند و بنابراین خودتان باید به اکتشاف گزینههای آن در کامپیوترتان بپردازید.
1.کامپیوتر را خاموش کنید.
2. دوباره دستگاه را روش کنید و دکمههای که برای مدتی کوتاه روی صفحه استارتاپ نمایش داده میشود را فشار دهید تا وارد تنظیمات BIOS شوید. معمولا یکی از دکمههای Esc ،F1 ،F2 ،F8 ،F11 یا F12 کار را راه میاندازند. اگر چنین صفحهای نمایش داده نشد، BIOS دستگاه احتمالا در حالت «بوت سریع» است و بنابراین باید پیش از نمایش صفحه ویندوز، با دکمههای مختلف آزمون و خطا کنید. برای اطلاعات بیشتر نیز میتوانید مستنداتی که همراه با مادربرد دستگاه به دستتان رسیده را مطالعه کنید.
3. در صفحه بوت، به دنبال گزینه مربوط به ترتیب بوت بگردید و درایو USB را بالاترین نقطه از لیست انتقال دهید.
4. تنظیمات را ذخیره کنید و درحالی که درایو USB به دستگاه متصل است، آن را ریاستارت کنید.