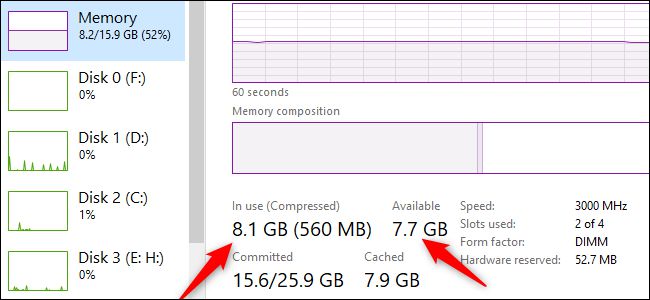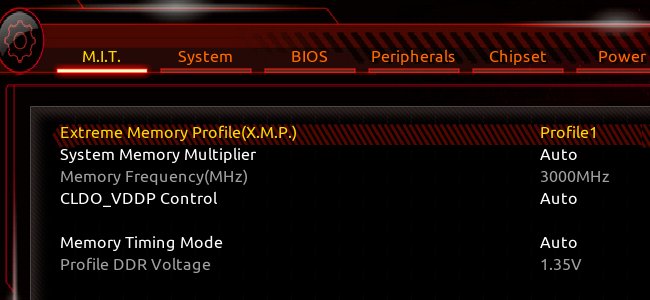بسیاری از افراد برای بهبود عملکرد سیستم خود به سراغ تعویض رم میروند، با این حال ارتقای رم کامپیوتر همیشه بهترین راهحل نیست و پیش از این کار باید چندین نکته را مدنظر قرار داد.
آیا باید به دنبال ارتقای رم کامپیوتر باشید؟
بعضی مواقع ارتقای رم یک راهحل مناسب محسوب میشود. یک کامپیوتر برای استفاده روزانه و انجام کارهای مختلف مانند وبگردی، استریم ویدیو، اجرای برنامههای آفیس مایکروسافت و اجرای بازیهای سبک حداقل به ۸ رم نیاز دارد. با ۴ گیگابایت رم نیز میتوانید بسیاری از این کارها را انجام دهید، اما با اجرای چندین برنامه، به احتمال زیر سرعت سیستم شما کاهش پیدا میکند.
در صورتی که کامپیوتر یا لپتاپ شما از ۴ گیگابایت رم بهره میبرد، ارتقای آن به ۸ گیگابایت اقدام مناسبی محسوب میشود و در اکثر موارد خودتان میتوانید این ارتقا را انجام دهید. اگر با کامپیوتر یا لپتاپ خود کارهای سنگینتری انجام میدهید و مشغول اجرای بازیهای باکیفیت میشوید، در آن از ۱۶ گیگابایت رم استفاده کنید.
یک سیستم برای انجام کارهای حرفهای مانند ویرایش ویدیوهای 4K به ۳۲ گیگابایت رم نیاز دارد، البته با رم کمتر نیز میتوانید کارهای خود را با سرعت کمتری انجام دهید.
اگر هیچ کدام از شرایط بالا درباره شما صدق نمیکند، پیشنهاد میکنیم پیش از ارتقای رم کامپیوتر خود به ۵ مورد زیر توجه کنید.
مشکل گلوگاه را بررسی کنید
اگر کمبود رم برای سیستم شما ایجاد دردسر کرده باشد، باید با بررسی عملکرد سیستم خود به چنین موضوعی پی ببرید. برای چنین کاری کلیدهای Ctrl + Shfit + Esc را فشار دهید تا تسک منیجر در ویندوز ۱۰ باز شود. روی گزینه «More details» کلیک کرده تا به اطلاعات بیشتری دسترسی پیدا کنید. تب «Performance» را انتخاب کرده و سپس روی گزینه «Memory» کلیک کنید.
هنگامی که این پنجره باز است، شروع به کارهای عادی خود کنید و نگاهی به تسک منیجر داشته باشید. زمانی که سرعت کامپیوتر شما کاهش پیدا میکند، بخشهای «In Use» و «Available» در زیر نمودار را مشاهده کنید.
اگر در اغلب مواقع میزان بالایی رم در دسترس است، به احتمال زیاد کاهش سرعت کامپیوتر شما ارتباطی با میزان رم ندارد. در صورتی که میزان رم در دسترس افت شدیدی را تجربه کند، ارتقای رم کامپیوتر ایده مناسبی محسوب میشود.
قابلیت XMP فعال است؟
افرادی که قطعات کامپیوتر را خریداری کرده و آنها را بهم متصل میکنند، شاید به حداکثر توانایی رم سیستم خود دسترسی نداشته باشند. در تنظیمات BIOS مادربورد میتوانید یک قابلیت به نام «eXtreme Memory Profile» یا «XMP» را فعال کنید. اگر سیستم شما به پردازنده AMD مجهز شده، باید دنبال گزینهای به نام «DOCP» باشید.
XMP فناوری اینتل بوده که ابزاری برای اورکلاک محسوب میشود. اگر تنها آن را درون BIOS فعال کنید و تغییری در تنظیمات آن اعمال نکنید، سرعت آن بیشتر از پیش فرض خواهد شد. معمولا در حالت پیش فرض سرعت رم از چیزی که میتواند باشد، کمتر است.
سرعت را بررسی کنید
ارتقای رم کامپیوتر به راحتی تعویض فضای ذخیرهسازی یا کارت گرافیک نیست و شما باید نوع مناسب آن را تهیه کنید که در اکثر مادربوردهای مدرن شاهد استفاده از نوع DDR4 هستیم. علاوه بر این، سرعت آن نیز باید با مادربورد شما سازگار باشد.
اگر میخواهید یک ماژول رم را نگه دارید و یک رم جدید به آن اضافه کنید، باید سرعت آنها یکسان باشد. بسیاری از مردم ترجیح میدهند که از دو ماژول یکسان در سیستم خود استفاده کنند و به سراغ رمهای متفاوت اما با سرعت یکسان نروند.
اگر سرعت رم کامپیوتر شما کم باشد، برای مثال ۲۴۰۰ مگاهرتز، ارتقای آن به ۳۰۰۰ مگاهرتز یا بالاتر تاثیر شگرفی روی عملکرد خواهد داشت. اگر هم اکنون در حال استفاده از رم ۳۰۰۰ مگاهرتز هستید، ارتقای آن احتمالا تاثیر چندان چشمگیری روی سرعت سیستم شما نخواهد داشت.
حافظه SSD بخرید
اگر رم شما با مشکل گلوگاه مواجه نمیشود، میتوانید قطعات دیگر را تعویض کنید که اولین گزینه، ارتقای فضای ذخیرهسازی سیستم خود به حافظه SSD است، البته اگر در حال استفاده از هارد دیسک در کامپیوتر خود هستید. حتی اگر میزان رم خود را افزایش میدهید، خرید حافظه SSD یک ارتقای مناسب محسوب میشود.
حافظههای SSD قدیمی SATA III مانند سامسونگ 860 Evo نیز باعث بهبود چشمگیر زمان پاسخگویی و همچنین عملکرد کلی سیستم شما خواهند شد. اگر مادربورد کامپیوتر شما از درایوهای NVMe پشتیبانی میکند، این ارتقا تاثیر چشمگیرتری روی عملکرد آن خواهد داشت.
به این نکته توجه کنید که با تعویض هارد دیسک خود، میتوانید از آن به عنوان فضای ذخیرهسازی دوم استفاده کنید و آن را درون کامپیوتر خود نگه دارید. اگر کامپیوتر شما دارای فضای کافی برای نگهداری دو فضای ذخیرهسازی نیست، میتوانید از این هارد دیسک به عنوان هارد اکسترنال استفاده کنید که البته نیازی به خرید قاب برای آن دارید.
نگاهی به CPU و GPU داشته باشید
اگر رم مقصر کاهش سرعت سیستم شما نیست و همچنین در حال استفاده از حافظه SSD هستید، شاید زمان مناسبی برای ارتقای پردازنده یا کارت گرافیک باشد. میتوانید این قطعات را ارتقا داده یا حتی یک سیستم جدید بخرید.
برای بررسی عملکرد CPU سیستم خود میتوانید اقدامات مشابه با گلوگاه رم را انجام دهید، با این تفاوت که در تسک منیجر استفاده از پردازنده را مورد بررسی قرار دهید.
در زمان اجرای چندین برنامه یا اجرای بازی فرکانس CPU به بالاترین حد خود میرسد؟ پیش از اینکه پردازنده را سرزنش کنید، بازیهای متفاوتی را مورد بررسی قرار دهید و ببینید مشکل همچنان پابرجاست یا خیر. باید به این نکته اشاره کنیم که برخی بازیها وابستگی شدیدی به CPU دارند و به همین دلیل فشار زیادی به آن وارد میکنند.
اگر بودجه کافی برای ارتقای CPU سیستم خود ندارید، تا زمانی که بتوانید به چنین پولی دست پیدا کنید، از محدودیتهای کامپیوتر خود اطلاع داشته باشید. برای مثال از چندین برنامه به صورت همزمان استفاده نکنید یا اینکه پیش از اجرای یک بازی، تمام پردازشهای پس زمینه را تا جای ممکن متوقف کنید.
اگر CPU عملکرد مناسبی دارد و مشکلی برای شما ایجاد نمیکند، وضعیت GPU را مورد بررسی قرار دهید، مخصوصا اگر حداقل کارت گرافیک موردنیاز بازی مورد علاقه شما باشد. اگر یک GPU جدید بخرید، شاید منجر به گلوگاه CPU شود که در این زمان باید دوباره آزمایشهای قبلی را انجام دهید.
یکی دیگر از راهکارها بجای تغییر CPU و GPU، اورکلاک آنها است تا به سرعت و عملکرد بالاتری دست پیدا کنید. شاید این کار جذاب به نظر برسد، اما خطرات مخصوص به خود را دارد که شامل لغو گارانتی، مصرف بیشتر انرژی و کاهش عمر CPU و GPU میشود.
با وجود خطرات بالا، اگر یک کامپیوتر قدیمی دارید که باید قطعات آن عوض شوند و بودجهای برای این کار ندارید، اورکلاک قطعات اقدام مناسبی محسوب میشود.
در نهایت باید بگوییم که کارهایی که با سیستم خود انجام میدهید، نیاز به رم بیشتر را مشخص میکند. در حالی که ارتقای رم کامپیوتر میتواند تاثیر چشمگیری روی عملکرد آن داشته باشد، اگر از تمام آن استفاده نشود شاهد تغییر چندانی نخواهید بود.
اگر نیازی به ارتقای رم کامپیوتر برای افزایش عملکرد آن ندارید، خرید حافظه SSD راهحل مناسبی محسوب میشود و در آخرین مرحله میتوانید CPU یا GPU سیستم خود را ارتقا دهید.