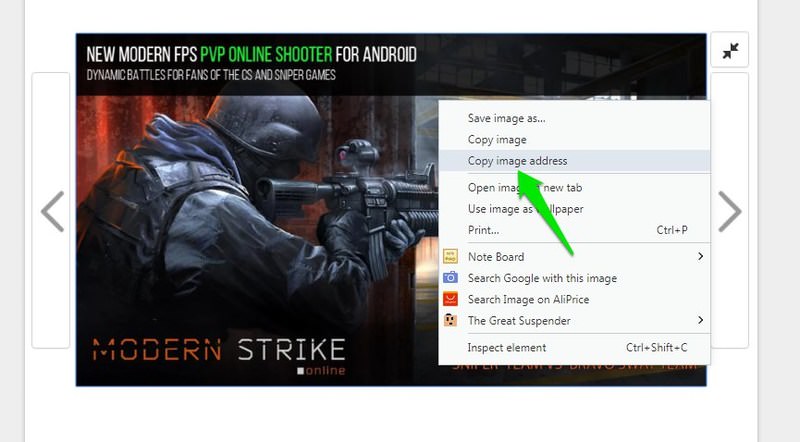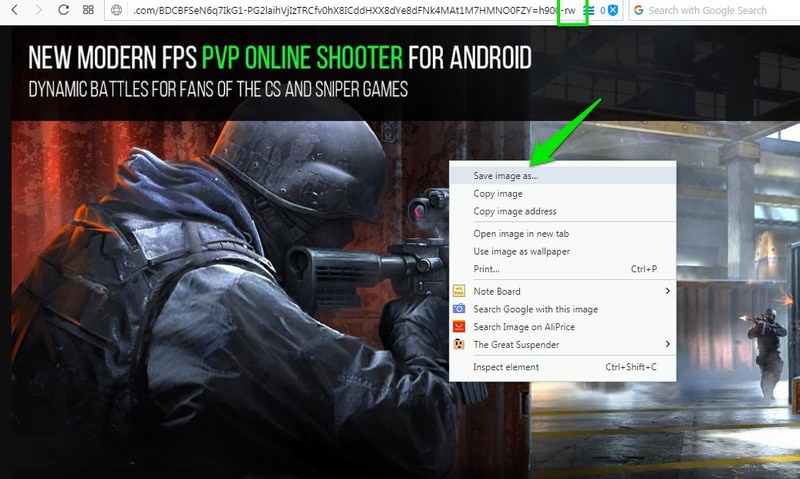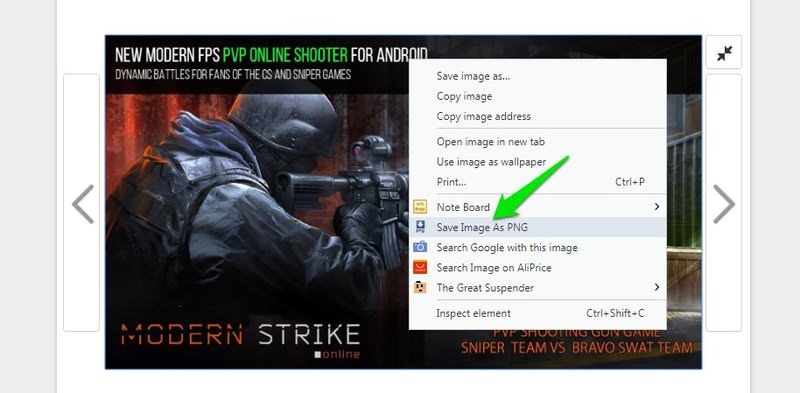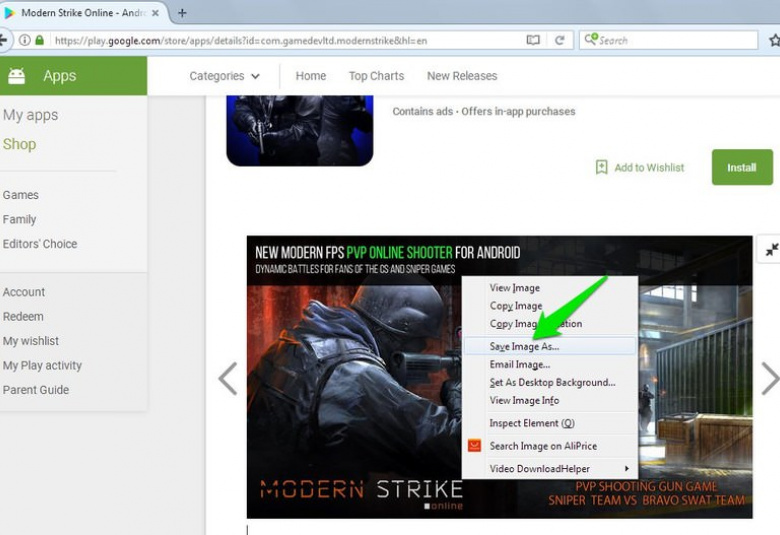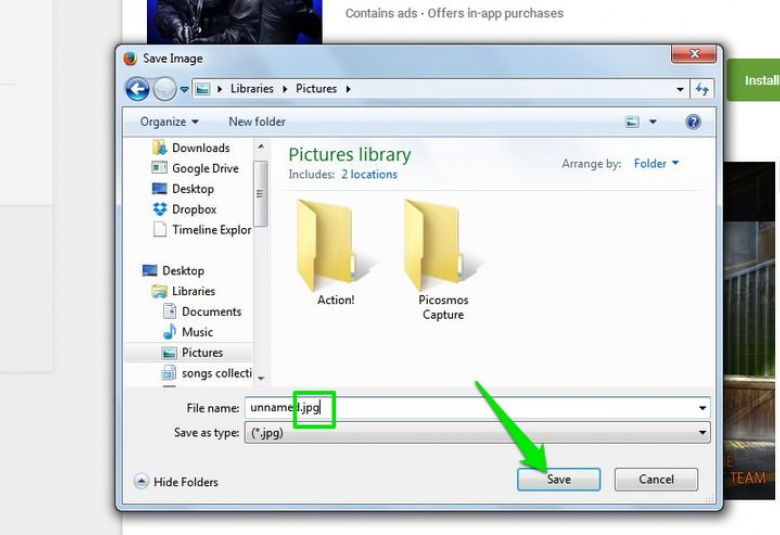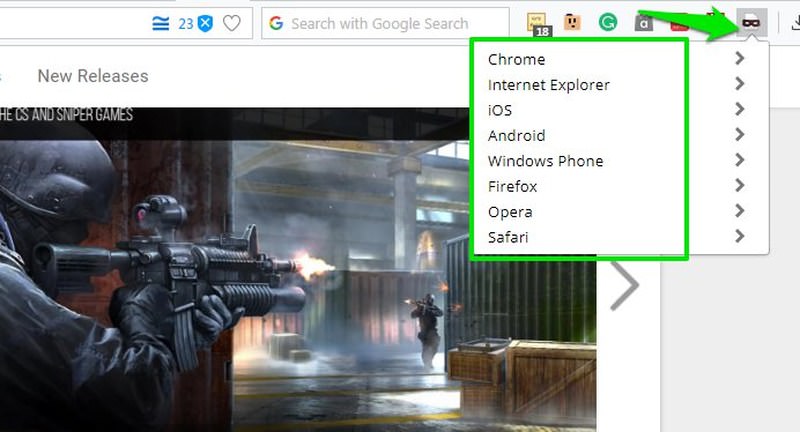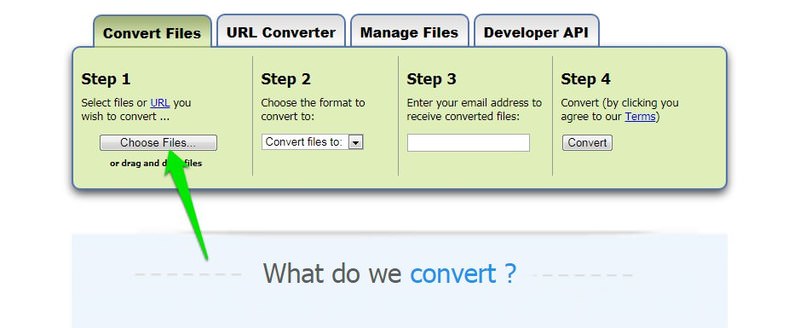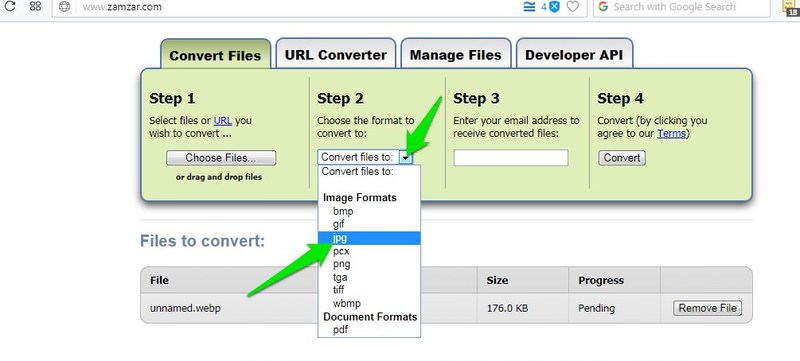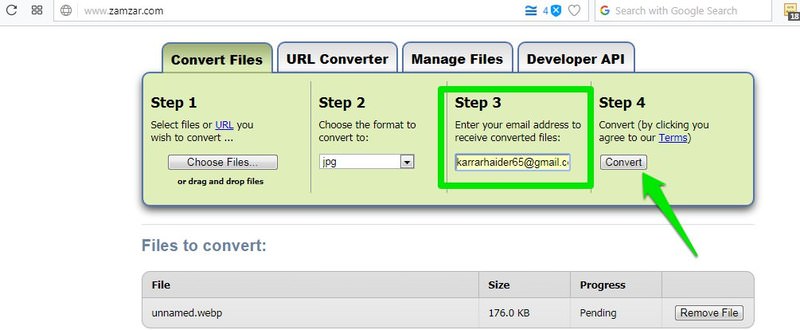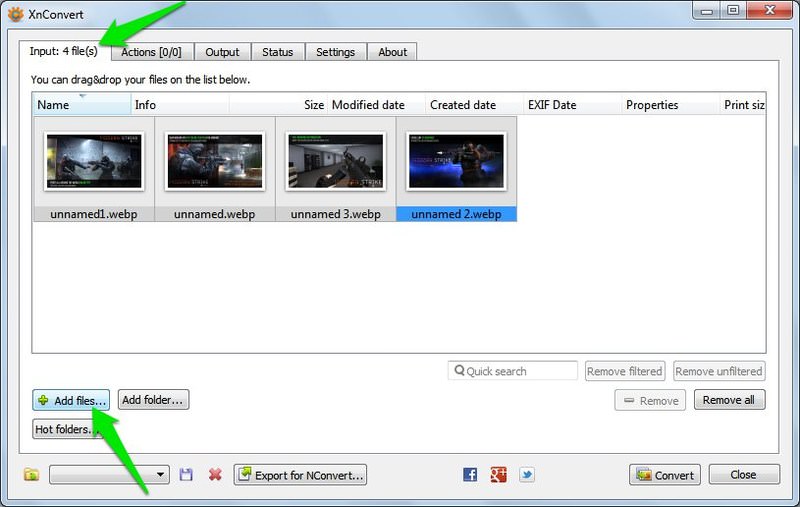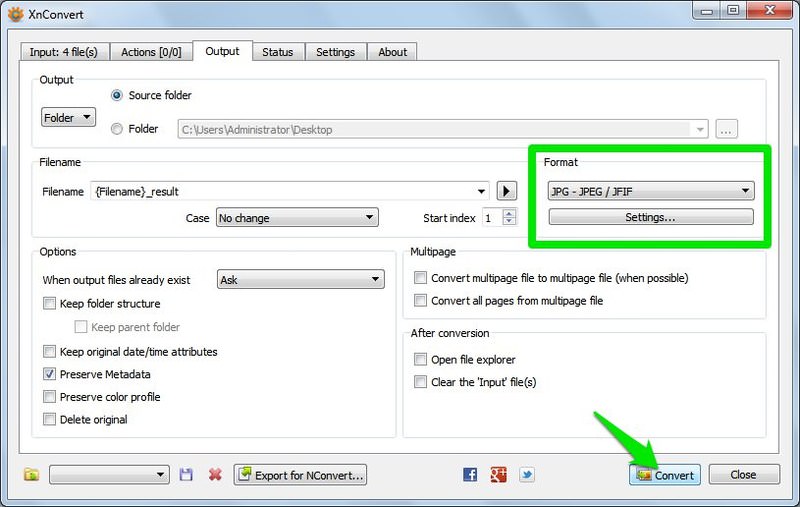فرمت اختصاصی تصاویر شرکت گوگل که WebP نام دارد این روزها در بیشتر وبسایتها مورد استفاده قرار میگیرد. فرمت WebP نسبت به JPG یا PNG بهینهتر هستند و فضای کمتری را اشغال میکند. از طرفی علی رغم حجم کمتر قادر به حفظ ویژگی پس زمینهی محو (همانند PNG) را نیز دارند. در حال حاضر شرکتهای بسیار معروفی از این فرمت بهرهمند شدهاند که یوتیوب، گوگل پلی استور و اپلیکیشن اندروید فیسبوک فقط تعدادی از آنها را تشکیل میدهند.
البته با این که این فرمت میتواند برای صاحبان وبسایتها بهینه باشد، اما برای بازدید کنندهها حکم یک عذاب را دارد. چرا که ذخیرهی فرمت WebP با مشکلات زیادی همراه است و به همین سادگیها نیست. به همین دلیل در این مطلب تصمیم گرفتیم ۶ راه حل برای ذخیرهی عکسهای با فرمت WebP به صورت JPG و یا PNG را توضیح دهیم. با ما همراه باشید.
۱. ویرایش آدرس تصویر با فرمت WebP
شاید بهترین روش دستی برای ذخیرهسازی تصاویر WebP به صورت JPG و یا PNG ویرایش آدرس تصاویر باشد. تصاویر WebP به صورت آنلاین عموما با هر دو فرمت JPG یا PNG هم ذخیره شدهاند چرا که بسیاری از مرورگرها نظیر فایرفاکس و سفری از این فرمت پشتیبانی نمیکنند.
به همین دلیل در این مرورگرها تصاویر با فرمت JPG یا PNG نمایش داده خواهند شد. شما میتوانید با استفاده از مرورگرهای یاد شده و با اعمال تغییراتی جزئی در آدرس آنها، تصاویر را با فرمت JPG یا PNG ذخیره کنید. کافیست مراحل زیر را طی کنید:
- روی تصویر با فرمت WebP کلیک کرده و گزینهی Copy image address را بزنید.
- حالا آدرس کپی شده را در نوار آدرس مرورگر خود و در تبی جدید درج نمایید. سه حرف انتهایی آدرس را حذف کنید (حروف rw- از انتهای URL (آدرس تصویر)). بعد از زدن کلید Enter تصویر با فرمت JPG یا PNG به شما نمایش داده خواهد شد.
- برای ذخیره کردن تصویر حالا میتوانید روی آن کلیک راست کرده و سپس گزینهی Save image as را انتخاب کنید.
۲. استفاده از افزونهی Save Image As PNG در مرورگر کروم
در مرورگر گوگل کروم شما میتوانید از افزونهی کاربردی Save Image as PNG استفاده کنید که به منوی ذخیرهی تصاویر شما یک گزینهی جدید تحت عنوان download WEBP images as PNG را اضافه میکند.
نکته: کاربران اپرا هم میتوانند از این افزونه استفاده کنند، اما پیش از نصب آن باید ابتدا افزونهی Download Chrome Extension را فعال نمایند. پس از نصب و فعالسازی افزونهی یاد شده کاربران اپرا قادر خواهند اکثر افزونههای گوگل کروم را نصب کنند.
- Save Image As PNG را نصب کنید.
- روی تصویر WEBP کلیک راست کرده و سپس گزینهی Save Image as PNG را بزنید. کار تمام است. تصویر با فرمت PNG در کامپیوتر شما ذخیره خواهد شد.
البته توجه داشته باشید که این افزونه تصاویر WEBP را تنها در فرمت PNG ذخیره خواهد کرد. برای ذخیره سازی تصاویر خود در فرمت JPG باید از روشهای دیگر استفاده کنید یا پس از ذخیره شدن تصویر به صورت PNG آن را به فرمتهای دیگر تغییر دهید.
۳. استفاده از مرورگری که از WebP پشتیبانی نمیکند
در حال حاضر پشتیبانی از WEBP تنها توسط مرورگرهای کروم و اپرا انجام میشود. همانطور که پیش از این اشاره کرده بودیم، در وبسایتها هر دو فرمت WEBP و PNG یا JPG ذخیره میشود تا مطمئن شوند که همهی کاربران با استفاده از همهی مرورگرها قادر به مشاهدهی وبسایتهایشان هستند.
برای این که بتوانید به راحتی تصاویر را در فرمتهای عادی ذخیره کنید، کافیست از مرورگرهایی که از WebP پشتیبانی نمیکنند استفاده کنید و سپس روی تصویر کلیک راست کرده و گزینهی Save Image As را انتخاب کنید.
برای انجام این کار قادر هستید از مرورگرهایی نظیر فایرفاکس، سفری، اینترنت اکسپلورر و مایکروسافت اج استفاده کنید. با استفاده از مرورگرهای یاد شده روند ذخیره سازی تصاویر به صورت عادی خواهد بود.
۴. استفاده از افزونهی User-Agent Switcher در کروم
برای ذخیره کردن تصاویر WEBP به صورت عادی در فرمتهای JPG یا PNG حتما نیاز نیست که از مرورگرهایی به جز اپرا و کروم استفاده کنید. شما میتوانید با جعل کردن هویت خودتان در مرورگر کروم کاری کنید که وبسایتها تصور کنند شما از مرورگرهایی استفاده میکنید که از فرمت WEBP پشتیبانی نمیکنند.
برای این کار باید از افزونهی User-Agent Switcher استفاده کنید که کار با آن بسیار ساده و آسان است.
- مرورگر یاد شده را نصب کرده و روی آیکون آن که در گوشهی بالای سمت راست مرورگر قرار گرفته کلیک کنید.
- لیستی از پلتفرمهای مختلف را مشاهده میکنید. حالا باید یکی از گزینههایی نظیر سفری یا فایرفاکس را انتخاب کنید.
- سپس صفحهای که تصویر WEBP در آن مشاهده میشود را ریفرش کنید تا تصویر در فرمت PNG یا JPG ظاهر شود. حالا قادر هستید تا به راحتی با روشهای استاندارد تصویر را در فرمتهای JPG یا PNG ذخیره کنید.
۵. استفاده از تبدیل کنندههای آنلاین
در صورتی که چند تصویر WEBP در کامپیوتر خود ذخیره کردهاید و میخواهید آن را به فرمتهایی نظیر PNG یا JPG تبدیل کنید، باید از تبدیل کنندهها کمک بگیرید. برای انجام سریع این کار استفاده از تبدیل کنندههای آنلاین میتواند گزینهی مناسبی باشد.
یکی از وبسایتهای بسیار خوب در این زمینه Zamzar نام دارد که میتواند تصاویر WEBP را به صورت رایگان به فرمتهای دیگر تبدیل کند. البته تنها قادر هستید که ۱۰ تصویر را به صورت همزمان تبدیل کنید.
- در وبسایت Zamzar روی گزینهی Choose Files در بخش Step 1 کلیک کنید و تصاویر مد نظر خود (حداکثر ۱۰ تا) را انتخاب نمایید.
- از بخش Step 2 یکی از موارد JPG یا PNG را انتخاب کنید.
- در بخش Step 3 ایمیل خود را وارد کرده و در نهایت روی دکمهی Convert از بخش Step 4 کلیک کنید.
تصاویر روی ابر آپلود خواهند شد و تبدیل شدهشان از طریق ایمیل برایتان ارسال میشود. یکی دیگر از تبدیل کنندههای آنلاین Cloudconvert نام دارد که در صورت عدم رضایت از Zamzar میتوانید از آن استفاده کنید.
۶. استفاده از نرم افزار ها برای تبدیل فرمت WEBP
اگر تبدیل آنلاین شما را راضی نمیکند میتوانید از نرم افزارهای مختلف تبدیل کنندهی تصاویر استفاده نمایید. یکی از نرم افزارهای رایگان XnConverter نام دارد که ویژگیهای متعدد مختلفی را نیز عرضه میکند.
نرم افزار یاد شده کاملا رایگان است و برای سیستم عاملهای لینوکس، مک و ویندوز در دسترس قرار دارد و به شما اجازه میدهد تا فرمت هر تعداد تصویر که میخواهید را تغییر دهید. برای تبدیل فرمت تصاویر خود با استفاده از این نرم افزار مراحل زیر را طی کنید:
- نرم افزار XnConverter را دانلود و نصب کنید.
- از تب Input گزینهی Add Files را انتخاب کرده و هر تعداد تصویر که قصد تبدیل فرمتشان را دارید را اضافه کنید.
- به تب Output بروید. در این تب ویژگیهای مختلفی را مشاهده خواهید کرد. اگر علاقمند باشید این امکان را دارید که تنظیمات ظاهری مختلف در تصویر خود را تغییر دهید. همچنین از این بخش باید مشخص کنید که میخواهید فرمت خروجی تصویر چه باشد. همچنین قادر خواهید بود با کلیک کردن روی گزینهی Settings به مدیریت کیفیت تصویر خروجی بپردازید.
- حالا گزینهی Convert را بزنید تا تبدیل فرمت تصاویر انجام شود.