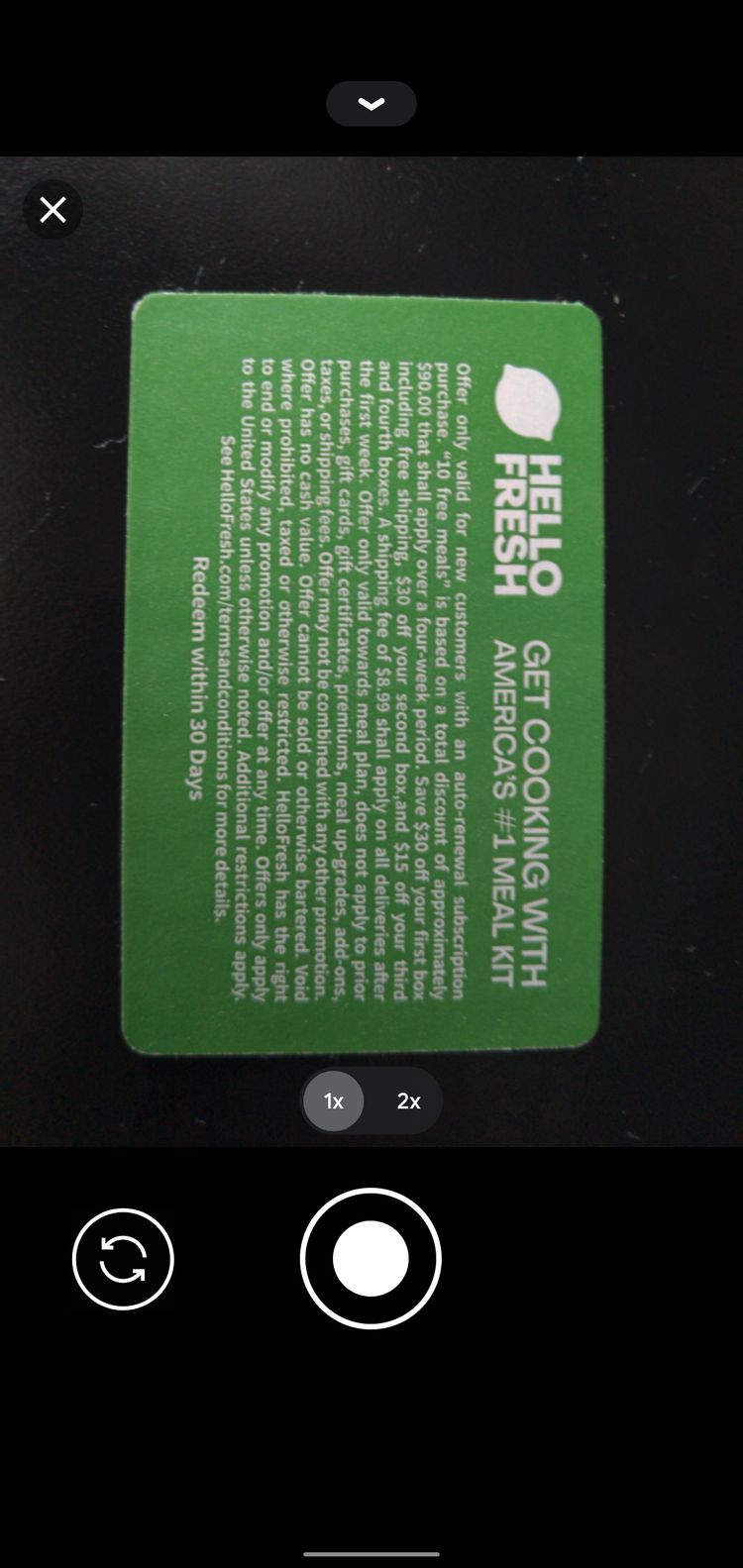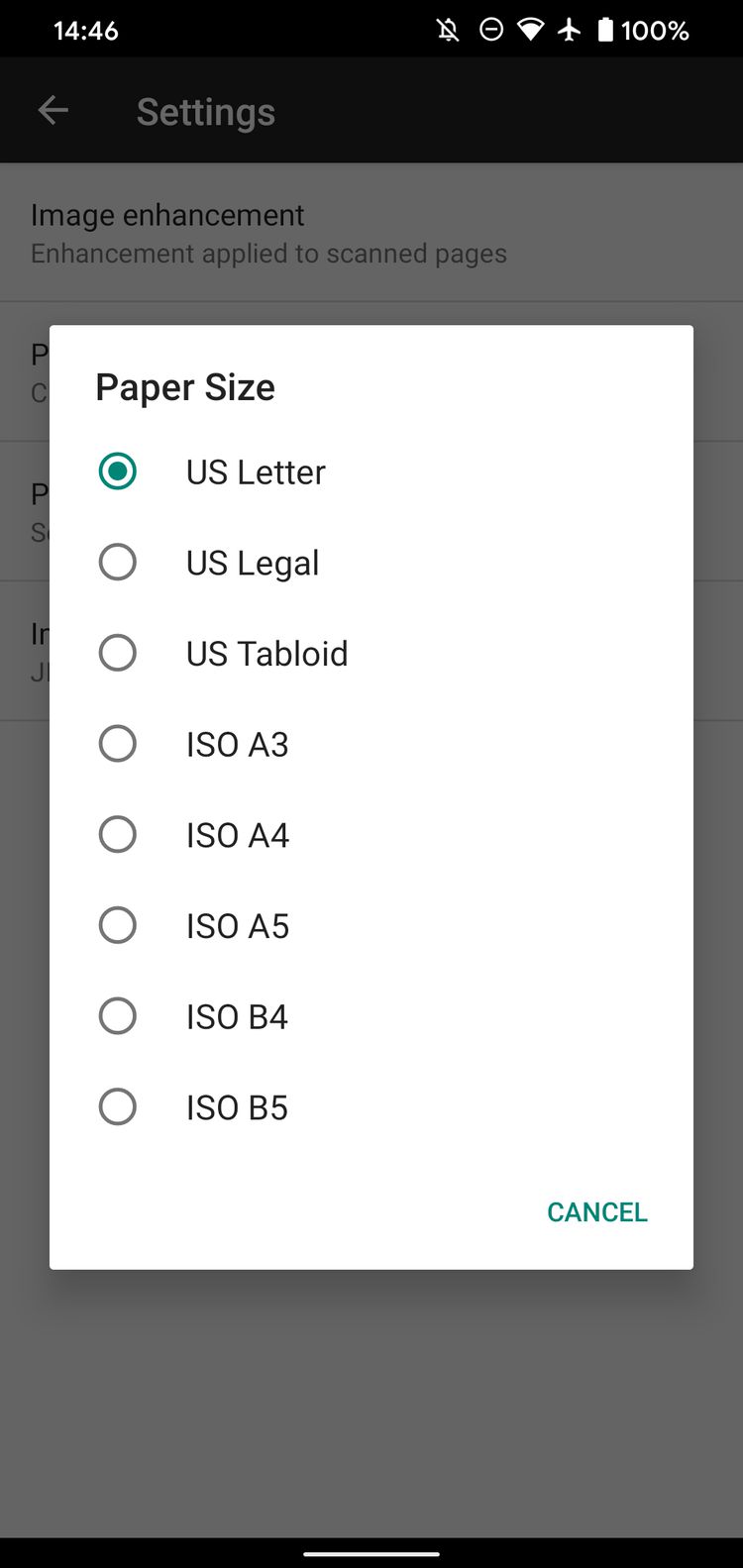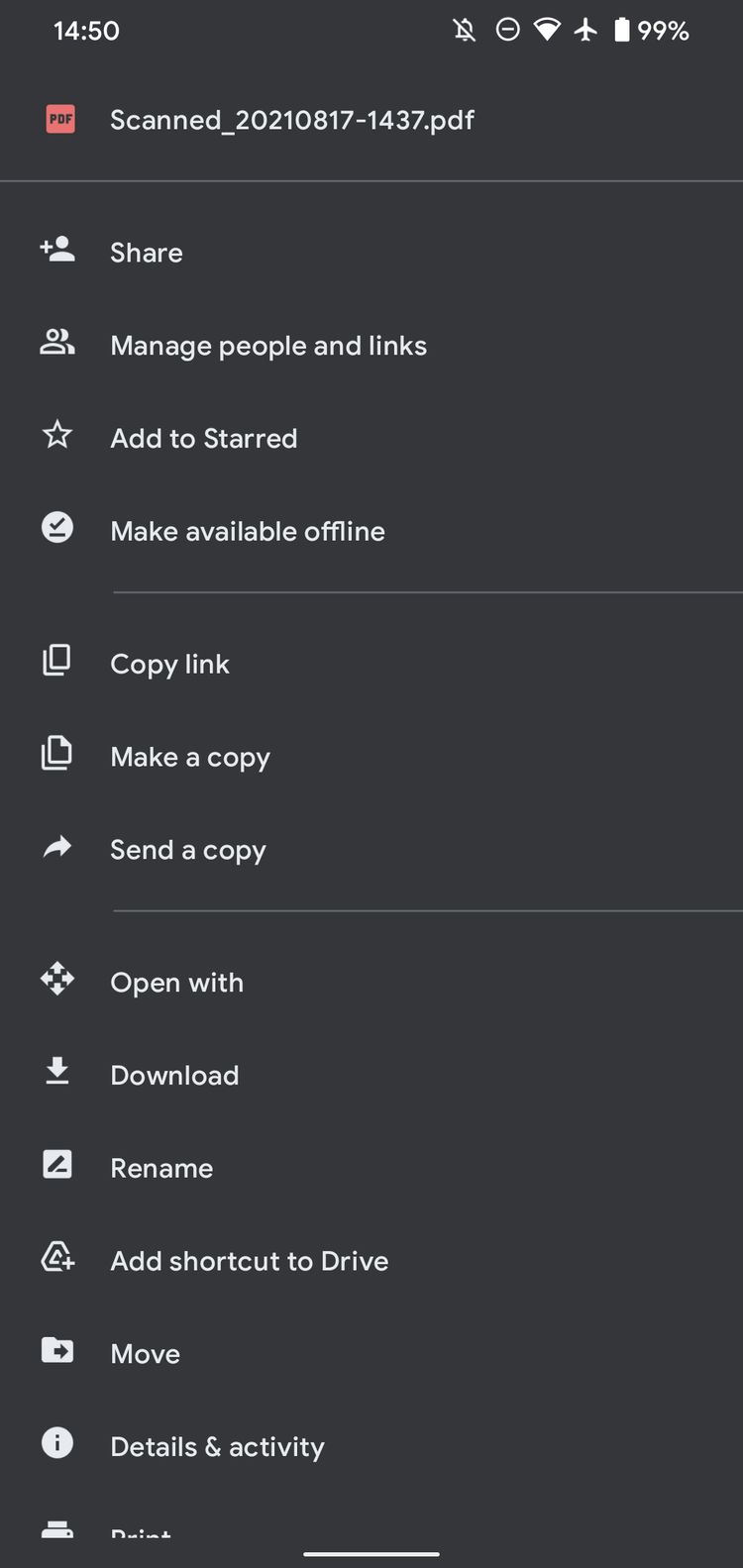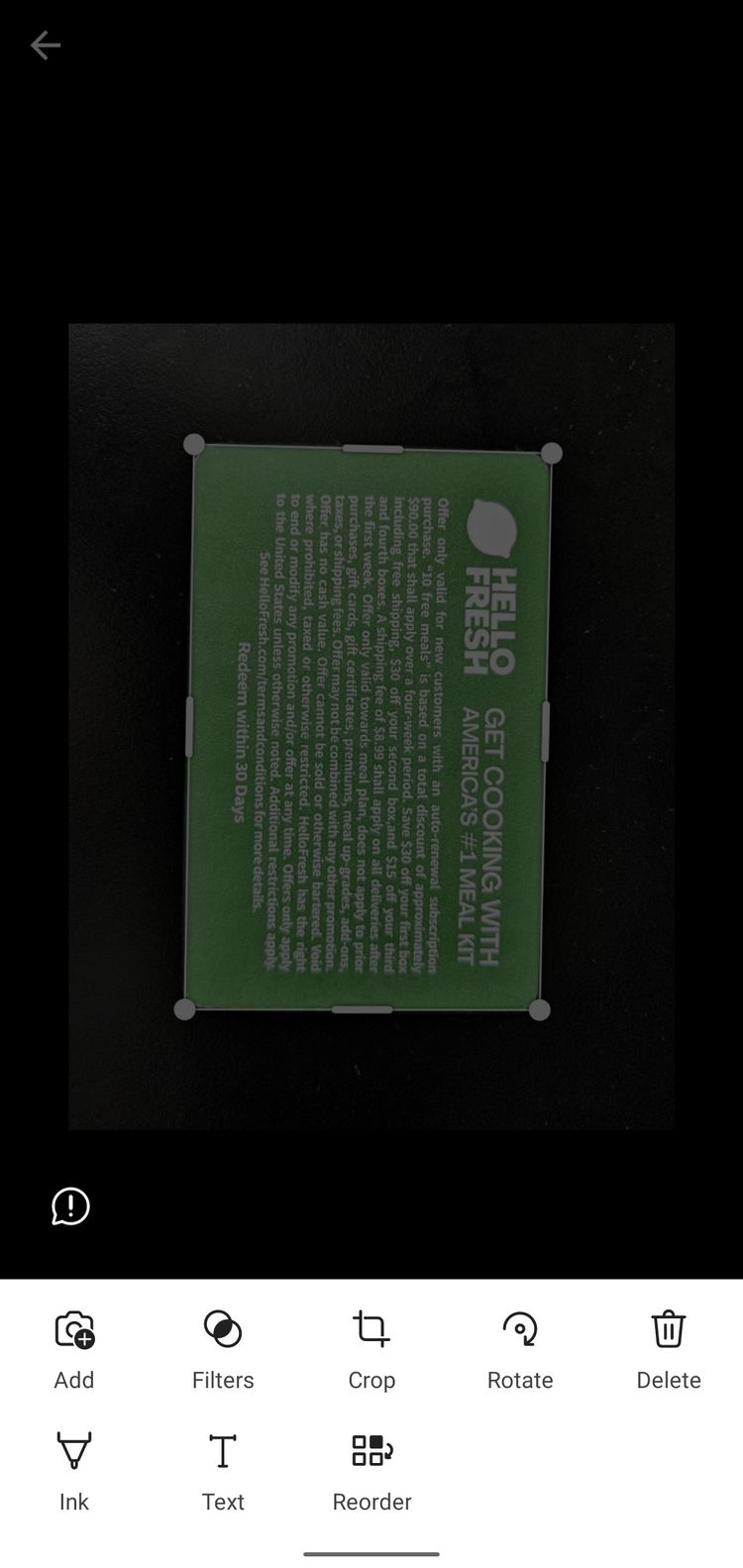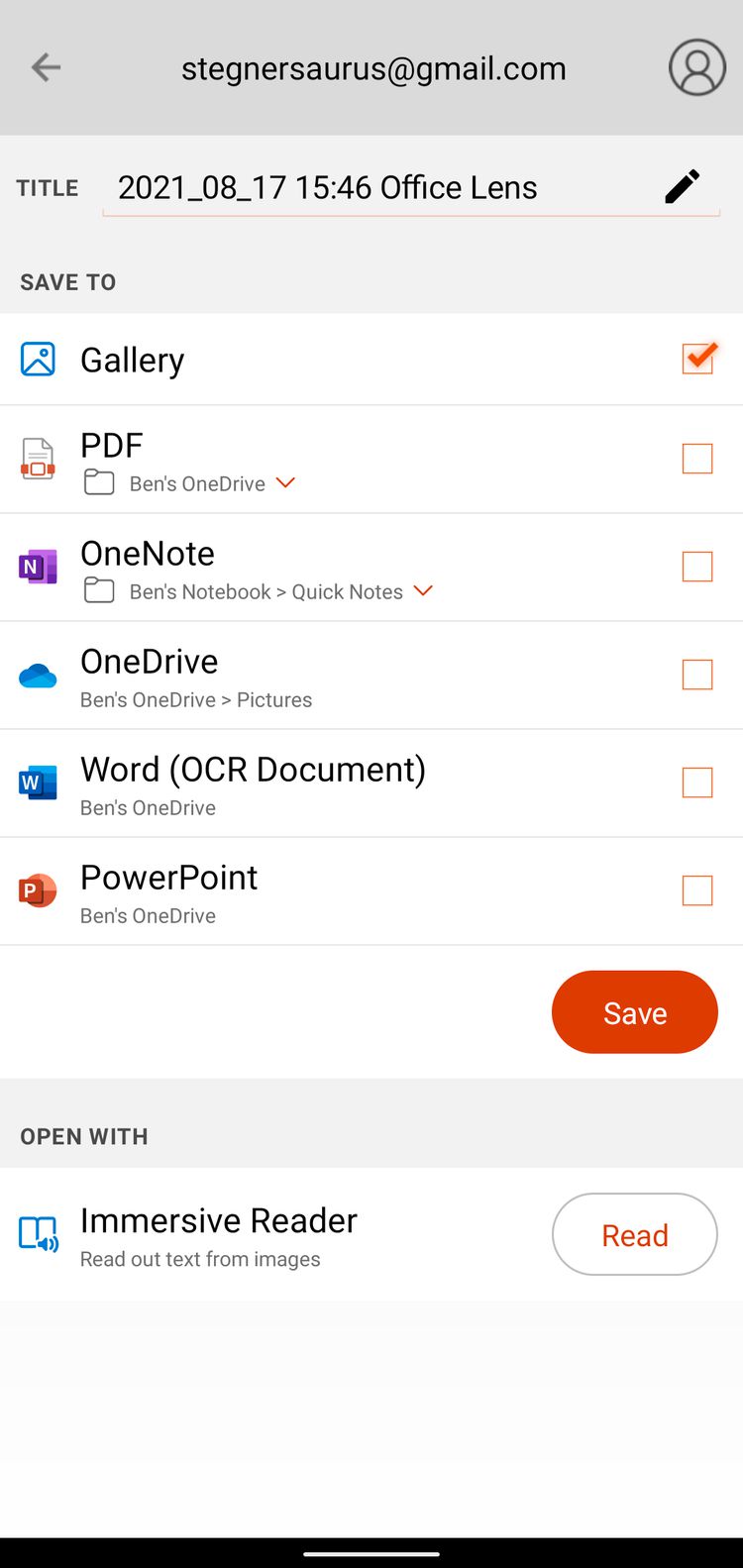همه ما زمانی نیاز به اسکن مدارک و اسناد پیدا میکنیم و خوشبختانه برای چنین کاری نیازی به تجهیزات خاصی نداریم و با گوشیمان هم میتوانیم چنین کاری را انجام دهیم. به همین دلیل میخواهیم نحوه اسکن مدارک و اسناد با گوشی اندرویدی را به شما آموزش دهیم.
دفعه بعدی که میخواستید از یک فرم اسکن بگیرید و آن را برای فرد یا سازمانی ایمیل کنید یا اینکه یک کارت ویزیت را در کامپیوتر ذخیره کنید، میتوانید به سراغ گوشی هوشمندتان بروید. ما در این مطلب برای چنین کاری به سراغ دو روش ساده میرویم، تا پایان همراه دیجیاتو باشید.
گوگل درایو: اسکنر کاربردی اندروید
اندروید از قابلیت پیش فرضی برای اسکن مدارک بهره نمیبرد، بنابراین سادهترین راه برای چنین کاری استفاده از اپ گوگل درایو است. از آنجایی که این برنامه بطور پیش فرض روی اکثر گوشیهای اندرویدی نصب شده، آن را میتوان یک روش پیش فرض هم درنظر گرفت.
اسکن مدارک با گوگل درایو مزایایی هم دارد. این برنامه اسناد را به درون حساب درایو شما آپلود میکند و نیازی به بکاپگیری دستی از آنها نخواهید داشت. همچنین میتوانید با ارسال لینک درایو، آنها را با همکاران، دوستان یا اعضای خانوادهتان به اشتراک بگذارید.
نحوه اسکن مدارک با اپ گوگل درایو در گوشی اندرویدی
اگر این برنامه بطور پیش فرض روی گوشیتان نصب نشده، آن را از طریق این لینک از پلی استور بگیرید. پس از دانلود و نصب، آن را جرا کنید و وارد حساب گوگل خود شوید. فرقی نمیکند در کدام تب این برنامه باشید، میتوانید روی دکمه بعلاوه در گوشه سمت راست پایین صفحه ضربه بزنید تا پنل Create New به نمایش گذاشته شود. در این صفحه، گزینه Scan را انتخاب کنید.
زمانی که برای اولین بار شروع به استفاده از گوگل درایو میکنید، باید به آن مجوز استفاده از دوربین را بدهید. با انجام اینکار، دوربین فعال میشود و امکان عکس گرفتن از سند را فراهم میکند. از رابط کاربری دوربین بطور عادی استفاده کنید و از مدرک یا سند مدنظرتان عکس بگیرید. گزینههای معمول مانند زوم و تایمر هم در این رابط کاربری به چشم میخورند و قابل استفاده هستند.
در ادامه یک پیش نمایش از عکس را میبینید. اگر از نتیجه راضی نبودید، روی دکمه Redo ضربه بزنید تا دوباره عکس بگیرید. اگر هم نتیجه بنظرتان مناسب بود و از آن رضایت داشتید، دکمه Check را بزنید تا امکان ویرایش آن برایتان فراهم شود.
ویرایش اسکن با گوگل درایو
گوگل درایو در بخش صفحه اسکن چهار دکمه دارد که از چپ به راست شامل موارد زیر میشوند:
- Redo: برای اسکن مجدد مدرک روی آیکون فلش ضربه بزنید. اگر نتیجه تار بود یا مشکل داشت، میتوانید به سراغ این گزینه بروید.
- Color: این گزینه امکان انتخاب ۴ ابزار بهبود رنگ تصویر را برایتان فراهم میکند. رایجترین آنها سیاه و سفید (Black & White) و رنگی (Color) هستند. البته میتوانید برای بهبود کیفیت اسکن دو گزینه دیگر را هم تجربه کنید.
- Rotate: این گزینه تصویر شما را ۹۰ درجه میچرخاند.
- Crop: گوگل درایو بطور خودکار تصویر اسکن شده را کراپ میکند تا سوژه در اختیارتان قرار بگیرد. با این حال برخی مواقع نتیجه قابل قبول نیست و میتوانید خودتان با ابزار برش بطور دستی مشکلاتش را برطرف کنید.
اگر میخواهید از سند دیگری اسکن بگیرید، روی آیکون بعلاوه در گوشه سمت چپ پایین صفحه ضربه بزنید تا امکان گرفتن اسکن از مدرک دیگری برایتان فراهم شود. در نهایت چندین گزینه دیگر از طریق منوی سه نقطه در گوشه سمت راست بالای صفحه در اختیارتان قرار میگیرد. برای مثال میتوانید نام فایل اسکن را تغییر دهید.
در بخش Settings چندین گزینه دیگر وجود دارد که میتوانید نگاهی هم به آنها داشته باشید. گزینه Image Enhancement باعث بهبود رنگ میشود. Paper Size امکان تغییر ابعاد سند را فراهم میکند و با گزینه Paper Orientation میتوانید آن را به عمودی یا افقی تغییر دهید، البته امکان انتخاب گزینه خودکار هم وجود دارد.
در نهایت اگر میخواهید کیفیت اسکنها افزایش یابد، گزینه Image Quality را تغییر دهید. البته میتوانید برای صرفهجویی در فضای ذخیرهسازی، کیفیت پایینتری را انتخاب کنید.
مشاهده و ذخیره اسناد اسکن شده در گوگل درایو
زمانی که تمام کارها را انجام دادید، روی گزینه Save ضربه بزنید تا به صفحه اصلی برگردید. در اینجا میتوانید عنوان فایل را تغییر دهید. در ادامه یک فولدر را انتخاب کنید و با لمس گزینه Save، آن را درون فولدرتان آپلود کنید.
شما پس از اینکار میتوانید هرموقع که خواستید، فایل را درون گوگل درایو ببینید. اگر میخواهید در زمانی که ارتباط اینترنت قطع است هم به این فایل دسترسی داشته باشید، روی گزینه سه نقطه ضربه بزنید و گزینه Make available offline را انتخاب کنید. همچنین میتوانید با لمس گزینه دانلود، یک کپی از آن درون حافظه گوشیتان ذخیره کنید.
اسکن مدارک روی اندروید با مایکروسافت لنز
اگرچه اسکن اسناد روی گوشیهای اندرویدی با گوگل درایو کار سادهای است، اما شاید بنابر هر دلیلی علاقهای به این اپ نداشته باشید و یا اینکه نخواهید از حساب گوگلتان استفاده کنید. این احتمال هم وجود دارد که علاقهای به آپلود تمام اسکنها درون فضای ابری نداشته باشید.
در این زمان برای اسکن مدارک با گوشی اندرویدی باید به سراغ برنامههای اسکنر اندروید بروید که یکی از بهترین آنها، مایکروسافت لنز است. مایکروسافت Lens یک اسکنر اندرویدی ساده است که امکان ذخیرهسازی راحت اسناد درون گوشیتان را فراهم میکند.
برنامه مایکروسافت لنز را میتوانید از این لینک از پلی استور دریافت کنید. در هنگام راهاندازی این برنامه، اطلاعات پایهای درباره آن در اختیارتان قرار میگیرد و سپس از شما میخواهد برای دسترسی به تصاویر و دوربین به آن مجوز دهید. پس از صدور چنین مجوزی، میتوانید شروع به اسکن مدارک با استفاده از آن کنید.
حالت اسکنر مایکروسافت لنز
برخلاف گوگل درایو، لنز از چندین حالت اسکن برای مدارک مختلف بهره میبرد که از میان آنها میتوان به وایتبرد، کارت ویزیت، Actions و عکس اشاره کرد. درون حالت Actions، چندین گزینه در اختیارتان قرار میگیرد.
درون حالت اکشن میتوانید برای انتخاب چندین ابزار نویسهخوانی (OCR)، از یک زیرمنو استفاده کنید:
- Text: متن را از یک عکس خارج کنید تا قادر به کپی کردن یا اشتراکگذاری آن باشید.
- Table: یک جدول از عکس میگیرد.
- Read: متن را با صدای بلند درون تصویر میخواند.
- Contact: اطلاعات را از کارت ویزیت میگیرد و آن را در مخاطبی روی گوشیتان ذخیره میکند.
- QR Code: با این قابلیت میتوانید یک کد QR را اسکن و اطلاعات مربوطهاش را باز کنید. این حالت OCR نیست، اما در یک زیرمجموعه با گزینههای بالا قرار دارد.
ثبت و ویرایش با مایکروسافت لنز
فرقی نمیکند از کدام حالت استفاده میکنید، روش اسکن اسناد یکسان است. تنها کافیست دوربین گوشی را روی سوژه مدنظرتان بگیرید و بطور عادی عکس بگیرید. برای بهترین نتایج، از پس زمینه متضاد با مدرک استفاده کنید و گوشی را بالای آن بگیرید تا عکس واضح و شفافی ثبت شود.
پس از عکاسی با مایکروسافت Lens، میتوانید در صورت عدم تشخیص مناسب، حاشیههای سوژه را تنظیم کنید. در پایان گزینه Confirm را لمس کنید تا صفحهای حاوی چندین گزینه را ببینید.
گزینه افزودن امکان اضافه کردن تصاویر بیشتر به سند را فراهم میکند. با فیلترها میتوانید ظاهر سند را تغییر دهید و همچنین قادر به برش و چرخاندن سوژه هم هستید. زیر بخش More با انتخاب گزینه Ink، میتوانید روی مدرک نقاشی کنید.
ذخیره و آپلود تصاویر با لنز
حالا میتوانید محل ذخیره فایل اسکن شده را انتخاب کنید. در بالای سند، عنوانش را تنظیم کنید و سپس آن را در محل مدنظرتان ذخیره کنید. بطور پیش فرض گالری گوشیتان انتخاب شده و اسکنها را به عنوان عکس درون آن ذخیره میشوند.
با این وجود شما میتوانید آن را به عنوان یک PDF در واندرایو، یک سند OCR در ورود یا سایر اپهای مایکروسافت مانند وان نوت یا پاورپوینت ذخیره کنید. البته اجباری برای چنین کاری وجود ندارد.
در پایان روی گزینه Save ضربه بزنید تا فرایند اسکن تکمیل شود. شما میتوانید نتیجه را در فولدر Office Lens پیدا کنید که درون اپ گالری گوشیتان قرار دارد.
دو روش ساده بالا امکان اسکن مدارک با گوشی اندرویدی را به راحتی برایتان فراهم میکنند و میتوانید از گوشیتان به عنوان یک اسکنر استفاده کنید.