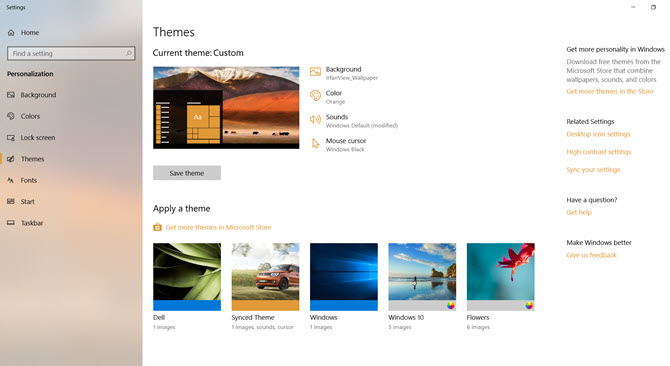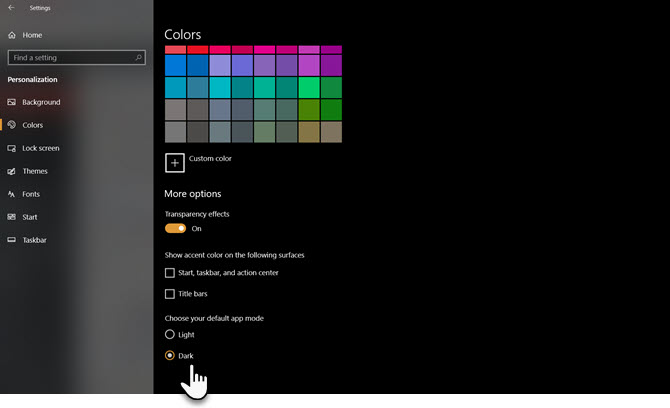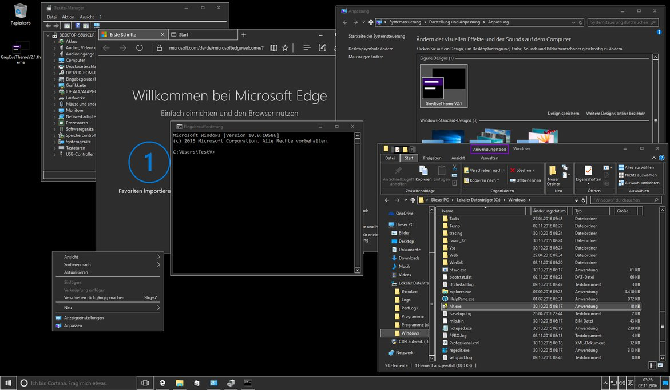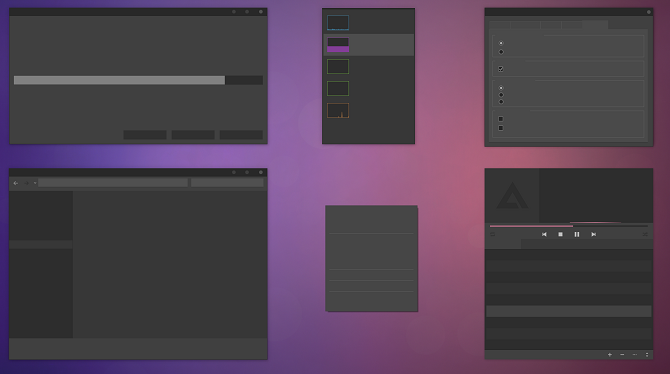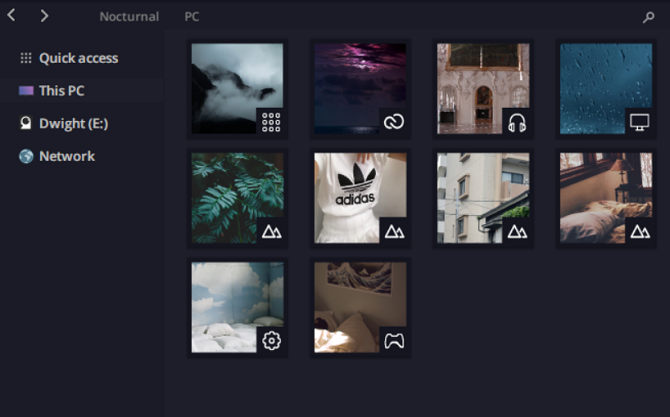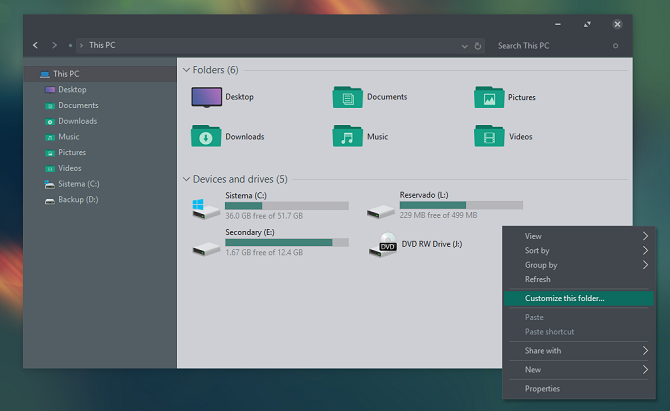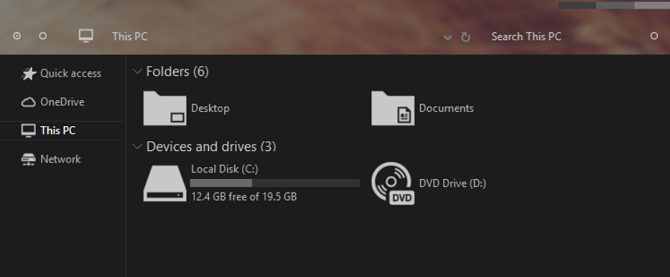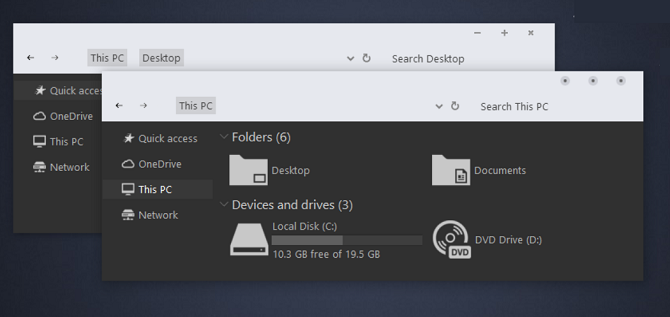مزایای استفاده از صفحات تاریک بر کسی پوشیده نیست. با استفاده از تم تاریک شما میتوانید راحت تر مطالب را مطالعه کنید و از طرفی چشمتان دیرتر خسته میشود. این روزها استفاده از تم تاریک موردتوجه توسعه دهندگان قرار گرفته به همین دلیل تصمیم گرفتیم به معرفی ۷ تم تاریک ویندوز 10 که میتوانند جلوه جذاب تری ارائه دهند را معرفی کنیم.
در مطلب پیش رو ابتدا به چگونگی تغییر تم ویندوز 10 میپردازیم و سپس ۷ تا از بهترین تمهای تاریک موجود برای ویندوز 10 که همگی رایگان هستند را معرفی خواهیم کرد. با ما همراه باشید.
چگونه تم تاریک ویندوز 10 را اعمال کنیم؟
در ویندوز و با ورود به بخش personalization میتوانید تصویر پس زمینه، لاک اسکرین، رنگ، صدا و شکل اشاره گر ماوس را تغییر دهید. برای ورود به این صفحه ابتدا روی صفحه دسکتاپ کلیک راست کنید و سپس به مسیر Personalize > Themes بروید. همچنین میتوانید از استارت به بخش تنظیمات رفته و به مسیر یاد شده بروید.
از بین گزینههای موجود میتوانید یکی از تمهای از پیش تعیین شده ویندوز را انتخاب کنید یا گزینه Get more themes in Microsoft Store را بزنید.
۱. تم تاریک ویندوز 10
در به روزرسانی سال ۲۰۱۷، مایکروسافت تم تاریک ویندوز 10 را عرضه کرد. موضوعی که پیش از این تنها با انجام روندی خاص قابل استفاده بود. اگر از آخرین نسخه ویندوز 10 استفاده میکنید، برای فعالسازی این تم باید به تنظیما رفته و سپس به Personalization > Colors بروید. به پایین صفحه اسکرول کنید و مانند شکل زیر گزینه Dark را فعال نمایید.
با این کار، ویندوز به طور خودکار همه اپلیکیشنها و پنجرههایی که از این پس در کامپیوتر باز کنید را با تم تاریک نمایش خواهد داد. البته بسیاری از برنامههای شخص ثالث به طول مستقل تم خاص خود را دارند و به این روش به حالت تاریک در نخواهند آمد.
اگر از نسخه قدیمی تر ویندوز 10 استفاده میکنید برای فعالسازی تم تاریک میتوانید روند زیر را طی کنید:
- Run را باز کنید (استفاده از کلیدهای ترکیبی Win + R)
- عبارت RegEdit را وارد کرده و سپس Enter را بزنید
- به مسیر HKEY_LOCAL_MACHINE\SOFTWARE\Microsoft\Windows\CurrentVersion\Themes\Personalize بروید.
- یک مقدار DWORD جدید به نام AppsUseLightTheme ایجاد کنید و مقدار آن را 0 قرار دهید
- به مسیر HKEY_CURRENT_USER\SOFTWARE\Microsoft\Windows\CurrentVersion\Themes\Personalize بروید
- مجددا یک DWORD جدید ایجاد کنید و نام آن را AppsUseLightTheme بگذارید و مقدار 0 را به آن اختصاص دهید
- کامپیوتر خود را ریستارت کنید.
برای فعالسازی مجدد تم روشن، یا رجیستریهای اضافه شده را حذف کنید یا این که همه مقادیر 0 را به 1 تغییر دهید.
۲. GreyEve
تم GreEve از طریق وبسایت DevianArt برای دانلود در دسترس کاربران قرار گرفته است.
بر خلاف بسیاری از تمهای موجود در این لیست، تم یاد شده میتواند به راحتی و بدون استفاده از نرم افزارهای شخص ثالث مورد استفاده قرار بگیرد. به همین دلیل میتوان این تم را یکی از بهترین گزینهها برای افرادی دانست که نمیخواهند خیلی درگیر اعمال تغییرات در تنظیمات و استفاده از راههای طولانی بشوند.
توسعه دهنده تم یاد شده البته توضیح داده که به خاطر محدودیت گزینههای تم تاریک مایکروسافت، مجبور شده که تم را با کنتراست بالا تولید کند. به همین دلیل باید ابتدا ببینید که این تم میتواند نظر شما را جلب کند یا خیر.
برای استفاده از این تم ابتدا آن را دانلود کرده و محتویات آن را در مسیر زیر قرار دهید:
USERNAME\AppData\Local\Microsoft\Windows\Themes
۳. Penumbra 10
پیش از هرچیز دقت داشته باشید که تمهای معرفی شده در این مطلب همگی تنها برای ویندوز 10 کاربرد دارند و در نسخههای دیگر ویندوز (ویندوز 8 یا ویندوز 7) کاربردی نخواهند داشت.
یکی دیگر از تمهایی که میتواند به خوبی رنگ تاریک را به ویندوز بیاورد Penumbra 10 نام دارد. فرآیند نصب این تم کمی پیچیده تر از مورد قبلی خواهد بود. پیش از این که آن را نصب کنید، نسبت به دانلود سه گزینه زیر اقدام کنید:
- UXThemePatcher
- OldNewExplorer برای از بین بردن ربان ویندوز
- فایلهای مربوط به خود تم
برای این که از تم استفاده کنید، ابتدا آن فونت Open Sans را نصب کنید (این فونت در فولدر تم دانلودی قرار گرفته است). سپس UXThemePatcher را نصب کرده و در نهایت OldNewExplorer را در کامپیوتر خود نصب نمایید.
حالا محتویات داخل فولدر تم را به مسیر C:\Windows\Resources\Themes انتقال دهید. حالا زمان مناسبی برای ریستارت کردن کامپیوترتان است.
در نهایت تم نصب شده را از روشی که در ابتدای مطلب گفته بودیم انتخاب کنید. لازم به ذکر است که از همان پنجره امکان اعملا شخصی سازیهای بیشتر (نظیر تغییر شدت رنگ و رنگ تسکبار) را هم خواهید داشت.
۴. Nocturnal W10
با این که این تم با نسخه مشابه خود برای ویندوز 8 همنام است، اما دقت داشته باشید که تنها روی ویندوز 10 نصب و مورد استفاده قرار خواهد گرفت. میتوان گفت که این تم در این لیست، سخت ترین روند نصب را دارد.
برای استفاده از این تم باید چهار ابزار مختلف را نصب کنید:
- OldNewExplorer
- Classic Shell
- UXThemePatcher
برای نصب تم تاریک، ابتدا Blank.TFF را نصب کنید و سپس Blank.REG را اجرا نمایید. حالا فولدر تم را به مسیر C:\Windows\Resources\Themes انتقال دهید. وقتی همه چیز آماده شد، با استفاده از نرم افزار UXThemePatcher تم انتقال داده شده را پچ کنید.
در نهایت به مسیر Settings > Personalization > Themes بروید و تم مد نظر خود را انتهاب نمایید.
۵. Ades Theme
این تم به جای این که به طور کامل همه چیز را تاریک کند، تلاش کرده تا از تن رنگهای مختلف دیگری هم استفاده کند.
نصب این تم نسبت به Nocturnal و Penumbra ساده تر است اما باید ابزار UXThemePatcher را دانلود کنید. پس از انجام این کار، تم دانلود شده را به صورت مستقیم به C:\Windows\Resources\Themes انتقال دهید.
برای این که تم جلوه جالبتری داشته باشد، بد نیست از پک آیکونهای همین توسعه دهنده هم استفاده کنید. با دانلود این پک میتوانید از آیکونهای ویندوز را تغییر دهید.
۶. Hover Dark Aero
تم Hover Dark Aero از رنگهای نیمه شفاف مشکی و خاکستری استفاده میکند تا رابط کاربری جالبی را ایجاد نماید. برای این که بتوانید با استفاده از این تم تصویری همانند شکل بالا را داشته باشید، باید پک آیکونهای توسعه دهنده را هم نصب کنید. البته لازم به ذکر است که این پک در فولدر همین تم موجود است.
شش نسخه مختلف از این تم وجود دارد که میتوانید از بین آنها یکی را انتخاب کنید. برای این که از تم یاد شده استفاده نمایید، باید ابزار UXThemePatcher را نصب کنید. برای استفاده بدون مشکل از این تم، پس از دانلود فایل Readme را به دقت مطالعه کنید.
۷. Hatspy
آخرین گزینه پیشنهادی در این مطلب تم Hatspy خواهد بود. برای نصب و استفاده از Hatspy روی سیستم باید ابزار UXThemePatcher را دانلود و نصب کنید. سپس همه فایلهای تم دانلود شده را به مسیر C:\Windows\Resources\Themes انتقال دهید.
چند نکته مهم
اکثر تمهای معرفی شده در این مطلب از وبسایت DevianArt در دسترس قرار گرفتهاند که به خاطر تحریمها دسترسی به آنها با آیپی ایران مقدور نیست. به همین دلیل بدیهی است که برای استفاده از محتویات این وبسایت باید از نرم افزارهای تغییر آی پی استفاده کنید.
همچنین دقت داشته باشید که بسیاری از تمها میتوانند تغییرات قابل توجهی را در عملکرد ویندوز ایجاد کنند. به همین دلیل بهتر است قبل از نصب و استفاده از این تمها، یک نقطه بازگشت در ویندوز تعریف کنید و یا از فایلهای خود بکاپ بگیرید.