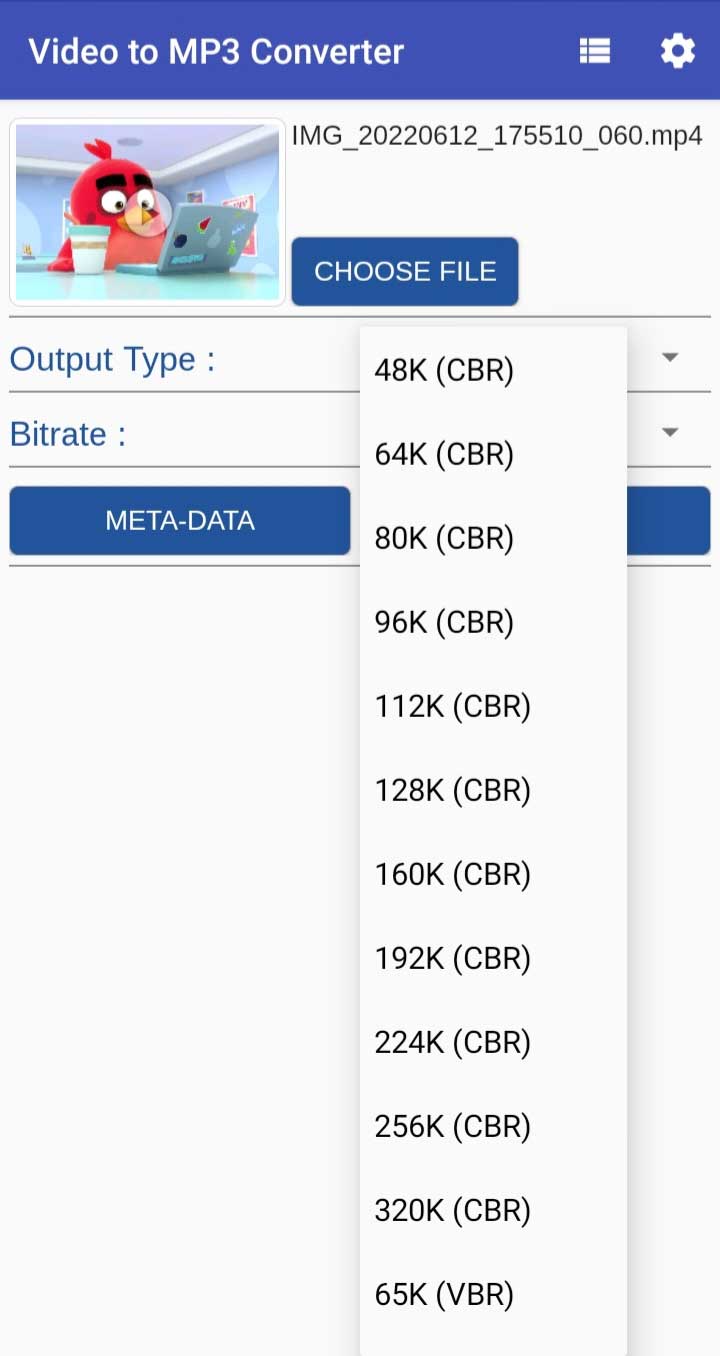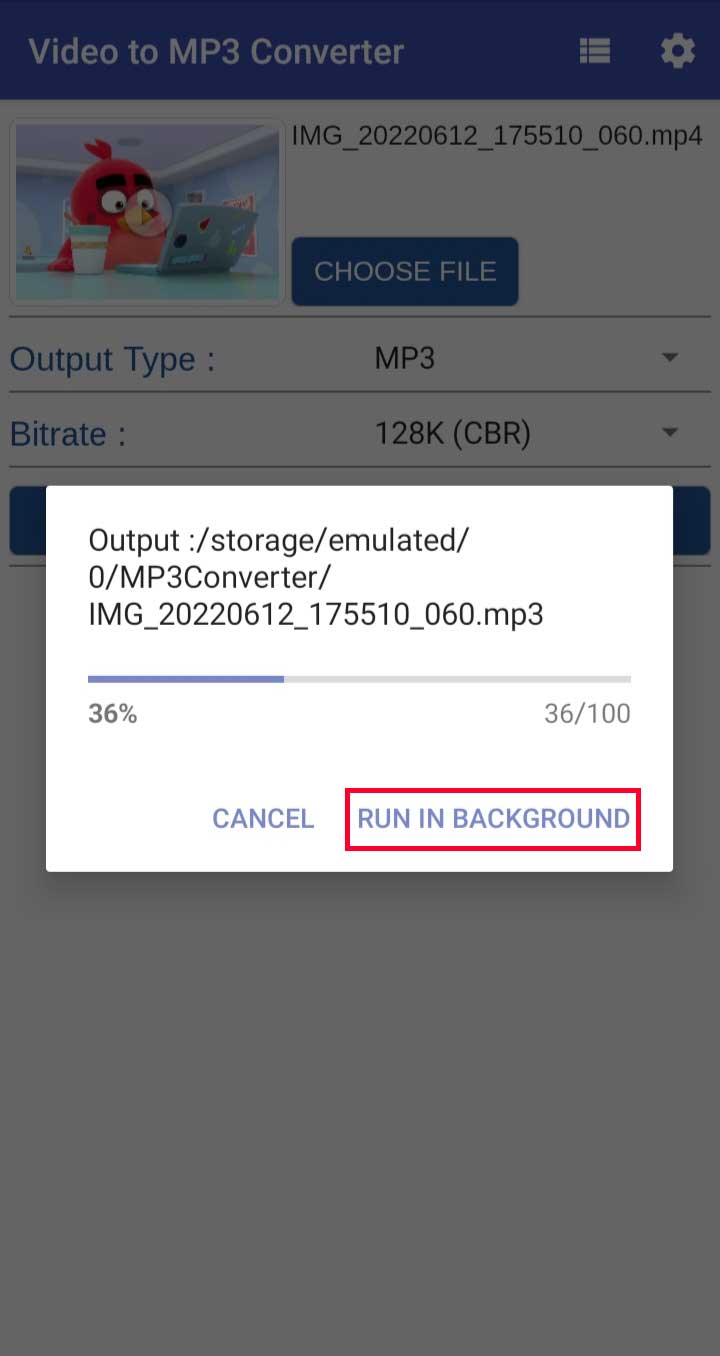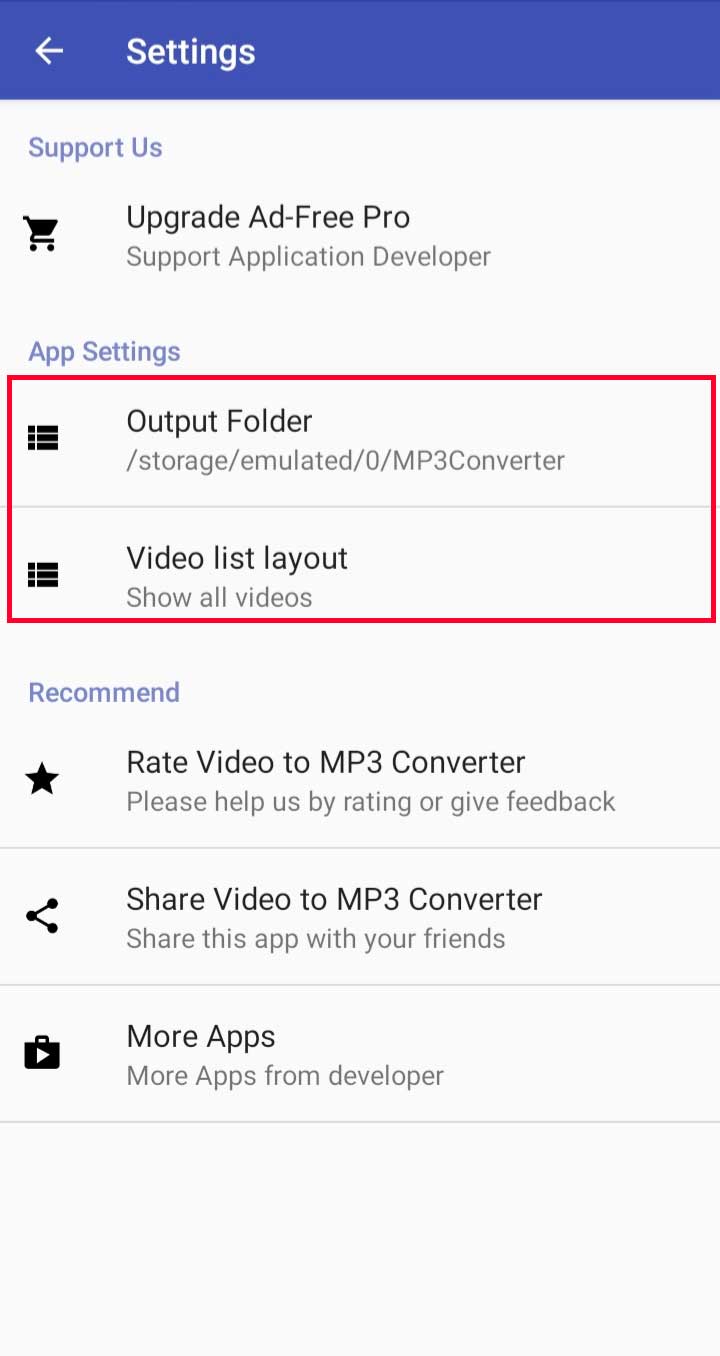استفاده از مبدلهای ویدیو به صوت یکی از راههای آسان برای استخراج آهنگها از موزیک ویدیوها یا استفاده از موسیقی پسزمینه فیلمها برای سایر مصارف است. ابزارهای متعددی در همین زمینه منتشر شدهاند که از یکی محبوبترین آنها میان کاربران دستگاههای اندرویدی، برنامه Video to MP3 Converter است. در ادامه به نحوه کار با این اپلیکیشن و قابلیتهای آن خواهیم پرداخت.
- جعبه ابزار: معرفی بهترین برنامههای استخراج صوت از ویدیو در موبایل
- جعبه ابزار: معرفی بهترین برنامههای دانلود رایگان موسیقی برای اندروید و iOS
- معرفی اپلیکیشن Moises؛ ابزار جداسازی صدای خواننده و ساز با هوش مصنوعی
برنامه Video to MP3 Converter
اپلیکیشن Video to MP3 Converter برای اولین بار در سال ۲۰۱۴ روی بستر گوگل پلی منتشر شده است؛ اما تا به امروز آپدیتهای منظمی را از سوی توسعهدهنده خود دریافت نموده است. رفع باگها، حجم کم و رابط کاربردی ساده موجب شده است تا بتواند بیش از ۱۰ میلیون دانلود را در کارنامه خود به ثبت برساند. در هنگام نگارش این متن، امتیاز آن در گوگل پلی ۴.۱ گزارش شده است. برخی از امکانات آن به صورت خلاصه در پایین اشاره شده است که در ادامه بیشتر به آنها میپردازیم.
- امکان برش و ادغام فایلهای صوتی استخراج شده
- قابلیت ویرایش متادیتا فایلهای صوتی (کاور، عنوان، نام خواننده و...)
- پشتیبانی از فرمتهای صوتی MP3 و AAC همراه با ویژگی تعیین بیت ریت خروجی
نحوه استخراج صوت از ویدیو
پس از نصب و ورود به برنامه Video to MP3 Converter، سریع متوجه محیط ساده و نسبتا قدیمی آن خواهید شد. این موضوع میتوانید به عنوان یک مزیت در نظر گرفته شود؛ زیرا خبری از زرق و برق عنوانهای جدید در آن نیست و در مدت کوتاه میتوان از امکانات مورد انتظار بهره جست. در سوی دیگر ظاهر قدیمی ممکن است برای برخی افراد دلسردکننده به نظر برسد؛ اما این مسئله هیچ تاثیری در نتیجه نهایی و عملکرد کلی اپ نخواهد داشت.
برای شروع کار، ابتدا باید روی کلید آبی رنگ Choose File در بالای صفحه بزنید. در ادامه ممکن است درخواست دسترسی به حافظه داخلی نمایش داده شود که در این پنجره باید گزینه Allow را انتخاب نمایید. در پنجره Choose Video باید فایل ویدویی مورد نظر را که قصد استخراج صوت از آن را دارید، انتخاب نمایید.
بعد از انتخاب کردن ویدیوی دلخواه، متوجه میشوید که تصویر کاور آن به صورت کوچک در صفحه اصلی پدیدار خواهد شد. حالا نوبت آن رسیده است که تنظیمات مورد نظر برای تهیه فایل خروجی را اعمال کنید. اولین گزینه با عنوان Output Type مربوط به فرمت فایل خروجی میشود. در این قسمت دو گزینه MP3 و Copy (AAC) در اختیار کاربر قرار گرفته است. MP3 فرمت رایجتری محسوب میشود و به صورت پیشفرض انتخاب شده است؛ در نتیجه توصیه میشود از همین گزینه استفاده نمایید.
حالا نوبت به انتخاب بیت ریت و حالت انکود میرسد. فلش قرار گرفته در روبهروی عبارت Bitrate را لمس کنید تا به منوی انتخاب موارد اشاره شده، دسترسی داشته باشید. حداقل بیت ریت قابل انتخاب درون اپ برابر با 48K و حداکثر مقدار آن هم 245K است. اگر میخواهید بیت ریت در تمام طول فایل به صورت ثابت باقی بماند، انکود CBR را انتخاب کنید؛ در غیر این صورت با انتخاب حالت VBR میتواند از بیت ریت متغیر در فایل بهرهمند شوید.
کلید MetaData یکی دیگر از گزینههایی است که در صفحه اصلی اپلیکیشن به چشم میخورد. با لمس این کلید، به ویرایشگر اطلاعات فایل صوتی دسترسی خواهید داشت که در آن میتوانید عنوان، آلبوم، هنرمند، ژانر، شماره ترک، سال انتشار و حتی متن آهنگ را به فایل اضافه کنید. گزینههای بیشتری هم مثل ناشر، آهنگساز، آدرس سایت و... با اسکرول به پایین قابل تعریف خواهند بود. پس از وارد کردن مقادیر دلخواه خود، روی کلید Save در پایین صفحه بزنید تا تغییرات صورت گرفته اعمال شود. توجه داشته باشید که این قسمت به شکل اختیاری است و ضرورتی برای تکمیل کردن آن وجود ندارد.
پس از طی کردن مراحل گفته شده در بالا، نوبت به تهیه فایل خروجی میرسد. برای انجام این کار، دوباره به صفحه اصلی برنامه بازگردید و روی کلید Convert در کنار کلید MetaData بزنید. مدت زمان مورد نیاز برای پردازش فایل با توجه به طول و کیفیت آن، متغیر خواهد بود. در صورتی که مقدار زمان اعلام شده بسیار زیاد است، میتوانید گزینه Run In Background را انتخاب کنید تا پردازشها در پسزمینه صورت بگیرد.
با ایجاد شدن فایل صوتی خروجی، میتوانید گزینههای بیشتری را در صفحه اصلی مشاهده کنید. اولین گزینه Play است که با آن میتوانید فایل صوتی جدید را پخش کنید. دومین گزینه Merge نام دارد و به کمک آن، قادر خواهید بود دو یا چندین فایل صوتی را با هم ادغام نمایید. در نهایت گزینه Trim قرار گرفته است که برای برش دادن آهنگ و انتخاب قسمت دلخواه آن کاربرد دارد.
در بخش Trim میتوانید به صورت دستی اقدام به انتخاب قسمتهای مورد نظر از فایل کنید، یا روبهروی عبارتهای Start و End زمان شروع و پایان دلخواه را وارد کنید. در آخر برای ذخیره فایل جدید، روی آیکن کارت حافظه در گوشه صفحه بزنید. در پنجره باز شده، میتوانید نوع فایل را از میان گزینههای موسیقی، زنگ هشدار و اعلان در کنار رینگتون در پنل Type انتخاب نمایید. در نهایت هم کلید Save را بزنید تا فایل برش داده شده روی حافظه داخلی دستگاه ذخیره شود.
در قسمت تنظیمات برنامه Video to MP3 Converter میتوانید پوشه خروجی پیشفرض جهت ذخیرهسازی فایلهای صوتی استخراج شده را تغییر دهید. برای انجام این کار، روی ایکن چرخدنده در گوشه بالایی صفحه اصلی بزنید و سپس گزینه Output Folder را انتخاب کنید. حالا به مسیر دلخواه ذخیرهسازی بروید و در نهایت روی فلش گوشه صفحه بزنید تا تغییرات صورت گرفته اعمال شود. از قسمت Video list layout هم میتوانید نحوه نمایش ویدیوها (تکی یا براساس آلبوم) را درون اپ کنترل کنید.
سخن پایانی
اپلیکیشن Video to MP3 Converter گزینهای ساده، رایگان و سریع برای استخراج فایلهای صوتی از ویدیو به شمار میرود که عملکرد بینقصی از خود ارائه میکند. البته رقبای مدرنتری هم وجود دارند که امکانات بیشتری را در اختیار کاربران میگذارند؛ اما بسیاری از افراد به چنین قابلیتهایی نیاز ندارند و این اپ برای کاربردهای روزانه و عادی کافی خواهد بود.
دانلود رایگان برنامه Video to MP3 Converter
سوالات متداول درباره Video to MP3 Converter
این مطلب توسط «محمد کریمی» نوشته شده و در تاریخ 5 تیر 1401 توسط «امیر امام جمعه» بروزرسانی شده است.