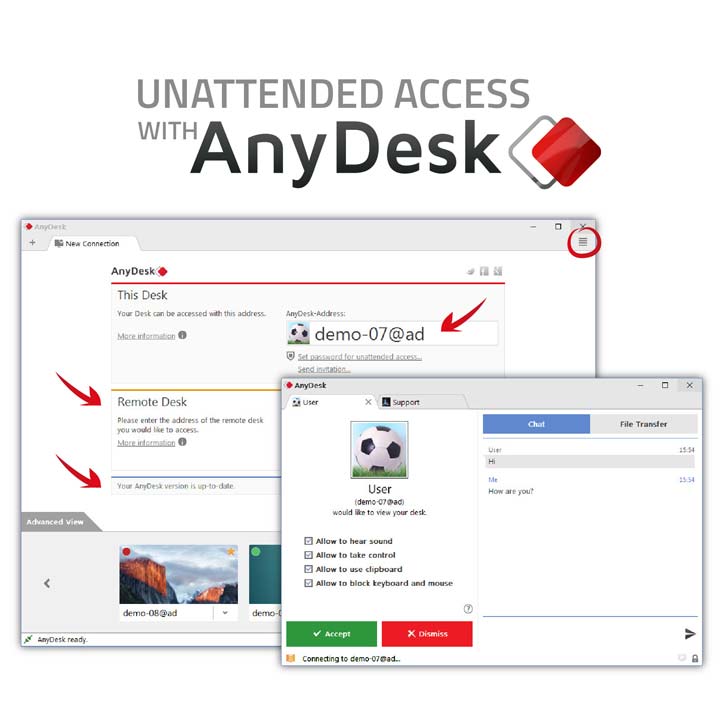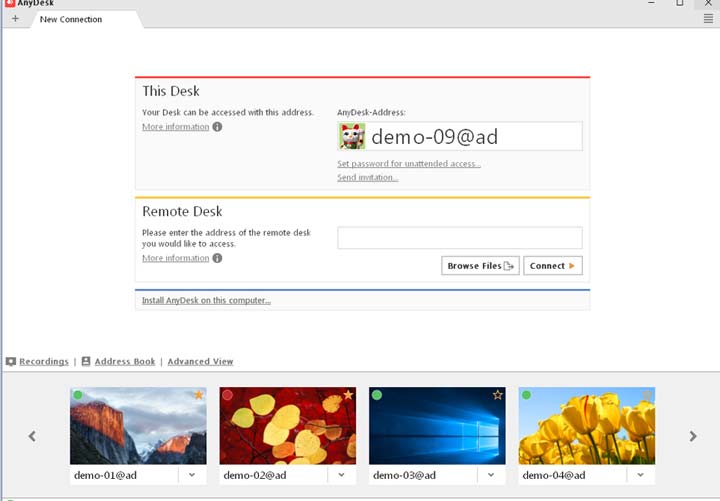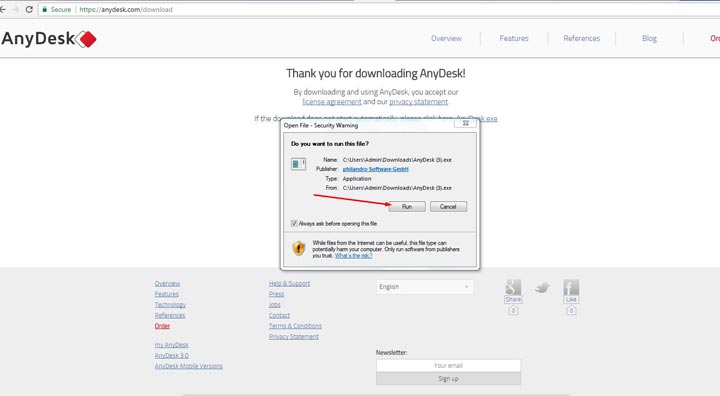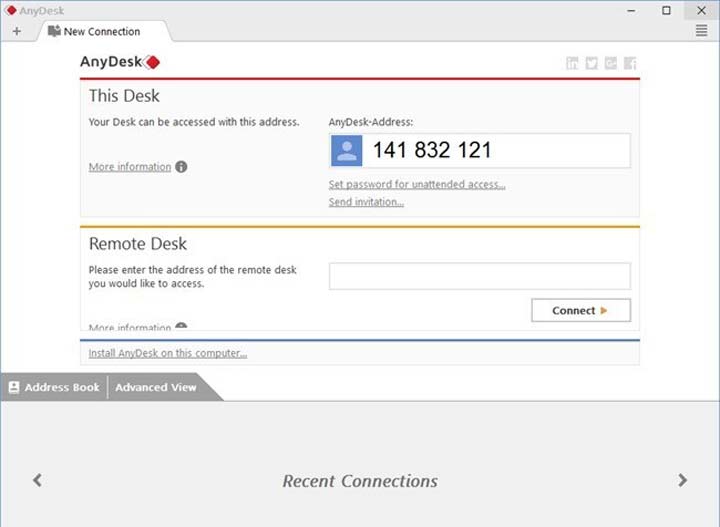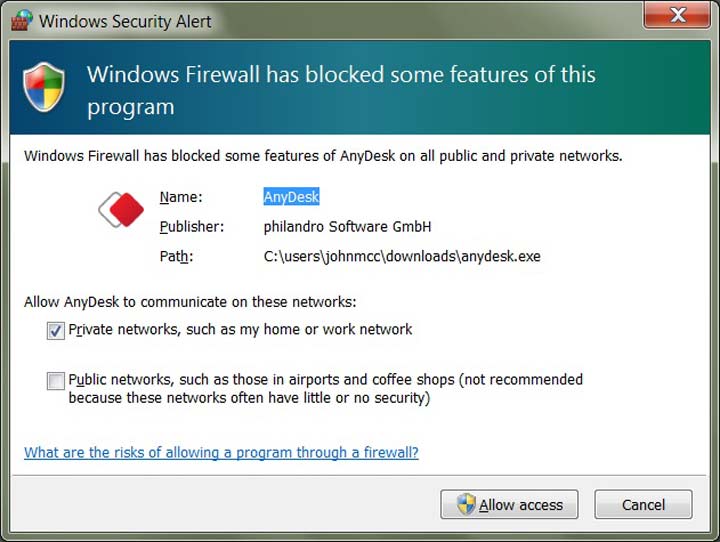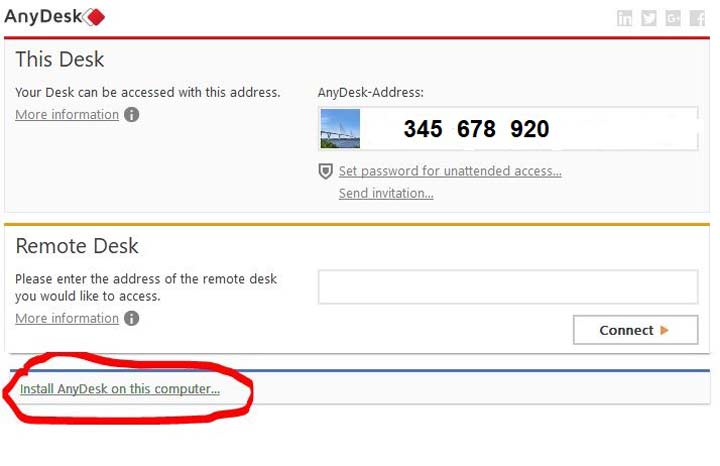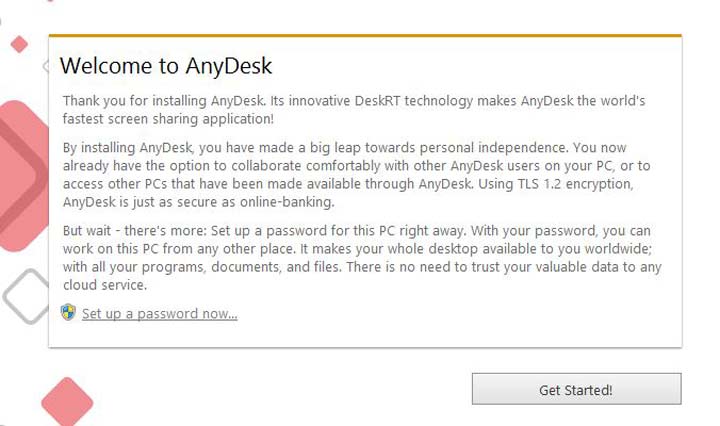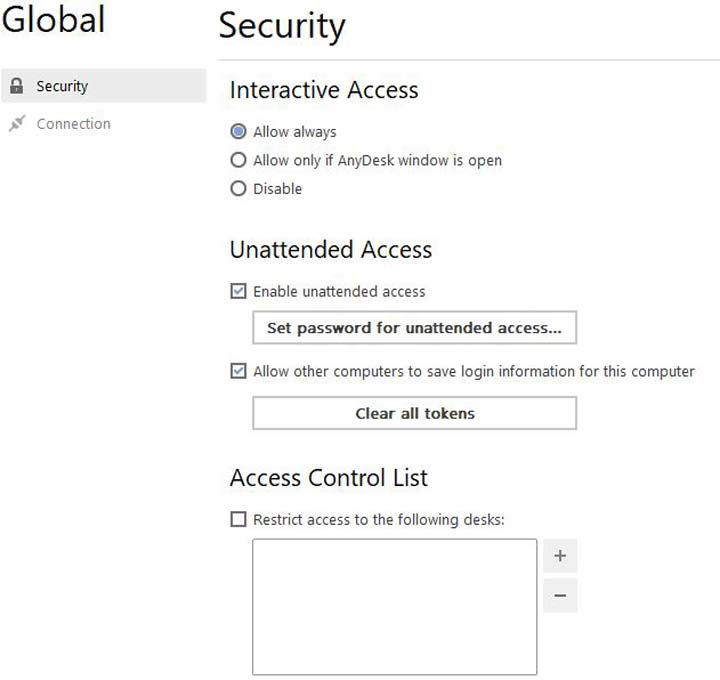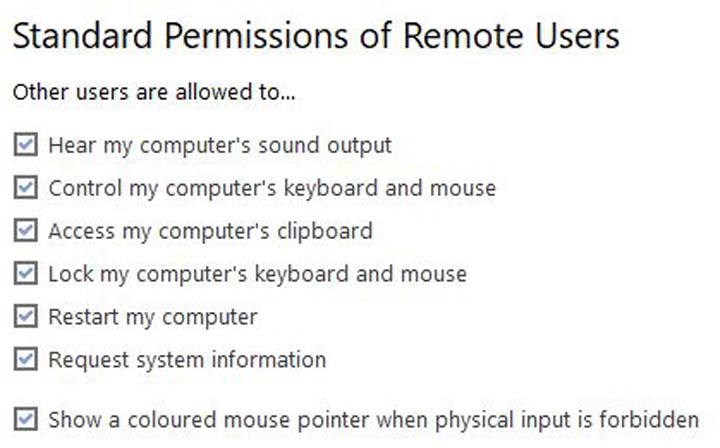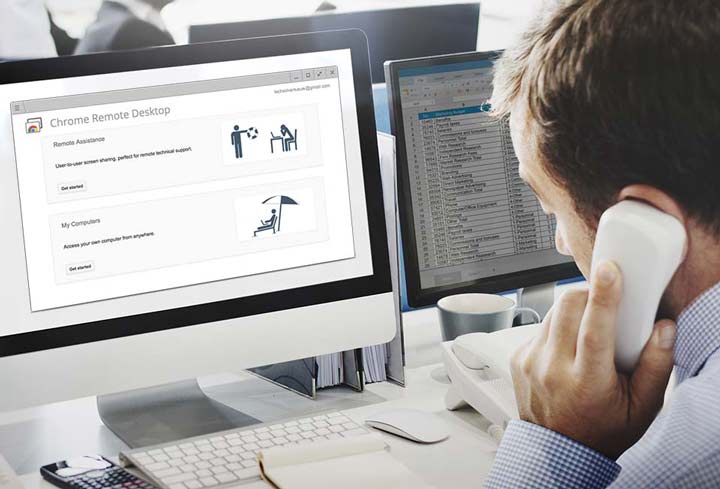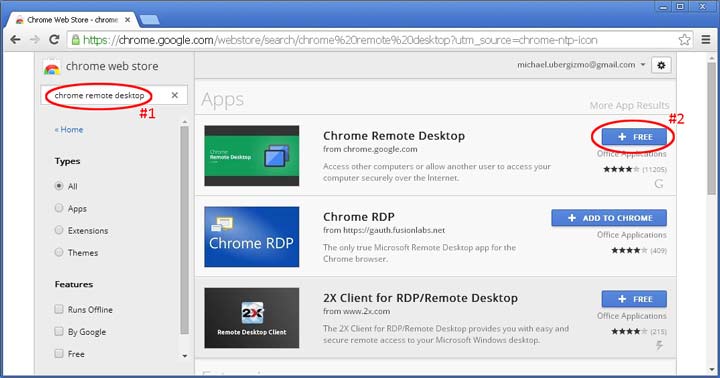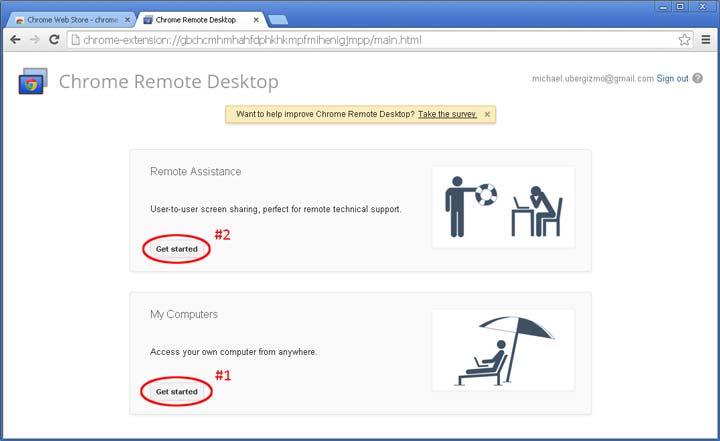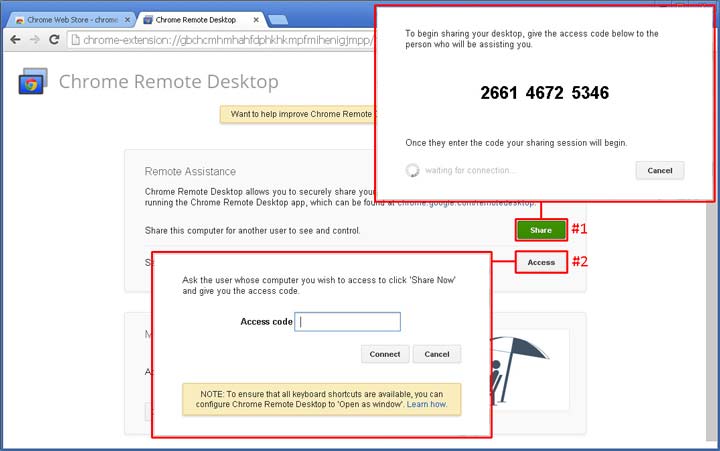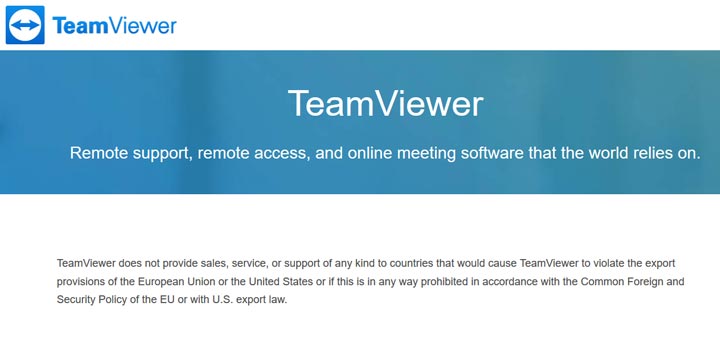گاهیاوقات نیاز داریم که در خانه، به فایلهای کامپیوتر محل کارمان دسترسی داشته باشیم یا مشکل سادهی کامپیوتر دوستمان را از راه دور حل کنیم. برای این کار، به نرمافزارهایی نیاز داریم که به آنها نرمافزارهای دسترسی از راه دور (Remote Access) گفته میشود. این نرمافزارها امکان کنترل کامپیوتر از راه دور را برایمان فراهم میکنند. دسترسی به کامپیوتر از راه دور دقیقا همان چیزی است که تصور میکنید، یعنی میتوانید از ماوس و صفحه کلید استفاده کنید و از کامپیوتری که به آن متصل شدهاید، مانند کامپیوتر خودتان استفاده کنید. همراه ما باشید، در این مقاله با نرمافزارهای دسترسی به کامپیوتر از راه دور و روش نصب آنها آشنا میشوید.
زمانی بود که دسترسی به کامپیوتر از راه دور کار پیچیدهای بود و به نرمافزارهای گرانقیمت و پیچیدهای نیاز داشت. اما امروزه نرمافزارهای زیادی در دسترس کاربران قرار گرفته است که بسیاری از آنها، نسخههای رایگان هم دارند. بهطور کلی، برای دسترسی به کامپیوتر از راه دور باید روی کامپیوتری که میخواهید به آن متصل شوید (کامپیوتر میزبان یا Host Computer) نرمافزاری نصب کنید. هنگامی که نرمافزار نصب شد، یک کامپیوتر یا دستگاه دیگر که به آن مشتری یا Client گفته میشود، میتواند به کامپیوتر میزبان متصل شود و آن را کنترل کند. البته استفاده از این نرمافزارها دشوار نیست و نیازی هم به دانش خاصی در زمینهی کامپیوتر ندارد.
چه کسانی به نرمافزارهای دسترسی به کامپیوتر از راه دور نیاز دارند؟
آیا تابهحال برایتان پیش آمده فایل پاورپوینتی را که قرار بود در جلسهی کاریتان ارائه بدهید، همراه خود نبرید؟ یا تابهحال تلاش کردهاید که از راه دور بفهمید چرا کامپیوتر والدینتان نمیتواند فایلهای خاصی را اجرا کند؟ اینها دقیقا همان وضعیتهایی هستند که میتوان از نرمافزارهای دسترسی به کامپیوتر از راه دور استفاده کرد. برنامههای دسترسی به کامپیوتر از راه دور به شما اجازه میدهند از هر مکانی به کامپیوتر خانگی یا کامپیوتر دفترتان دسترسی داشته باشید. همچنین این امکان را فراهم میکنند که دیگران به برخی یا همهی فایلهای کامپیوتر شما دسترسی داشته باشند.
برخی از نرمافزارهای دسترسی به کامپیوتر از راه دور برای استفادهی شخصی توسعه پیدا کردهاند و برخی دیگر از نرمافزارهای دسترسی از راه دور با پروتکلهای امنیتی و منوهای پیچیدهای که دارند، برای محیط سازمانی مناسبتر هستند. بسیاری از نرمافزارها هم حتی از طریق تلفن همراه یا دستگاههای دیگر نیز اجازهی دسترسی به کامپیوتر از راه دور را به شما میدهند.
نرمافزارهای دسترسی از راه دور همچنین اجازه میدهند که فایلها را بدون استفاده از ایمیل یا سرویسهای بهاشتراکگذاری فایل بین دو دستگاه انتقال بدهید. بهعنوان مثال، شما میتوانید با استفاده از نرمافزارهای دسترسی از راه دور، فایلهایی را که در دستگاه شخص دیگری ذخیره شدهاند، با چاپگر خود چاپ کنید. یا میتوانید درحالیکه به سفر رفتهاید، از جاده و بدون اینکه از سرویسهای بهاشتراکگذاری فایلی مانند دراپباکس یا گوگل درایو استفاده کنید، فایلهای موردنیاز خود را مشاهده کنید. همینطور میتوانید با ابزارهای دسترسی راه دور، با همکارانتان در ارتباط باشید و به همراهشان روی پروژههای خود کار کنید.
شرکتهای میز امداد (Help Desk) که سرویسهای پشتیبانی از خدمات مشتریان و محصولات را برعهده دارند، عمدهترین کاربران نرمافزارهای دسترسی از راه دور هستند، اما این نرمافزارها میتوانند برای هر کس دیگری هم مفید باشند. میتوانید از دوستان یا همکاران خود دعوت کنید که در ویرایش اسناد به روشی سادهتر و با ارتباط آسانتر نسبت به سایر روشهای همکاری آنلاین، مانند قابلیتهای ویرایش در زمان واقعی ازجمله Office 365 یا Google Docs با شما همکاری کنند. ممکن است دلیل شما برای استفاده از نرمافزارهای دسترسی از راه دور کاملا با مواردی که گفتیم متفاوت باشد، اما شکی نیست که نرمافزارهای دسترسی از راه دور تقریبا برای هر کاربر حرفهای کامپیوتر، کاربردی و مفید هستند.
آیا نرمافزارهای دسترسی به کامپیوتر از راه دور امن هستند؟
یکی از نخستین سؤالاتی که ممکن است در مورد استفاده از نرمافزارهای دسترسی به کامپیوتر از راه دور بپرسید، این است که آیا این نوع نرمافزارها امن هستند؟ اگر مدتهاست که از کامپیوتر استفاده میکنید، ممکن است دربارهی نرمافزار «pcAnywhere» چیزهایی شنیده باشید. pcAnywhere، نرمافزاری بود که تقریبا انتخاب اول همهی کاربران برای دسترسی از راه دور محسوب میشد. اما درنهایت شرکت سیمانتک این نرمافزار را از شرکت اصلیاش خریداری و پشتیبانی از آن را در سال ۲۰۱۴ متوقف کرد و به مشتریان خود توصیه کرد که دیگر از آن استفاده نکنند. برخی دیگر از فروشندگان نرمافزارهای دسترسی از راه دور نقصهای امنیتی را گزارش کردهاند، اما بهنظر میرسد که این مسائل امنیتی بیشتر بهدلیل سهلانگاری خود کاربران بهوجود آمده باشند.
اخیرا هم خبرهایی از رسوخ یک باجافزار (Ransomware) در چند نرمافزار دسترسی از راه دور به گوش میرسد. باجافزارها، بدافزارهای اینترنتی هستند که پس از قفل کردن کامپیوتر قربانی با نمایش پیامی از کاربران درخواست پول (عموما ارز اینترنتی) میکنند. برخی نرمافزارهای دسترسی از راه دور در صورتی که بخواهید، اجازهی استفاده از امنیت نسبتا پایین را به شما میدهند، اما همهی نرمافزارها کاربران خود را تشویق میکنند که از تنظیمات امنیتی قوی استفاده کنند.
ویژگیهای امنیتی نرمافزارهای مختلف دسترسی از راه دور، تفاوتهای زیادی با هم دارند. برخی از نرمافزارها، امکان دسترسی آسان را فراهم میکنند. در برخی هم باید تأیید ایمیل و تایپ کلمه عبور بیشتر از یک بار انجام شود. همهی نرمافزارهای دسترسی از راه دور، به شما اجازه میدهند که امنیت را در سطوح مختلفی سفارشی کنید، بنابراین باید به گزینههای انتخابیتان خوب دقت کنید.
این نرمافزارها به شما امکان میدهند که به هر دستگاه دیگری که نرمافزار را نصب کرده، دسترسی داشته باشید. دسترسی از راه دور میتواند به شکل کنترل کامل روی کامپیوتر دیگر یا صرفا مشاهدهی فایلها باشد. همهی نرمافزارهای دسترسی از راه دور، از اشتراکگذاری کلیپبورد (حافظهی کوتاه مدتی که امکان کات یا کپی را به شما میدهد) استفاده میکنند، بهطوریکه میتوانید متن یا تصاویری را که در کلیپبورد یک دستگاه کپی کردهاید، به دستگاه دیگر منتقل کنید. همهی نرمافزارهای دسترسی از راه دور، دارای قابلیت چت متنی هستند و هر نرمافزار هم ویژگیهای انتقال فایل را از طریق یک رابط دو طرفهی فایل فراهم میکند.
نرمافزارهای دسترسی به کامپیوتر از راه دور و آموزش نصب آنها
۱. نرم افزار AnyDesk
AnyDesk، نرمافزار جامعی است که به شما اجازه میدهد کامپیوتر دیگری را از راه دور کنترل کنید و از راه دور با فایلها و اسناد مختلف کار کنید. با استفاده نرمافزار AnyDesk میتوانید، با سرعت و امنیت بالا، بدون لگ (هنگ) فایلهای خود را کنترل کنید. نرمافزار AnyDesk به شما اجازه میدهد که محتویات کلیپبورد را بین دو کامپیوتر به اشتراک بگذارید و اطلاعات مختلف را کپی و پیست کنید. AnyDesk، همچنین به شما اجازه میدهد از کامپیوتری که به آن متصل شدهاید، اسکرینشات بگیرید و آن را روی دسکتاپ خود با فرمت PNG ذخیره کنید.
AnyDesk از دسترسی خودکار پشتیبانی میکند که امکان اتصال به کامپیوتر را بدون تأیید طرف دیگر فراهم میکند. با توجه به این موضوع، باید رمز عبور خود را طوری تنظیم کنید که مطمئن شوید دسترسی ناخواستهای صورت نمیگیرد. برای هر اتصال، مجموعهی خاصی از دسترسیها میتواند فعال یا غیرفعال شود. بهعنوان مثال، میتوانید صفحه کلید و ماوس یا دسترسی به کلیپبورد را محدود کنید.
نرم افزار AnyDesk، از رمزنگاری TLS 1.2 بهره میبرد که در بانكداری آنلاین نیز مورد استفاده قرار میگیرد. در این نوع رمزنگاری ایمن، هردو سر اتصال رمزنگاری میشوند که باعث میشود هیچ شخص دیگری نتواند با جعل آیدی وارد سیستم شما بشود.
تجربهی باز کردن چندین صفحه وب در یک پنجره، منوهای مخفی منحصربهفرد و استفادهی بسیار آسان، AnyDesk را به نرمافزاری محبوب تبدیل کرده است. AnyDesk برای استفادهی شخصی رایگان و با سیستمعاملهای مختلف سازگار است.
آموزش نصب نرمافزار AnyDesk
ابتدا از وبسایت رسمی AnyDesk، نرمافزار AnyDesk را برای ویندوز خود دانلود کنید.
با شروع دانلود، گزینهی Save File را انتخاب کنید.
پس از دانلود، File AnyDesk.exe را با کلیک راست و انتخاب گزینهی Run as Administrator، باز کنید.
فایلی که دانلود کردهاید، یک فایل امن است، بنابراین اگر مانند تصویر زیر هشدارهای امنیتی دریافت کردید، اجازهی دسترسی را بدهید و فایل را اجرا کنید. (ممکن است هشدارهای امنیتی در دستگاه شما متفاوت باشند.)
بعد از چند لحظه کادر زیر ظاهر خواهد شد. گزینهی Install AnyDesk on this computer را انتخاب کنید.
اگر ویندوز از شما پرسید که میخواهید AnyDesk تغییراتی اعمال کند، گزینهی Yes را انتخاب کنید.
در صفحه بعد روی Set up a password now کلیک کنید.
این صفحه ظاهر خواهد شد
برای دسترسی خودکار کلمهی عبور خود را تنظیم کنید. دقت کنید که تمامی گزینهها مانند تصویر زیر، تیکدار باشند.
۲. نرمافزار Chrome Remote Desktop
Chrome Remote Desktop، یک نرمافزار دسترسی از راه دور است که گوگل آن را توسعه داده است و بهعنوان یک افزونه در مرورگر کروم قابل نصب است. با استفاده از Chrome Remote Desktop، میتوانید از هر کامپیوتری که از مرورگر کروم استفاده میکند، بهعنوان کامپیوتر میزبان استفاده کنید.
نصب نرمافزار Chrome Remote Desktop ساده است. از آنجاییکه Chrome Remote Desktop بهطور کامل از روی مرورگر اجرا میشود، تقریبا تمام سیستمعاملها قادر به اجرای آن هستند. همچنین با توجه به اینکه Chrome Remote Desktop در پسزمینه نصب میشود، کاربری که کامپیوتر خود را با شما به اشتراک گذاشته، میتواند مرورگر کروم را ببندد یا حتی از حساب کاربری خود خارج شود و شما همچنان (در صورت داشتن رمز عبور) به کامپیوتر او دسترسی داشته باشید.
آموزش نصب و راهاندازی Chrome Remote Desktop
ابتدا افزونهی Chrome Remote Desktop را از کروم وب استور دانلود و نصب کنید.
وقتی وارد افزونه شدید این صفحه را میبینید، روی گزینهی Get Started کلیک کنید.
روی گزینهی Share کلیک کنید تا کامپیوتر خود را برای به اشتراکگذاری تنظیم کنید. ممکن است در این مرحله از شما درخواست شود که Chrome Host Installed را دانلود و نصب کنید. روی Accept and Install کلیک کنید. پس از دانلود و نصب، نرمافزار آمادهی اجراست.
هنگامی که روی Share کلیک کنید، نرمافزار Chrome Remote Desktop، یک کد ۱۲ رقمی میسازد. این کد را باید در اختیار کسی که میخواهد به سیستم شما متصل شود، قرار بدهید. پس از پایان کارتان، روی Stop Sharing کلیک کنید.
سخن آخر
تقریبا غیرممکن است که بحث نرمافزارهای دسترسی به کامپیوتر از راه دور به میان بیاید و صحبتی از نرمافزار محبوب Teamviewer نشود. متأسفانه این نرمافزار که یکی از بهترین نرمافزارهای دسترسی از راه دور محسوب میشود، از حدود یک سال گذشته، دسترسی کاربران با IP ایران را مسدود کرده است. در این بین، نرمافزارهای مطلوب دیگری ازجمله Splashtop هم مدتهاست برای کاربران ایرانی از دسترس خارج شدهاند.