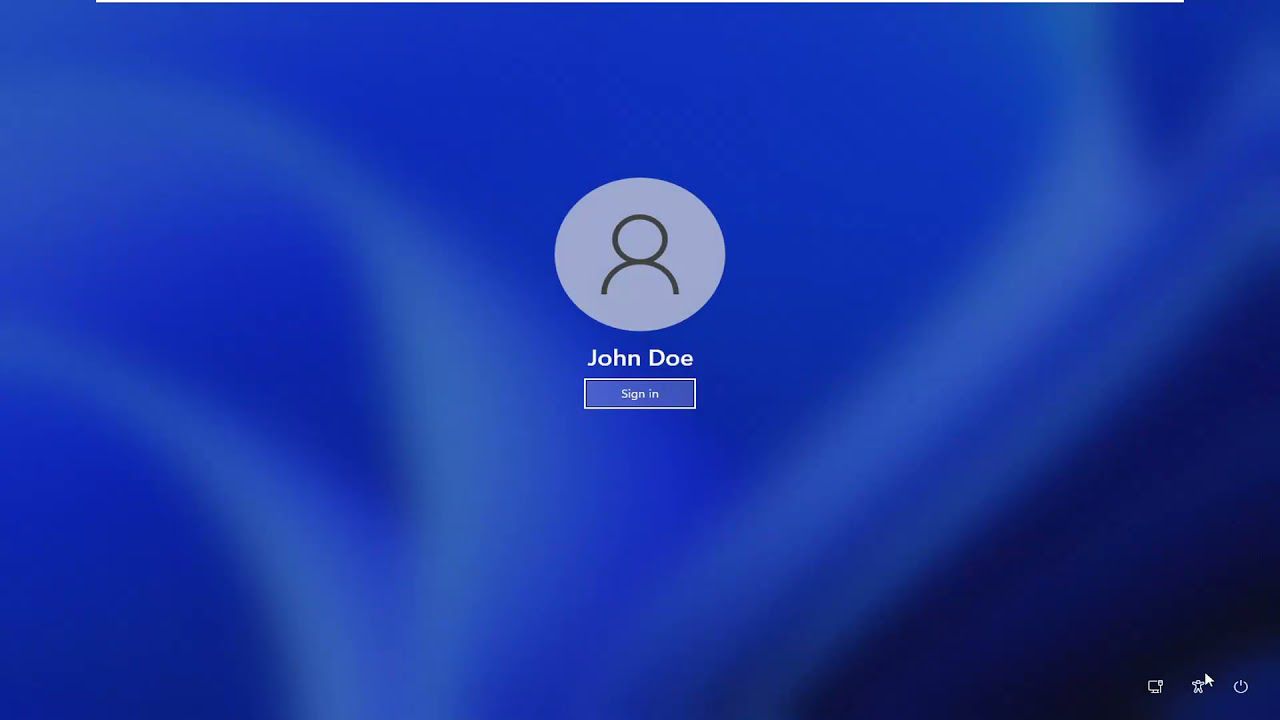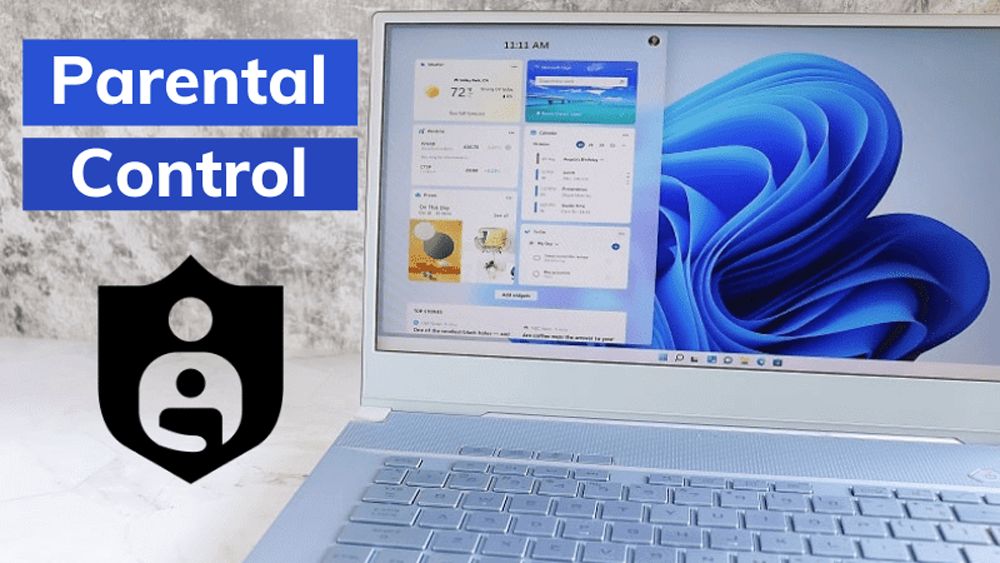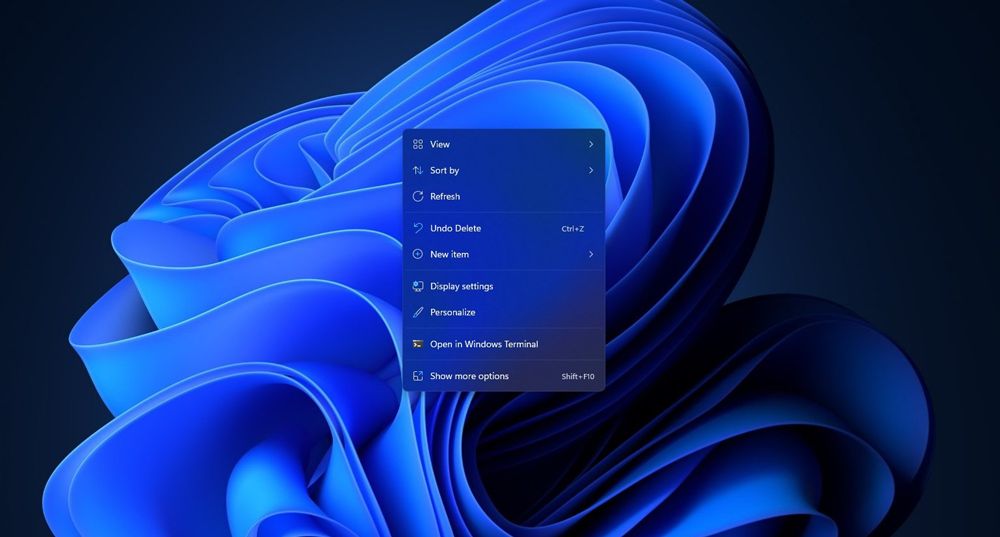ویندوز ۱۱ مدتی است که بهصورت رسمی منتشر شده و کاربران میتوانند نسخه پایدار آن را روی سیستم خود نصب کنند. این نسخه از ویندوز تا حدود زیادی در جلب رضایت کاربران موفق بوده؛ اما از سوی دیگر معایبی نیز دارد که تا حدودی کاربران را از آن ناامید کرده است و نمیتوان آنها را نادیده گرفت. در ادامه ۸ مورد از بزرگترین معایب و مشکلات جدیدترین نسخه ویندوز را بیان میکنیم.
مایکروسافت تاکنون نسخههای مختلفی از ویندوز را عرضه کرده؛ برخی از این نسخهها عملکرد خوبی داشتهاند و برخی دیگر اصلاً در جلب رضایت کاربران موفق نبودهاند و به پروژهای شکستخورده تبدیل شدهاند.
بهعنوانمثال ویندوز ۹۵ خوب بود؛ اما ویندوز ۹۸ اینچنین نبود (البته با انتشار نسخه 98 SE وضعیت این نسخه از ویندوز کمی بهتر شد). ویندوز Me عملکرد بسیار بدی داشت؛ اما در مقابل ویندوز XP به یکی از محبوبترین نسخههای ویندوز تبدیل شد؛ اما ویندوز ویستا که پس از آن عرضه شد نیز دارای عملکرد بدی بود. ویندوز ۷ تقریباً بینقص بود؛ اما ویندوز ۸ هم به دلیل حذف منوی استارت و باگهای نسبتاً زیاد چندان مورد استقبال قرار نگرفت و بسیاری از افراد همان ویندوز ۷ را ترجیح میدادند؛ اما ویندوز ۱۰ محبوبیت زیادی به دست آورد و به یکی از موفقترین نسخههای ویندوز تبدیل شد.
در مورد ویندوز ۱۱ هم باید بگوییم با وجود اینکه مدت زیادی از انتشار رسمی آن نمیگذرد و هنوز قضاوت در مورد خوب یا بد بودن آن زود است؛ اما به نظر میرسد این نسخه از ویندوز هم رضایت کاربران را به خود جلب کرده. درضمن در جدیدترین نسخه ویندوز تغییرات خوبی ایجاد شدهاند که هک کردن و نفوذ به سیستمعامل را برای هکرها دشوار میکند و این موضوع نشاندهنده امنیت بالای آن است.
مشکلات ویندوز ۱۱
البته شیوه طراحی این نسخه از ویندوز باعث ایجاد معایب آزاردهندهای در آن شده که نمیتوان آنها را نادیده گرفت. در این مقاله قصد داریم ۸ مورد از مشکلات اساسی را که کاربران ویندوز ۱۱ با آن مواجه هستند، بیان کنیم؛ البته برخی از این مشکلات را میتوان بهسادگی برطرف کرد و ما راهحلهای موثر برای برطرف کردن آنها را نیز ارائه میکنیم.
دشوار بودن تغییر مرورگر پیشفرض
متأسفانه یکی از معایب اصلی نسخه جدید ویندوز دشوار بودن تغییر مرورگر پیشفرض در آن است. مایکروسافت در ویندوز ۱۱ کاربران را مجبور به استفاده از اج بهعنوان مرورگر پیشفرض کرده است. به نظر میرسد ردموندیها این سیاست را تنها برای افزایش کاربران مرورگر اختصاصی خود اتخاذ کردهاند.
البته کاربران میتوانند مرورگر پیشفرض خود را تغییر دهند؛ اما انجام این کار همچون نسخههای قبلی ویندوز بهسادگی و تنها با یک کلیک امکانپذیر نیست و کاربران باید برای تغییر مرورگر پیشفرض، مرورگر را برای فرمتهای HTM ،HTML ،PDF ،STHML ،SVG ،WEBP ،XHT XHTML ،FTP،HTTP و HTTPS تغییر دهند. قطعاً چنین سیاستی درست و اخلاقی نیست و انحصارطلبی آشکار محسوب میشود.
البته مایکروسافت پس از شکایتهای بسیار زیاد مجبور به تجدیدنظر در این سیاست خود و تغییر آن شد و در بیلد پیشنمایش ۲۲۵۰۹ بهراحتی میتوانید مرورگر پیشفرض خود را درست مانند ویندوز ۱۰ تنها با یک کلیک تغییر دهید و سایر مرورگرها مثل گوگل کروم یا فایرفاکس را انتخاب کنید.
محدود بودن فرصت دانگرید به ویندوز ۱۰ با حفظ اطلاعات و تنظیمات
چنانچه ویندوز ۱۰ را به ویندوز ۱۱ ارتقا دهید و پس از انجام کار پشیمان شوید و ترجیح دهید دوباره از ویندوز ۱۰ استفاده کنید، برای انجام این کار تنها ۱۰ روز فرصت دارید. در این مدتزمان میتوانید بدون هیچ گونه مشکلی ویندوزتان را با حفظ تمام اطلاعاتتان به همراه تنظیمات و پیکربندیها به ویندوز ۱۰ دانگرید کنید؛ اما پس از گذشت این ۱۰ روز باید حتماً از اطلاعاتتان بکاپ بگیرید و ویندوز ۱۰ را بهصورت Clean Install نصب کنید که در مقایسه با دانگرید از ویندوز ۱۱ به ویندوز ۱۰ فرایند زمانبری است.
البته میتوان با یک فرمان ساده DISM مدتزمان ۱۰ روزه مایکروسافت را به ۶۰ روز افزایش داد. برای استفاده از این فرمان تنها کافیست دکمه ویندوز و R را همزمان با هم بزنید و پس از تایپ کلمه cmd در کادر Run، دکمه اینتر را بزنید تا پنجره خط فرمان باز شود. پس از باز شدن پنجره عبارت زیر را تایپ کنید:
DISM /Online /Set-OSUninstallWindow /Value:60
همانطور که در عبارت بالا میبینید، در مقابل کلمه Value عدد ۶۰ درج شده که نشاندهنده فرصت ۶۰ روزه برای دانگرید از ویندوز ۱۱ به ویندوز ۱۰ است. شما میتوانید این عدد از ۱ تا ۶۰ تغییر دهید.
امکانپذیر نبودن ورود به ویندوز با اکانت لوکال در حالت پیشفرض
متأسفانه قابلیت ایجاد اکانت لوکال در ویندوز ۱۱ بهصورت پیشفرض حذف شده و کاربران باید برای هر بار ورود به ویندوز از اکانت مایکروسافت خود استفاده کنند. بسیاری از کاربران نمیخواهند برای هر بار ورود به ویندوز از اکانت مایکروسافت استفاده کنند. همچنین برخی کاربران همیشه به اینترنت دسترسی ندارند و برخی دیگر هم نمیخواهند سرویس ابری مایکروسافت تمام اطلاعات آنها را ذخیره کند. درضمن در صورت استفاده از اکانت مایکروسافت برخی اطلاعات شخصی شما در اختیار مایکروسافت قرار میگیرد و به همین دلیل برخی کاربران تمایلی به استفاده از آن ندارند
البته ترفندهایی برای امکانپذیر شدن ورود به ویندوز با استفاده از اکانت لوکال وجود دارد. یکی از این ترفندها قطع کردن اینترنت است که باعث میشود کاربر بتواند با اکانت لوکال خود وارد ویندوز شود.
در ضمن شما میتوانید با ترفند جالبی ویندوز ۱۱ را با اکانت لوکال نصب کنید. برای انجام این کار باید زمانی که در فرایند نصب ویندوز صفحه دارای عنوان let’s connect you to a network نمایش داده میشود، پس از زدن دو دکمه Shift و F10 همزمان با یکدیگر، کلمه taskmgr را در پنجره خط فرمان تایپ کنید تا فرآیند اتصال سیستم به اینترنت متوقف شود. پس از متوقف شدن این فرایند، کاربر میتواند با وارد کردن نام کاربری و رمز عبور ویندوز را بهصورت معمولی نصب کند.
در ضمن امکان سوییچ کردن از اکانت مایکروسافت به اکانت لوکال نیز وجود دارد. برای انجام این کار مراحل زیر را دنبال کنید:
- دکمههای ویندوز و I را برای ورود به تنظیمات همزمان با هم بزنید
- پس از ورود به بخش Accounts، از سمت چپ پنل گزینه Your Info را انتخاب کنید.
- پس از ورود به این بخش در Microsoft account، زیر قسمت Account settings گزینه Sign in with a local account instead را انتخاب کنید.
- در مرحله بعدی ویندوز از شما میپرسد آیا واقعاً میخواهید برای ورود به ویندوز از اکانت لوکال استفاده کنید و حتی در این مرحله هم سعی میکند شما را متقاعد کند که ویندوز با اکانت مایکروسافت عملکرد بهتری دارد و در صورت انتخاب اکانت لوکال، تنظیمات در تمام دستگاهها شخصیسازی نمیشوند. درصورتیکه مزایای اکانت مایکروسافت برایتان مهم نیست یا در هر شرایطی میخواهید از اکانت لوکال استفاده کنید، روی دکمه Next کلیک کنید.
- در مرحله بعد برای شناسایی هویتتان از شما خواسته میشود کد پین خود را وارد کنید و اگر قبلاً این کد را مشخص نکرده باشید، ویندوز از شما میخواهد رمز عبور اکانت مایکروسافت خود را وارد کنید.
- در مرحله بعدی باید نام کاربری و رمز عبور خود را مشخص و روی دکمه Next کلیک یا آن را لمس کنید. (درصورتیکه نمیخواهید برای هر بار ورود به ویندوز، رمز عبور اکانت لوکال خود را وارد کنید، میتوانید فیلد مربوط به آن را خالی بگذارید). پس از زدن دکمه Next، با زدن دکمه Sign out and finish کار تمام میشود و میتوانید از این پس برای ورود به ویندوز از اکانت لوکال خود استفاده کنید.
لازم به ذکر است در صورت استفاده از ویندوز ۱۱ پرو برای ورود به ویندوز دیگر مجبور به استفاده از اکانت مایکروسافت نیستید.
امکانپذیر نبودن دسترسی به مکان فایل
در ویندوز ۱۰ یک منوی راستکلیک تحت عنوان Open File Location وجود دارد که با بهرهمندی از آن میتوانید سریع و راحت فایل موردنظرتان را بیابید و به آن دسترسی پیدا کنید و به تسهیل و تسریع انتقال و مدیریت فایلها هم کمک میکند.
برای استفاده از چنین قابلیتی در ویندوز ۱۰ تنها کافیست فایل موردنظرتان را در کادر جستجو، جستجو کنید و پس از مشاهده فایل موردنظرتان در نتایج جستجو، روی آن راستکلیک و گزینه Open File Location را انتخاب کنید. با انتخاب این گزینه نهتنها پوشه حاوی فایل موردنظر به شما نمایش داده میشود، بلکه خود فایل هم مشخص میشود. متأسفانه چنین قابلیت مفیدی در ویندوز ۱۱ دیده نمیشود؛ البته در این ویندوز هم میتوانید فایلهای موردنظرتان را پیدا کنید؛ اما انجام این کار در جدیدترین نسخه ویندوز مانند ویندوز ۱۰ بهسادگی امکانپذیر نیست و نمیتوان مانند ویندوز ۱۰ تنها با انتخاب یک گزینه فایل موردنظرتان را پیدا کنید.
جدا نبودن پنل کنترل والدین از سایر تنظیمات
درآمد مایکروسافت در سهماهه دوم سال ۲۰۲۱ منتهی به ۳۱ ژوئن (۹ تیر) ۴۶.۲ میلیارد دلار بوده که نسبت به مدت مشابه در سال گذشته ۲۱ درصد افزایش یافته است. درآمد سالانه کلی ردموندیها بیش از ۱۲۱ میلیارد دلار است. اگرچه این مبالغ درآمد هنگفتی به نظر میرسند؛ اما جالب است بدانید که حتی چنین درآمدی هم نمیتواند باعث پایدار باقی ماندن تنظیمات در سیستمعامل پرچمدار مایکروسافت شود.
سالها پنل کنترل والدین و سایر تنظیمات در یکدیگر ادغام شده بودند که اصلاً طراحی مناسبی به نظر نمیرسید؛ اما مایکروسافت در طراحی ویندوز ۱۰ رویکرد خود را تغییر داد و این دو قسمت را از یکدیگر جدا کرد؛ اما متأسفانه در ویندوز ۱۱ باز هم رابط کاربری مجزایی برای بخش کنترل والدین وجود ندارد. متأسفانه بخشی از تنظیمات کنترل والدین در بخش Settings قرار دارد و بخشی دیگر از آنها در پنل Control Panel دیده میشود. این شیوه طراحی باعث شده است دسترسی به تنظیمات کنترل والدین در بسیاری از بخشها دشوار باشد
تغییر منوی راستکلیک فایل و دسکتاپ و کوتاهتر شدن آن
منوی راستکلیک در دسکتاپ در ویندوز ۱۱ تغییر کرده و کوتاهتر شده است. در این منوی راستکلیک جدید گزینههای عمومی چندان خوب نیستند و دکمهها جای خود را به برچسبهای متنی دادهاند. برای مشاهده بسیاری از آیتمهای منو باید روی گزینه Show More Options کلیک کنید که برای بسیاری از کاربران اصلاً خوشایند نیست.
روشهایی برای برطرف کردن این نقص طراحی در ویندوز ۱۱ وجود دارد که مایکروسافت مانع استفاده از بسیاری از آنها شده است؛ اما شما میتوانید با استفاده از ترفندی نسبتاً ساده منوی راستکلیک جدیدترین نسخه ویندوز را مانند منوی راستکلیک ویندوز ۱۰ کنید.
برای انجام این کار ابتدا عبارت زیر را در پنجره خط فرمان تایپ کنید:
reg add HKCU\Software\Classes\CLSID\{86ca1aa0-34aa-4e8b-a509-50c905bae2a2}\InprocServer32 /ve /d “” /f
پس از اجرای این فرمان که ممکن است چند ثانیه طول بکشد، عبارت زیر را نیز تایپ کنید:
taskkill /im explorer.exe /f & explorer.exe
پس از اجرای این فرمان نوار وظیفه و پسزمینه دسکتاپ ناپدید و دوباره بهصورت خودکار ظاهر میشود. سپس منوی راستکلیک ویندوز ۱۱ مانند منوی راستکلیک ویندوز ۱۰ میشود.
درصورتیکه میخواهید این منو به حالت قبلی خود بازگردد، مراحل زیر را دنبال کنید:
- دکمههای ویندوز و R را همزمان با یکدیگر را بزنید و پس از باز شدن کادر Run عبارت regedit را تایپ کنید و دکمه اینتر را بزنید. سپس پیامی نمایش داده میشود که باید گزینه Yes را انتخاب کنید تا پنجره Register Editor باز شود.
- در این پنجره مسیر HKEY_CURRENT_USERSoftware\Classes\CLSID را دنبال کنید.
- روی دکمه 86ca1aa0-34aa-4e8b-a509-50c905bae2a2} در زیر آن راستکلیک و گزینه delete را انتخاب کنید
- تسک منیجر را باز و روی تب Processes کلیک کنید و در آن پس از انتخاب Windows Explorer روی دکمه End task کلیک کنید. پس از انجام این کار دوباره نوار وظیفه و پسزمینه دسکتاپ ناپدید و بهصورت خودکار ظاهر میشود و منوی راستکلیک به حالت قبلی خود بازمیگردد. درصورتیکه نوار وظیفه و پسزمینه دسکتاپ بهصورت خودکار ناپدید و ظاهر نشد، پس از باز کردن کادر Run عبارت explorer.exe را در آن تایپ کنید و دکمه اینتر را بزنید.
حذف کادر جستجو
جستجو در ویندوز ۱۰ کار راحتی است؛ اما در ویندوز ۱۱ اینچنین نیست و این مورد هم یکی از نقایص اساسی آن محسوب میشود. در جدیدترین نسخه ویندوز کادر جستجو در کنار نوار وظیفه دیده نمیشود و برای جستجو در آن باید چند مرحله را طی کنید. مایکروسافت وعده داده بود استفاده از ویندوز ۱۱ برای افراد مبتدی کاملاً راحت باشد و حذف کادر جستجو در آن خلاف این وعده است.
اگرچه در این نسخه از ویندوز نیز هنوز آیکون ذرهبین شیشهای مشهور دیده میشود؛ اما مسلماً یک کاربر تازهکار با کادر جستجویی که درست در کنار منوی استارت قرار دارد و عبارت «Type here to search» در داخل آن دیده میشود، آشنایی بهتری دارد و با آن راحتتر است.
البته لازم به ذکر است کاربران ویندوز ۱۱ نیز زمانی که روی آیکون ویندوز کلیک میکنند، میتوانند کادر جستجو را ببینند؛ اما شاید کاربران مبتدی ندانند که با کلیک روی این آیکون میتوانند به کادر جستجو دسترسی پیدا کنند.
نکته دیگری که باید به آن اشاره کنیم این است که کاربران ویندوز میتوانند با استفاده از اپلیکیشن PowerToys اپلیکیشنهای موردنظر خود را سریع جستجو و اجرا کنند. پس از نصب این اپلیکیشن تنها کافیست دکمههای ALT و Space را همزمان بزنید و نام اپلیکیشن موردنظرتان را تایپ کنید.
نیازمند بودن به سختافزار نسبتا مدرن و قوی
یکی از موضوعات داغ مرتبط با ویندوز ۱۱ از ابتدای معرفی و انتشار آن، سختافزار موردنیاز آن بوده است.
مایکروسافت اعلام کرده سیپییوی کامپیوتر مورداستفاده برای نصب ویندوز ۱۱ حتماً باید از استاندارد امنیتی TPM 2.0 یا Trusted Platform Module برخوردار باشد. این استاندارد تنها چند سال است که در پردازندههای اینتل و AMD دیده میشود.
این استاندارد در پردازندههای اینتل از سری سیپی یوهای اسکای لیک که در سال 2015 وارد بازار شده است، ایجاد شده و در پردازندههای AMD از پردازندههای سری رایزن 2500 که تولید آنها از سال ۲۰۱۷ آغاز شده، ایجاد شده است؛ بنابراین، اگر کامپیوتر شما به سیپیوی اینتل مجهز باشد و آن را سال ۲۰۱۵ به بعد خریده باشید یا کامپیوترتان دارای پردازنده AMD باشد و آن را از سال ۲۰۱۷ به بعد خریده باشید، امکان نصب ویندوز ۱۱ روی آن وجود دارد؛ در غیر این صورت از جدیدترین نسخه ویندوز محروم میشوید.
دلیل مایکروسافت برای لزوم وجود چنین پردازندههایی در کامپیوترها برای نصب ویندوز ۱۱، امنیت بالاتر این پردازندهها نسبت به پردازندههای فاقد استاندارد TPM است. ویندوز یکی از آسیبپذیرترین سیستمعاملها در برابر هکرها و حملات سایبری محسوب میشود و مایکروسافت این تصمیم را در راستای افزایش امنیت سیستمعامل خود، جلوگیری از نفوذ به آن و دسترسی به اطلاعات مهم کاربران خود گرفته است.
از دیگر حداقل مشخصات سختافزاری لازم برای نصب ویندوز ۱۱ میتوان به پردازنده ۶۴ بیتی که حداقل دارای دو هسته و سرعت ۱.۶ گیگاهرتز باشد، حداقل ۴ گیگابایت حافظه رم و حداقل ۶۴ گیگابایت حافظه آزاد اشاره کرد.
با این تفاصیل ممکن است تعداد زیادی از کاربران حاضر نشوند تنها به دلیل استفاده از ویندوز ۱۱ سختافزار سیستم خود را ارتقا دهند و ترجیح دهند از همان نسخههای قدیمیتر ویندوز استفاده کنند. در ضمن ویندوز ۱۱ علاوه بر نیازمندی به حداقل سختافزار مذکور، مشکلاتی با برخی از سختافزارها داشته و دارد؛ بهعنوانمثال جدیدترین نسخه ویندوز مشکلاتی با سیپییوهای AMD داشت که مایکروسافت با انتشار یک پچ آنها را برطرف کرد.
جدیدترین نسخه ویندوز با حافظههای SSD NVMe نیز مشکلاتی دارد که میتوان آنها را با استفاده از نرمافزار Windows Insider برطرف کرد. در ضمن ویندوز ۱۱ با برخی از قطعات دیگر نیز سازگار نیست و با برخی از درایورها مشکل دارد؛ البته مایکروسافت از تمام این موارد اطلاع دارد و در حال تلاش برای رفع مشکلات مرتبط است. به هر حال ویندوز ۱۱ سیستمعاملی است که بهتازگی منتشر شده است و وجود مشکلات و باگهای عجیب و غیرمتداول در آن طبیعی است؛ اما انتظار میرود که مایکروسافت با انتشار آپدیتهای مختلف این مشکلات و باگها را به تدریج برطرف کند.
آیا شما ویندوز ۱۱ را نصب کردهاید و از آن استفاده میکنید. درصورتیکه پاسختان مثبت است، به نظرتان مشکلات این نسخه از ویندوز چیست و آیا جدیدترین نسخه ویندوز مشکل یا مشکلات بزرگ دیگری هم دارد که در این مطلب به آنها اشاره نشده باشد؟ اگر باز هم پاسختان مثبت است، مواردی را که فکر میکنید جزو نقایص قابلتوجه ویندوز ۱۱ هستند و نمیتوان آنها را نادیده گرفت، با ما در میان بگذارید.