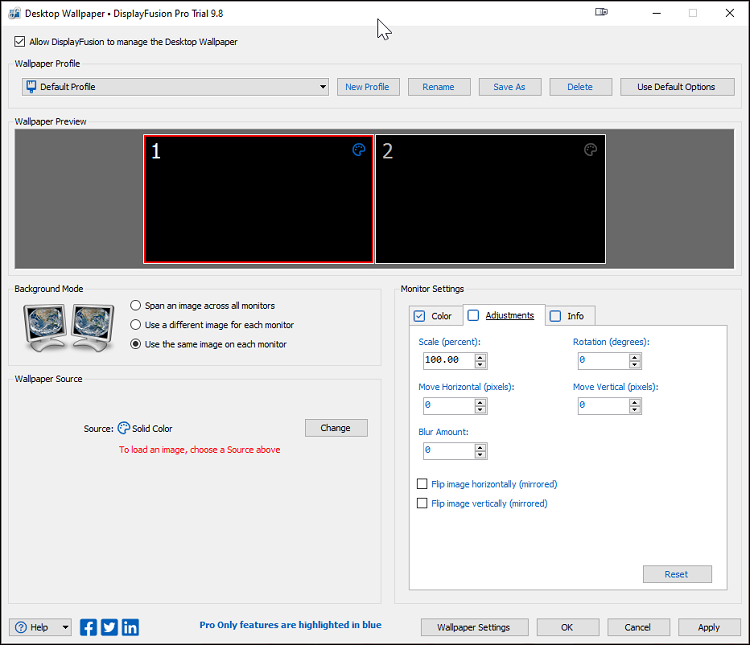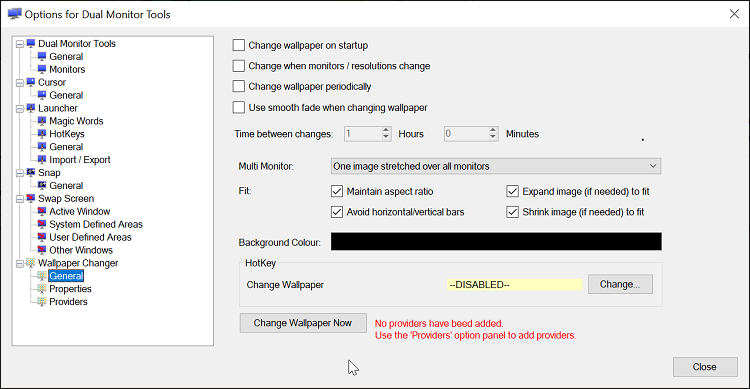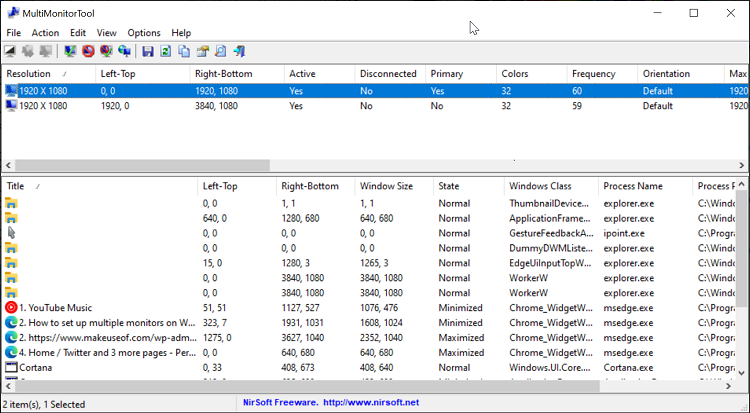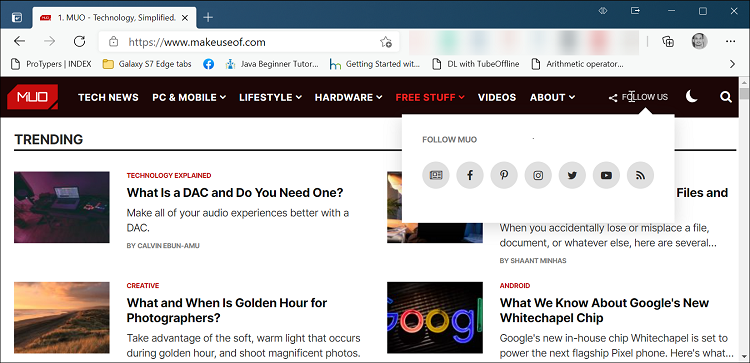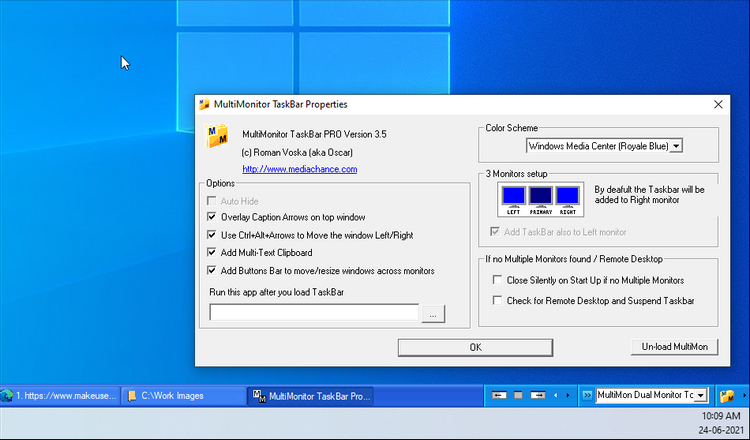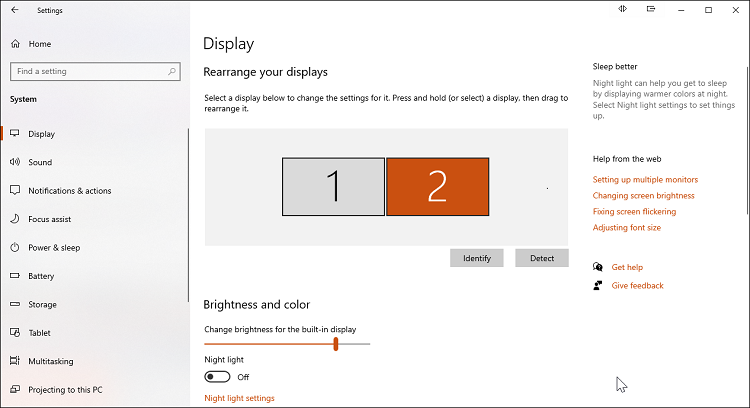مدیریت چندین برنامه در یک مانیتور یا نمایشگر کوچک لپتاپ میتواند کار دشواری باشد؛ به همین دلیل بسیاری از کاربران به سراغ استفاده از نمایشگرهای اضافی میروند تا بتوانند تجربه بهتری داشته باشند. البته وصل کردن نمایشگر به خروجی تصویر به تنهایی کافی نیست و ابزارهای مدیریت نمایشگر به صورت همزمان میتوانند در چنین مواقعی مفید واقع شوند.
- چطور در ویندوز ۱۰ صفحه را به چند بخش تقسیم کنیم؟
- چگونه از صفحه ویندوز بدون نصب هیچ برنامهای ویدیو ضبط کنیم؟
- چگونه تصویر نمایشگر دیوایس های اندرویدی را به یک رایانه ویندوز 10 منتقل کنیم؟
۱. DisplayFusion
نرمافزار DisplayFusion ابزاری برای مدیریت نمایشگرها در ویندوز است که محبوبیت بسیار بالایی دارد. قابلیتهای پیشرفته مانند تسکبار با پشتیبانی از چند مانیتور در آن یافت میشود. در هنگام باز کردن برنامه از کاربر درخواست میشود تا قابلیت Multi Monitor Taskbar ویندوز ۱۰ را غیرفعال کند و از ابزار داخلی نرمافزار بهره ببرد. استفاده از این ویژگی باعث میشود تا بتوانید آیکنهای بخش Tray را در نمایشگر دوم نیز داشته باشید؛ اما دسترسی به Action Center تنها از طریق نمایشگر اصلی امکانپذیر خواهد بود.
تمامی امکانات موجود در اپلیکیشن DisplayFusion از طریق تسکبار قابل دسترس است؛ تنها کافیست روی تسکبار راست کلیک کرده و عملکرد مورد نظر خود را انتخاب کنید. ابزار پیکربندی نمایشگرها امکان بازآرایی آنها در کنار تغییر رزولوشن، نرخ نوسازی تصویر و عمق رنگ میدهد. برنامه در دو نسخه رایگان و پولی در دسترس کاربران قرار دارد که در نسخه ویژه امکانات بیشتری برای شخصیسازی وجود دارد.
۲. Dual Monitor Tools
همان طور که از نامش پیداست، Dual Monitor Tools برای استفاده در سیستمهای دارای دو نمایشگر طراحی شده است. کاربر میتواند کلید میانبر جدیدی برای جابهجایی پنجرهها در نظر بگیرد یا این که حرکت نشانگر موس را میان نمایشگرها محدود کند. تغییر خودکار تصاویر پسزمینه و امکان ضبط یک نمایشگر از سایر قابلیتهای برنامه هستند. خوشخبتانه این اپلیکیشن به صورت متن باز و رایگان منتشر شده است.
کاربران با نصب Dual Mintors Tools به مجموعهای از ماژولهای مورد نیاز برای شخصیسازی دسترسی خواهند داشت که از طریق پنل سمت چپ قابل استفاده هستند. البته برخی از ویژگیها مانند تغییر خودکار پسزمینه به صورت جداگانه برای هر نمایشگر در ویندوز ۱۰ نیز یافت میشود و نیازی به نصب برنامههای جانبی برای آن وجود دارد. البته ابزار محدودسازی نشانگر موس میتواند در بسیاری از مواقع مفید واقع شود و از حرکتهای اتفاقی آن جلوگیری میکند.
۳. MultiMonitorTool
اپلیکیشن MultiMonitorTool ابزاری به نسبت ساده برای مدیریت نمایشگرها در ویندوز است که رابط کاربری مناسبی را ارائه میدهد. همچنین امکان نمایش جزئیات مرتبط با نمایشگرهای مختلف را دارد و انتخاب هر یک از آنها میتواند تمامی پنجرههای باز را مشخص کند. به کمک کلیدهای میانبر F7 و F8 میتواند اقدام به جابهجایی سریع پنجرهها کرد.
پیشنمایش یک پنجره خاص، فعال و غیرفعال کردن نمایشگرها، تنظیم نمایشگر اصلی، تغییر جهت و رزولوشن از سایر قابلیتهای برنامه هستند. کاربران برای استفاده از امکانات آن نیازی به نصب ندارند و میتوانند از فایل پرتابل استفاده کنند که در نسخههای قدیمی ویندوز از جمله XP نیز به خوبی کار میکند و به صورت رایگان عرضه شده است.
۴. UltraMon
برنامه UltraMon ابزاری پریمیوم برای مدیریت نمایشگرها در ویندوز است که روی جابهجایی آسان و تغییر اندازه سریع پنجرهها تمرکز دارد. به همین جهت کلیدهای جدیدی برای بزرگنمایی و حرکت به پنجرههای باز افزوده شده است. امکانات بیشتری برای شخصیسازی از طریق آیکن برنامه در قسمت Tray در دسترس است.
استفاده از حالت آبشاری برای نمایش پنجرهها، تنظیم نمایشگر اصلی، فعال و غیرفعال کردن تسکبار ثانویه، غیرفعال کردن نمایشگر دوم، تغییر تصویر پسزمینه و اسکرین سیور و تغییر پیکربندی نمایشگرها از مشخصات کلید اپ محسوب میشوند. قابلیت تکرار تصویر (Duplicate) میتواند برای سیستمعاملهای قدیمی مفید باشد؛ اما در ویندوز ۱۰ چنین قابلیتی به صورت پیشفرض وجود دارد. قیمت نرمافزار ۳۹.۹۵ دلار است اما میتوانید نسخه غیررسمی کرک شده را از سایتهای داخلی دانلود نمایید.
۵. MultiMon Taskbar Pro
MultioMon Taskbar Pro برنامهای برای مدیریت تسکبار و نمایشگر در ویندوز است که در دو نسخه رایگان و پولی عرضه شده است. اپلیکیشن حجم کمی دارد اما همچنان نیاز به نصب آن وجود دارد و نمیتواند به صورت پرتابل مورد استفاده قرار گیرد. طبق گفتههای توسعهدهنده، ساخت برنامه در ابتدا برای استفاده داخل سازمانی بود است و به همین دلیل ظاهر متفاوتی نسبت به سایر نمونههای مشابه دارد.
افزوده شدن کلید جابهجایی امکان حرکت دادن آسان پنجرهها را فراهم میکند. البته امکانات برنامه ممکن است برای همه کاربران مفید واقع نشود زیرا محدودیتهای بسیاری دارد و طیف خاصی از نیازها را هدف گرفته است. در نتیجه اگر یک کاربر معمولی هستید که به دنبال افزایش بهرهوری هنگام استفاده از نمایشگر دوم هستید، عنوان مذکور ممکن است مناسب شما نباشد؛ اما شاید امتحان قابلیتهای آن ضرری نداشته باشد.
ابزار مدیریت نمایشگرها در ویندوز ۱۰
مایکروسافت به صورت پیشفرض ابزاری را برای مدیریت نمایشگرها در ویندوز ۱۰ در نظر گرفته است. برای دسترسی به آن میتوانید با کلیک روی کلید استارت، گزینه Settings را انتخاب کنید. سپس به بخش System بروید و Display را انتخاب نمایید. در این قسمت میتوانید با کشیدن و رها کردن نمایشگرها اقدام به مرتب کردن آنها کنید. امکان تغییر رزولوشن، جهت و مقیاس نمایش نیز وجود دارد. همچنین ویندوز ۱۰ از نمایش تصاویر پس زمینه جداگانه در هر نمایشگر هم پشتیبانی میکند.
ابزار مدیریت نمایشگر ویندوز ۱۰ محدودیتهای بسیاری دارد و در صورتی که میخواهید فضای بیشتری برای مانور داشته باشید بهتر است یکی از عناوین گفته شده در قسمتهای قبلی را استفاده کنید. البته برخی کلیدهای میانبر میتوانند به جابهجایی آسانتر میان پنجرهها کمک کنند؛ برای مثال کلید ترکیبی Ctrl+T امکان جابهجا شدن میان پنجرههای اخیر را فراهم میکند.