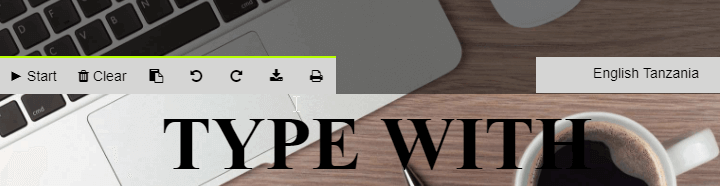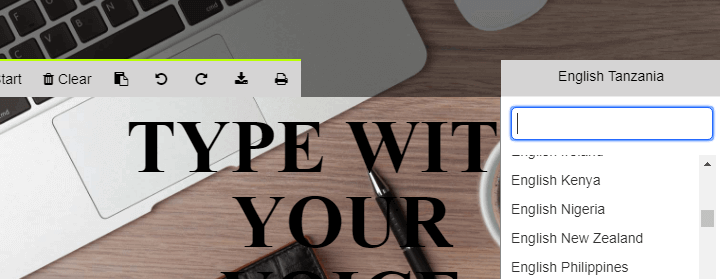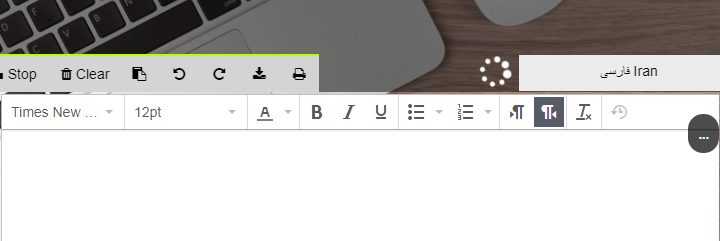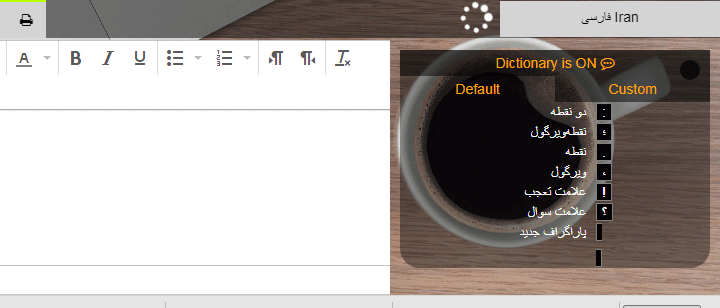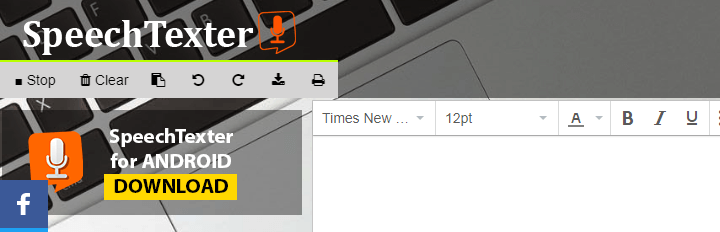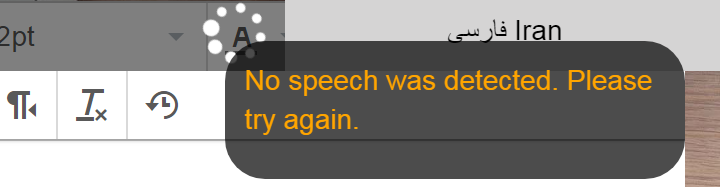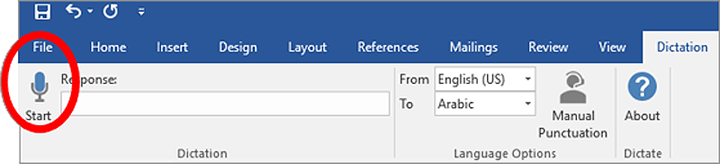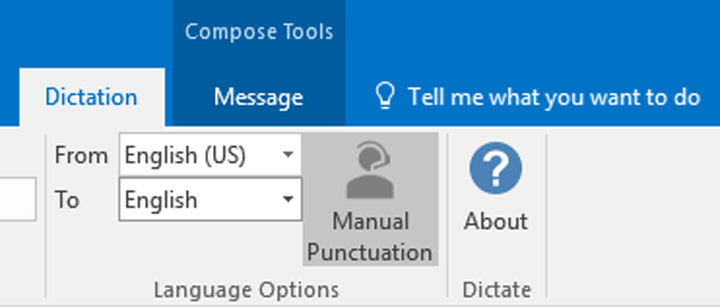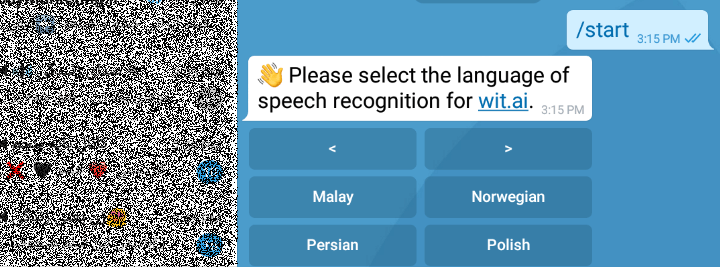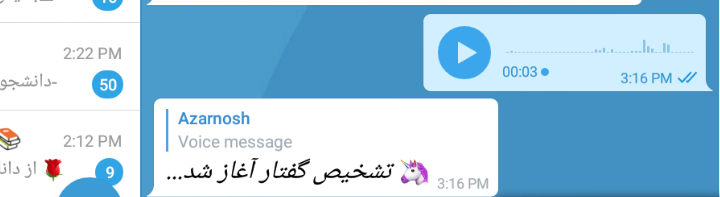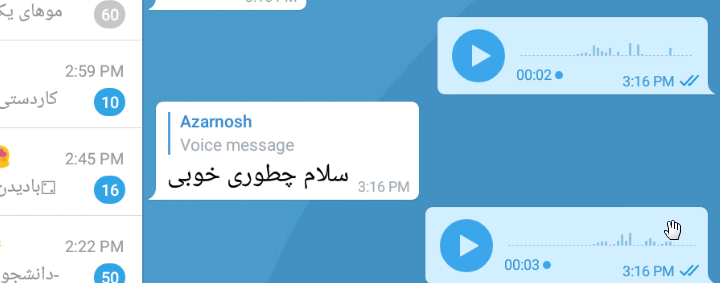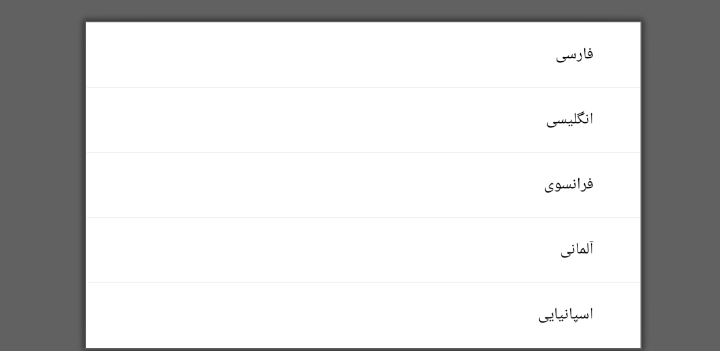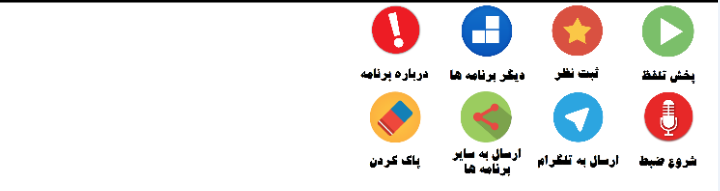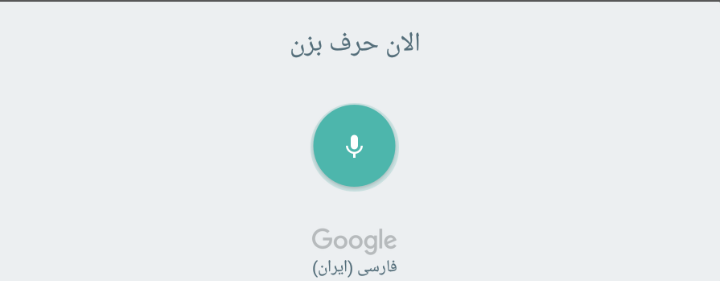چند سالی میشود که خاطرهی ناخوشایند اعتماد به برخی سایتها برای خرید نرمافزار تبدیل گفتار به نوشتار، در ذهنم حک شده است. درست از همان موقع که هزینهی زیادی صرف خرید نرم افزار تبدیل صدا به متن کردم، و به نتیجه نرسیدم، تصمیم گرفتم تمام برنامههای مدعی در این زمینه را چک کنم. در این زمینه فهرستی از روشها و معرفی مختصری از این مدل برنامهها را در اختیار شما نیز قرار میدهم و در آخر از شما میخواهم که تجربهی کاربریِ هر کدام از این ابزارها را با ما در میان بگذارید.
تبدیل گفتار به نوشتار با وب سایت speechtexter.com
اولین باری که توانستم بهخوبی به کمک یک ابزار آنلاین، صدا را به نوشتار تبدیل کنم، روزی بود که با وب سایت speechtexter آشنا شدم. تجربهی واقعا هیجان انگیزی بود چرا که چند هفته پیش از آن، حدود ۳۰۰ هزار تومان هزینه کرده بودم و یک سیدی خریده بودم که طراح آن مدعی بود از طریق این نرمافزار میتوانید به سرعت بالا، گفتار خود را به متن تبدیل کنید. اما این محصول، دردسرهای زیادی داشت و از شما چه پنهان، سرعت تایپ دستیام از سرعت نوشتار آن بیشتر بود. البته شمار خطاهای این محصول هم بسیار زیاد بود و من واقعا فرصت اصلاح اشتباهاتش را نداشتم.
speechtexter.com نرم افزاری تحت وب است که به شما اجازه میدهد بهصورت آنلاین، سریع صحبت کنید و آن هم سریع گفتههایتان را تایپ کند. البته زبان این سرویس، قابل تغییر به چند ده زبان دنیاست که خوشبختانه فارسی هم در میان فهرست آن به چشم میخورد. بیایید کمی با این برنامه کار کنیم.
شروع کار
اگر به آدرس speechtexter.com بروید تصویر زیر را در صفحهی اول وبسایت مشاهده میکنید:
همانطور که در تصویر مشاهده میکنید، شما میتوانید در سمت راست، تعیین زبان صوتی و نوشتاری و در سمت چپ کلیدهای اولیه برای شروع نوشتن، و مدیریت نوشتار را تحت کنترل بگیرید.
اینجا یک دکمه به نام START وجود دارد که برای شروع صحبت میبایست آن را بزنید. دقت داشته باشید که، به محض شروع صحبت، یک اعلان برایتان ارسال میشود که میکروفون خود را به مرورگر بشناسانید و روی ALLOW کلیک کنید تا همگام سازیها صورت گیرد.
تعیین زبان
بدین منظور روی آیکون سمت راست که UNITESD نوشته است، یک بار کلیک کنید تا فهرست زبانها را مشاهده کنید. میتوانید در میان فهرست بهدنبال فارسی باشید یا اینکه در باکس جستوجو زبان فارسی را بیابید و خروجی را انتخاب کنید.
وقتی زبان بهدرستی مشخص شد میتوانید روی START کلیک کنید تا ویرایشگر سفید آن نمایش داده شود. بهعنوان یک نشان از آمادگی ابزار برای ضبط صدای شما، یک حلقهی پردازشگر در بالا شروع بهکار میکند. وقتی این حلقه فعال باشد بدین معنی است که شما میتوانید بهراحتی بگویید تا برنامه بنویسد.
ویرایشگر دارای ابزارهای قالببندی متن است که ازجملهی آنها میتوان به فونت، اندازه، رنگ، راستچین یا چپچین، بولد کردن، ایتالیک و زیرخطدار بودن و مواردی نظیر این اشاره کرد.
البته برخی دستورات صوتی نیز وجود دارد که در خلال گفتار خود میتوانید بهکار ببرید تا ویرایشگر کار جدیدی برایتان انجام دهد. مثلا اگر بخواهید به پاراگراف بعدی بروید، کافی است بگویید: «پاراگراف جدید»
با گفتن و ادای اصولی این عبارت، میتوانید نشانگر را سر خط در پاراگراف جدید مشاهده کنید.
دقیقا مثل این دستور، دستورات دیگری نیز وجود دارند که با ادای آنها میتوانید کار جدیدی در ویرایشگر انجام دهید. ازجملهی این عبارتها میتوان به موارد زیر اشاره کرد:
- نقطه؛
- ویرگول؛
- دو نقطه؛
- نقطه ویرگول؛
- علامت سوال.
در نهایت وقتی متن خود را نوشتید میتوانید در داخل همان ویرایشگر، شروع به ویراش کنید و برخی جملات را درست کنید یا به جملات چیزی اضافه کنید. در نهایت میتوانید با انتخاب تمام جملات و کپی کردن آن، متن را به ویرایشگرهایی که میخواهید نظیر WORD، نوتپد یا حتی به وبسایت انتقال دهید.
اما بدانید که به کمک نوار ابزار بالای ویرایشگر همین نرمافزار نیز میتوانید روی متن کارهایی انجام بدهید. برای نمونه، این ابزارها را در عکس زیر مشاهده میکنید:
به کمک این ابزارها میتوانید متن را در یک فایل متنی ذخیره کنید یا اینکه متن را چاپ کنید. همچنین میتوانید به کمک دستورات UNDO و REDO روی متن ویرایشهایی انجام دهید. به کمک همین نوار ابزار میتوانید تمامی متن را در کلیپبرد ذخیره کنید یا اینکه همهی متن را پاک کنید. برای این منظور از دکمهی CLEAR استفاده کنید.
دو نکته در مورد این برنامه
۱. استفاده از این برنامه، کاملا رایگان و با اتصال به اینترنت امکانپذیر است. در حین استفاده از برنامه ممکن است با پیغامی مثل No speech was detected. Please try again روبهرو شوید.
در چنین شرایطی باید اتصال اینترنتی و حتی اتصال میکروفون خود را چک کنید. در این مواقع اگر یک بار روی دکمهی STOP کلیک کنید و دوباره START را بزنید بهراحتی میتوانید مشکل را حل کنید.
۲. شما میتوانید هرچندبار که لازم است، عملیات را قطع و وصل کنید و متن خود را در نهایت تکمیل کنید. اما در هنگام استفاده از این ابزارها مراقب باشید که به اشتباه روی CLEAR کلیک نکنید چرا که زحماتتان به باد میرود.
تنها در یک صورت بعد از پاک شدن توسط این دکمه میتوانید متن را بازیابی کنید که عملیات ریستور قابل انجام باشد. در این حالت اولین آیکون قالببندی از سمت راست، مشکی است و این بدین معنی است که متن به صورت DRAFT ذخیره شده است. روی این گزینه در چنین شرایطی یک بار کلیک کنید تا متن برگردد. اما برای بار دوم این دکمه عمل نخواهد کرد.
این ابزار سرعت بسیار خوبی دارد، و به شما اجازهی ویرایش ضمن نوشتار نیز میدهد.
معرفی ابزار دوم: Dictate
Dictate داستان جالبی دارد. همهی ما میدانیم که «بیل گیتس» درست از یک گاراژ که در آن کار میکرد، به این مقام دست پیدا کرده است. شاید برخی از افراد با تغییر جایگاه خود، فراموش کنند که از کجا به کجا رسیدهاند اما بیل گیتس آن گاراژ را کماکان حفظ کرده و آن را بهعنوان بخشی از شرکت خود برای توسعهی ایدههای کارمندانش بهکار گرفته است.
در میان کارمندان بیل گیتس، هر فردی که ایدهای جدید داشته باشد در این گاراژ که البته این روزها بیشتر حالت اداری دارد به توسعهی ایده خود میپردازد.
Dictate ابزاری است که توسط کارمندان این شرکت در همین مکان رشد پیدا کرده و البته روز به روز بر موفقیتش افزوده میشود.
Dictate برنامهای است که میتواند در کنار برنامههای ویرایشگر نظیر WORD بنشیند و به کمک افرادی بیاید که میخواهند تایپ کنند. در حقیقت برنامهی ویرایشگر تبدیل صدا به متن در مایکروسافت Dictate نام دارد.
بسیاری از افرادی که از سرویس ایمیلی Microsoft Outlook استفاده میکنند از این ابزار بهره میگیرند تا عملیات نوشتن متنهای ایمیل را سریعتر انجام بدهند. برای این آموزش نیز من سعی دارم، این نرم افزار کمکی را با Microsoft Outlook ادغام و از آن استفاده کنم.
برای استفاده از Dictate لازم است که به وبسایت مربوطهاش مراجعه و نرمافزار لازم را دانلود کنید. دقت کنید که شما باید به تناسب نرمافزار Outlook خود، نسخهی مناسب را انتخاب کنید.
Dictate دارای نسخههای ۳۲ بیتی و ۶۴ بیتی است. به همین دلیل لازم است که نسخههای Dictate و Outlook دقیقا از یک ساخت برخوردار باشند.
شناسایی نسخهی نرمافزار
برای شناسایی نسخهی نرمافزارتان، کافی است برنامه را باز کنید و به مسیر File> Account Office> About Outlook بروید. در این قسمت مانند تصویر زیر میتوانید نسخهی Outlook را مشخص کنید.
بعد از شناسایی، باید نسخهی مناسب را دانلود و آن را نصب کنید. دقت کنید که هنگام نصب میبایست تمامی نرم افزارهای متعلق به مایکروسافت را ببندید.
نحوهی استفاده از Dictate در Outlook
بعد از اینکه برنامه را نصب کردید، Outlook را باز کنید. در میان سر برگهای این برنامه، مطابق عکس زیر میتوانید Dictate را مشاهده کنید.
در زبانهای که باز میکنید، میتوانید دو بخش جداگانه مشاهده کنید:
- بخش سمت چپ که با RESPONSE مشخص شده است.
- بخش سمت راست که با LANGUAGE OPTIONS مشخص شده است.
در بخش LANGUAGE OPTIONS میتوانید مشخصات زبان را تعیین کنید و در بخش RESPONSE عملیات ضبط را انجام دهید.
برای ضبط کردن روی START و برای توقف روی STOP کلیک کنید.
دقت کنید که این برنامه ابتدا صدای شما را کامل میشنود و جملهی کامل را مینویسد. این برخلاف ابزارهای دیگری است که شاید تاکنون تست کردهاید و البته ما در این مقاله آنها را به شما یاد آوری کردهایم.
استفاده از فرمانهای صوتی در این برنامه نیز رواج دارد. برای نمونه با گفتن DELETE آخرین جملهی نوشتهشده حذف میشود. با گفتن New line، وارد خط بعدی میشوید و در نهایت اگر بخواهید نوشتار را تمام کنید، میتوانید روی STOP کلیک کنید یا راحتتر بگویید Stop dictation!
Manual Punctuation بخشی است که میتوانید برخی دستورات صوتی را در آن مشاهده و تحت اختیار بگیرید. مثلا این برنامه بهطور خودکار انتهای هر جمله را، نقطهگذاری میکند اما شما میتوانید این کار را خودتان انجام بدهید. به کمک Manual Punctuation میتوانید سایر دستورات را نیز تحت کنترل بگیرید. ازجملهی این دستورات میتوان به موارد زیر اشاره کرد:
دورهی زمانی (Period)، کاما (Comma)، علامت سوال (Question mark)، نقل قول باز (Open quote)، بستن نقل قول (Close quote)، کولون (Colon)
عمر این برنامه طولانی نیست اما شما میتوانید به عنوان یک ابزار کمکی آن را در کنار برنامههای ویرایشگر مایکروسافت استفاده کنید. این برنامه میتواند تا ۲۰ زبان را درک کند و تا ۶۰ زبان را بهطور کامل بنویسد اما وجود اشکالات نگارشی در آن، دور از انتظار نیست.
روش سوم: استفاده از ربات voicybot
ربات voicybot یکی از رباتهای معروفی است که برای کمک به کاربران تلگرام نوشته شده است. به کمک voicybot میتوانید نوع زبان خود را تعیین کنید و شروع به گفتن کنید تا ربات تلگرامی برایتان صدا را به متن تبدیل کند. در ادامه روش کار کردن با این ربات را میآموزیم:
ابتدا لازم است که وارد تلگرام شوید و @voicybot را بنویسید و روی آن کلیک کنید تا وارد ربات شوید.
بر روی START که در انتهای صفحه کلیک کنید (لمس کنید) تا عملیات تبدیل گفتار به نوشتار توسط تلگرام، شروع شود:
ابتدا لازم است که زبان خود را مشخص کنید. فهرست مفصلی از زبانها در ابتدا توسط این برنامه و ربات تلگرام در اختیار شما قرار میگیرد. بدین صورت میتوانید با کمک دکمههای جهتی < و > بین زبانها گردش کنید و Persian را پیدا کنید. روی این دکمه کلیک کنید تا زبان فارسی تنظیم شود:
روال کار با این ربات به صورت ضبط صداست. شما میبایست دکمهی میکروفون در سمت راست در تلگرام را فشار دهید، و شروع به صحبت کنید. بعد از اتمام صحبت، میکروفون را رها کنید تا عملیات تشخیص گفتار آغاز شود. هنگامی که توسط ربات پردازش صورت میگیرد، این پروسه مطابق عکس بالا گزارش میشود. در نهایت آن چه که ربات به آن دست پیدا میکند و درک میکند در زیر صدای ضبط شده نوشته میشود:
بدین ترتیب میتوانید صداهای خود را ضبط و به نرمافزار معرفی کنید.
یک ویژگی بسیار خوب این نرم افزار تلگرامی این است که میتوانید صدای ضبطشدهی خود را در قالب فایلهای صوتی مثل mp3 و غیره، به برنامه معرفی کنید. برای این منظور، میتوانید با هر نرمافزار ضبط صدا، صدای خود یا هر فردی را ذخیره و ضبط کنید و بعد به کمک قابلیت ضمیمهکردن فایل، که آیکون آن بهصورت گیره شکل است و در کنار آیکون میکروفون قرار دارد، فایل ضبطشده را آپلود کنید و بعد از اینکه فایل کاملا بارگزاری شد، عملیات تشخیص صدا صورت خواهد گرفت و متن برای شما ارسال خواهد شد.
دقت کنید که این ربات خطا هم دارد. بنابراین بعد از تبدیل گفتار به نوشتار، توجه کنید که با یک وارسی در متن، عبارتی اشتباه برگردان نشده باشد.
این ربات برای هر دو حالت تلگرام، یعنی تحت اندروید و دسکتاپ قابل استفاده است.
اپلیکیشنهای اندرویدی تبدیل گفتار به نوشتار
اگر به کمک برخی مارکتهای اپلیکیشن در ایران، بخواهید بهدنبال چنین نرم افزارهایی باشید، باید عبارت، تبدیل گفتار به نوشتار را جستوجو کنید. در چنین حالتی شمار زیادی اپلیکیشن به شما پیشنهاد داده میشود.
اصول کار تمامی این نرم افزارها مشابه است. بعد از اینکه نرم افزار را نصب کردید، از شما در مورد تعیین زبان سؤال میشود. معمولا این اپلیکیشنها، زبان را بر روی فارسی تنظیم کردهاند.
بعد از آن با زدن یک دکمهی شروع، از شما خواسته میشود که صحبت کنید. از زمانی که دکمهی شروع را میزنید، سرویسهای یاد شده بهکمک سرویس گوگل، صدای شما را شناسایی میکنند و عملیات ضبط و تبدیل را انجام میدهند.
بعد از اینکه دکمهی شروع را زدید با یک دیالوگ باکس به صورت زیر مواجه میشوید:
این صفحه نشان میدهد که اپلیکیشن مورد نظر از گوگل قوت گرفته است. شما میبایست حرف زدن خود را آغاز کنید تا برنامه آن را متوجه شود. معمولا باید چند بار صحبت کنید تا نرمافزار صدای شما را دریافت و آن را درک کند و بعد آن را بنویسد:
در تجربهای که با چند برنامهی اندرویدی داشتهام، متوجه شدهام که، سرعت عکسالعمل اپلیکیشنها بسیار پایین است و گاهی خطاهایی دارد که واقعا آزار دهندهاند. من تاکنون اپلیکیشن قوی در این باره ندیدهام اما نسخههای تحت وب میتوانند بسیار بهتر پاسخ گویی داشته باشند. تجربهی شخصی شما در این باره چیست؟
برنامههای بومی ایرانی
با توجه به اینکه تعداد کاربرانی که میخواهند با تبدیل گفتار به نوشتار، به امور تایپی خود سرعت ببخشند هر روز بیشتر میشود، سایتهای ایجاد شدهاند که به کاربران کمک میکنند تا با رابط کاربری ایرانی بتوانند صدای خود را به متن تبدیل کنند. اما نکتهی مهمی در این باره وجود دارد که هنوز برخی از این سرویسها دارای کمبودها و نواقصی هستند. مثلا برخی با سرعت خوبی که در نوشتار دارند، امکان ویرایش در لحظه را برای شما فراهم نمیکند. یا اینکه برخی علاوه بر ارائهی سرویس محدود رایگان، سرویس تبدیل گفتار به نوشتار خود را با هزینهی ماهانه ارائه میدهد.
بهنظر میرسد که اگر بخواهید از ابزارهای یاد شده استفاده کنید، میتوانید بهسادگی به کمک ابزارهای تحت وب و ابزارهای اندرویدی و حتی ربات تلگرامی بهخوبی کار خود را پیش ببرید و نیازی به وقتگذرانی با سایر ابزارهای محدود نیست.
در این باره دیدگاهها و تجربیات ارزندهی خود را با ما در میان بگذارید و به ما بگویید که تاکنون از چه ابزاری برای این هدف استفاده کردهاید.