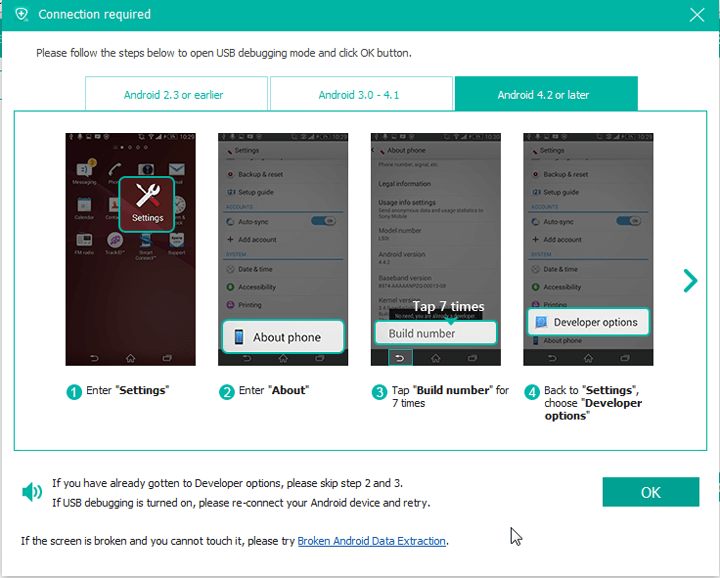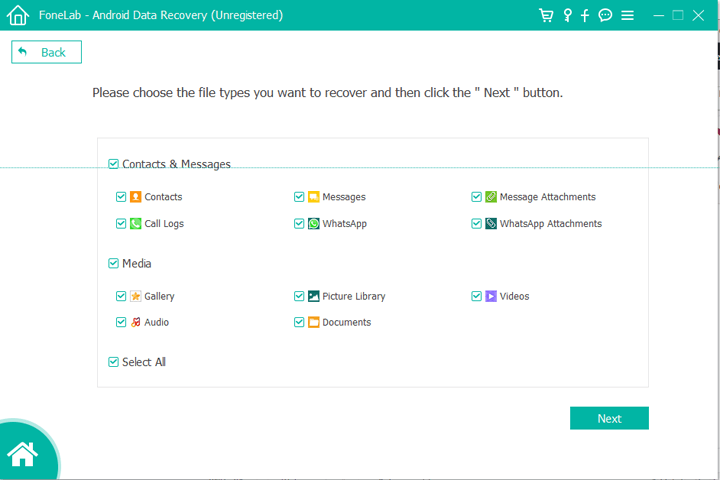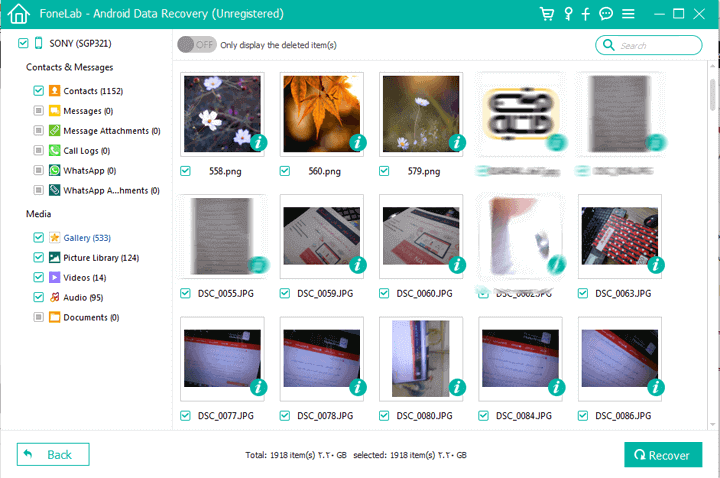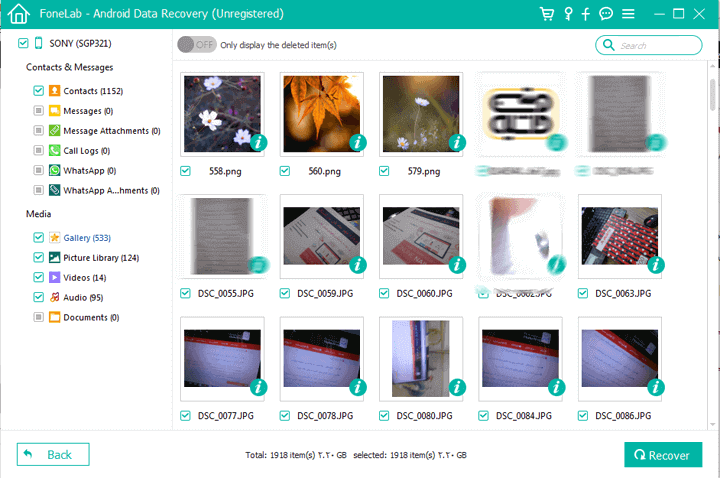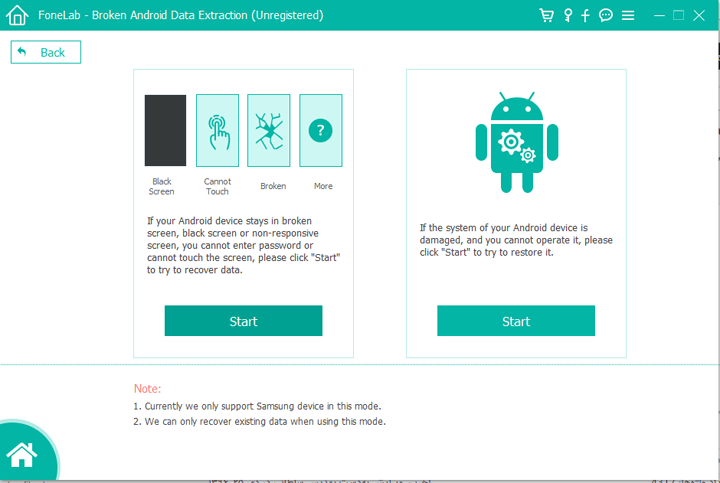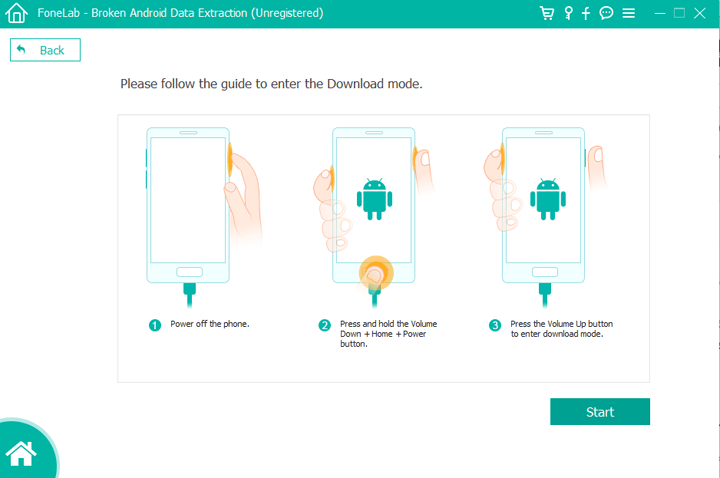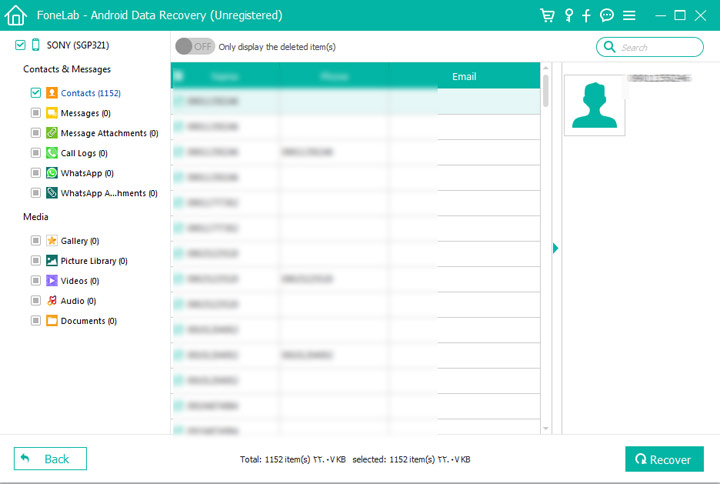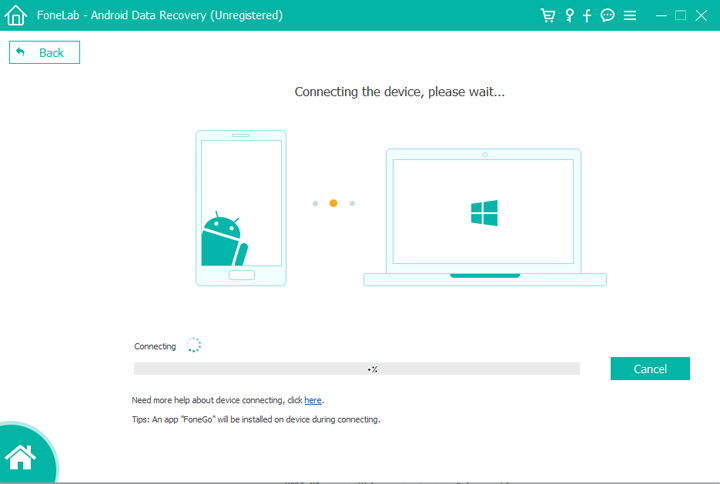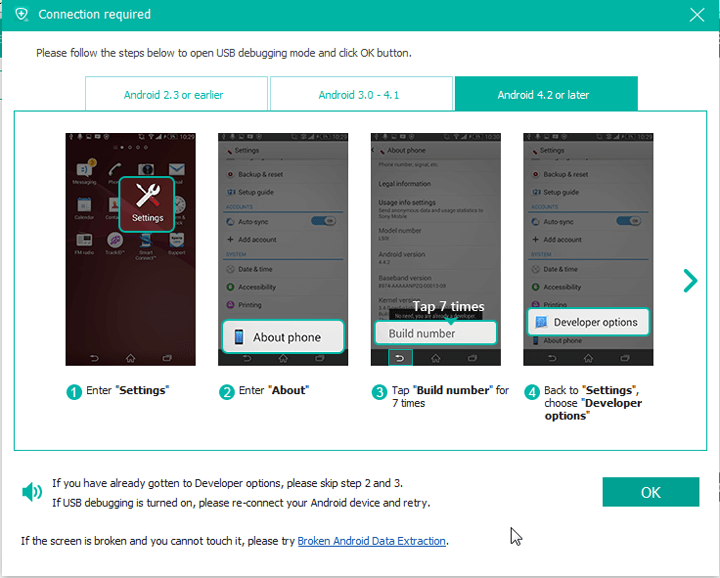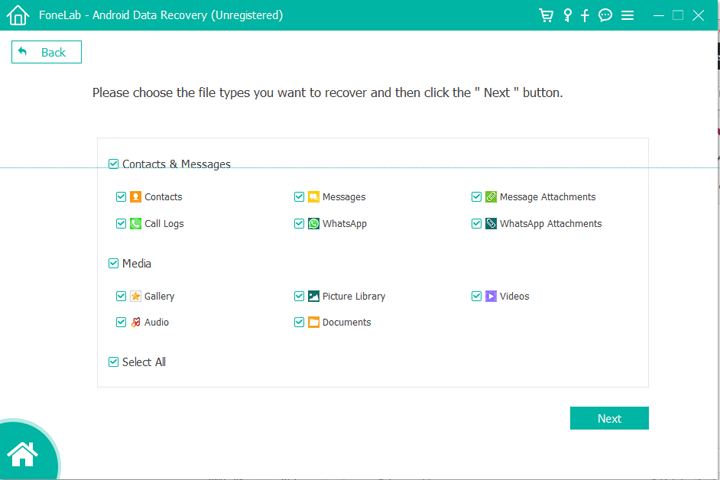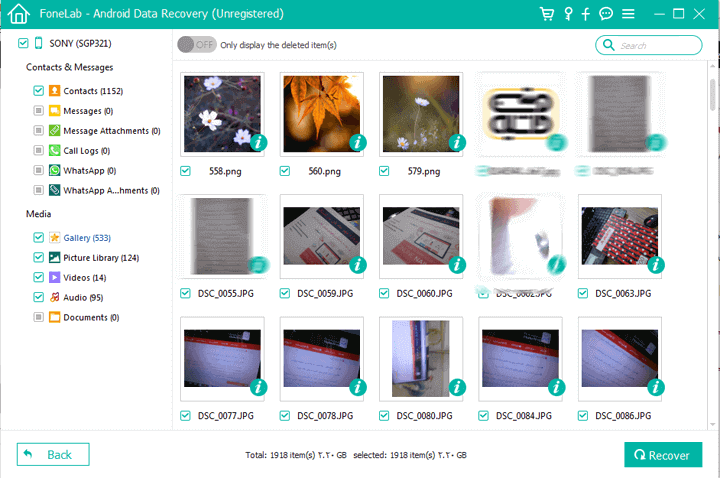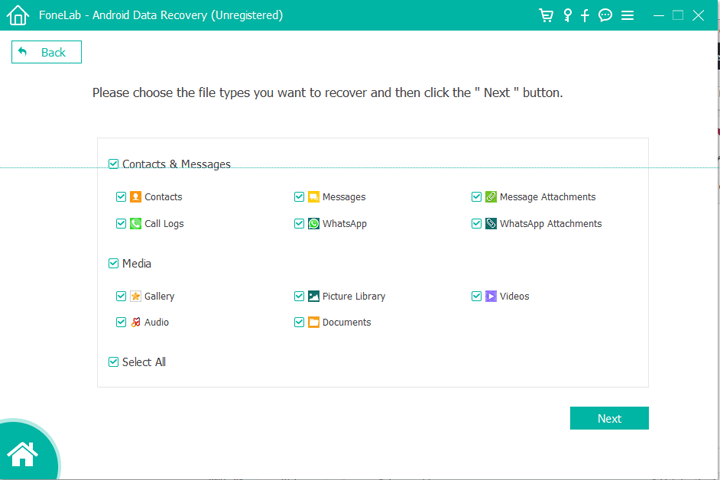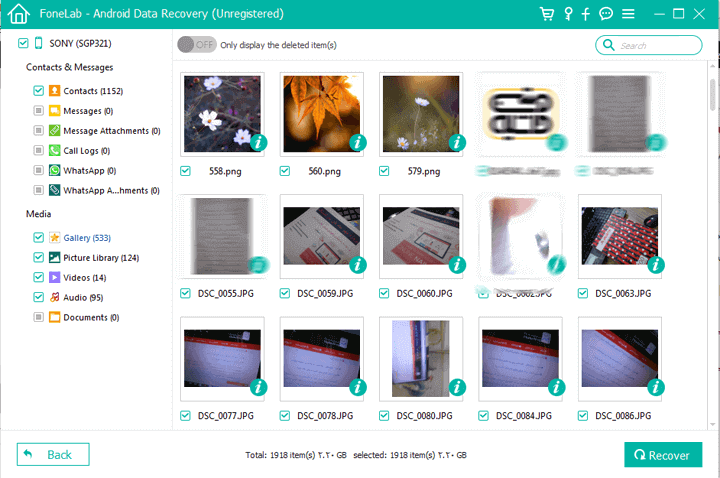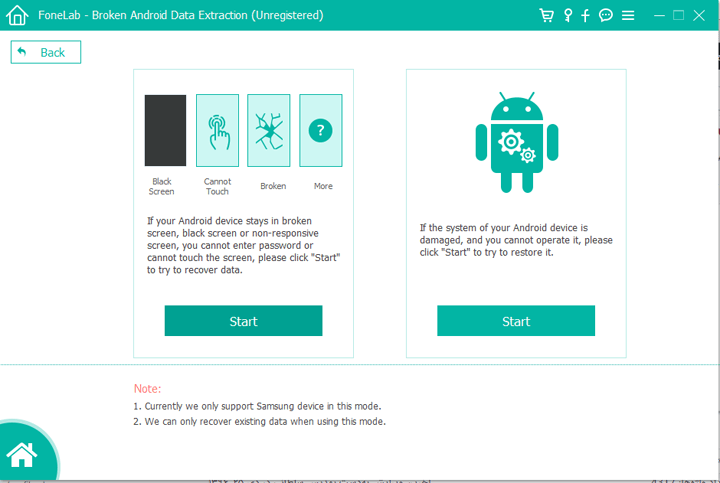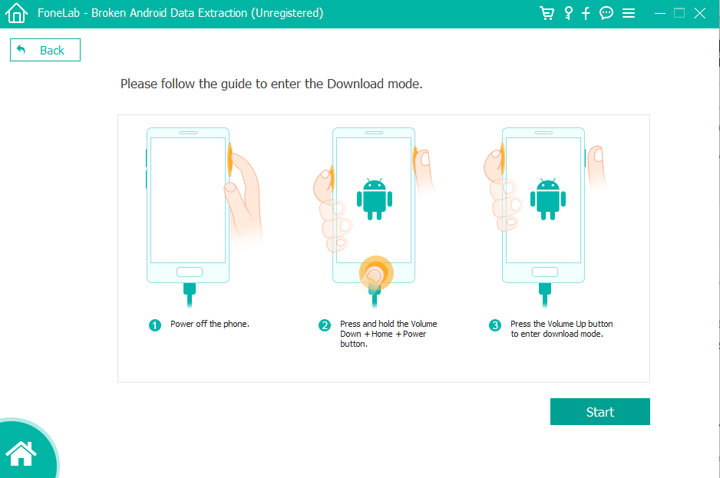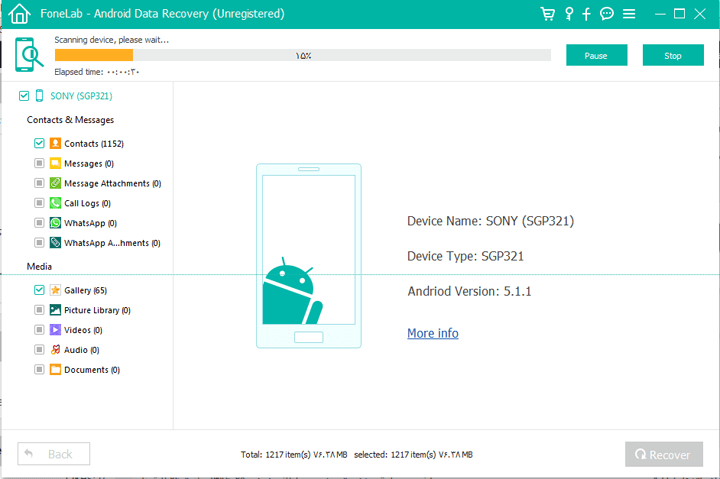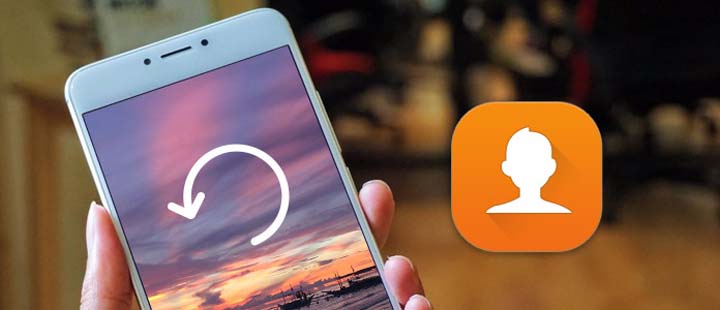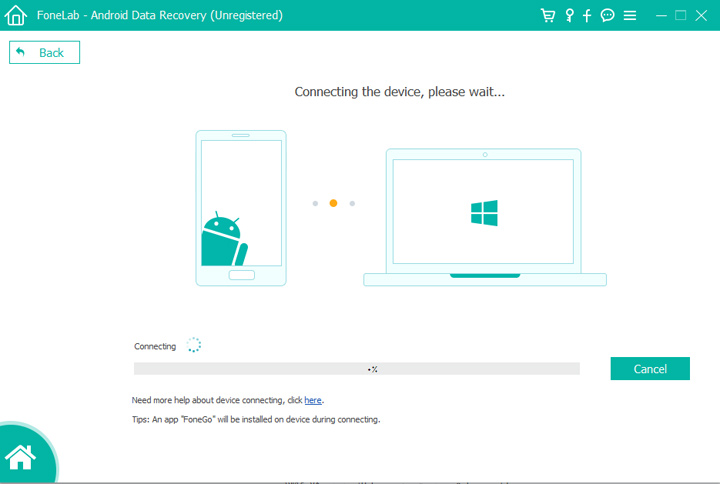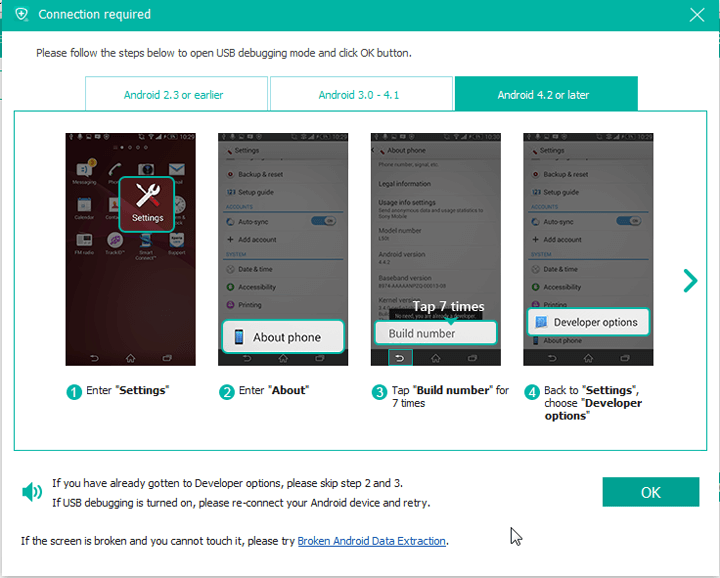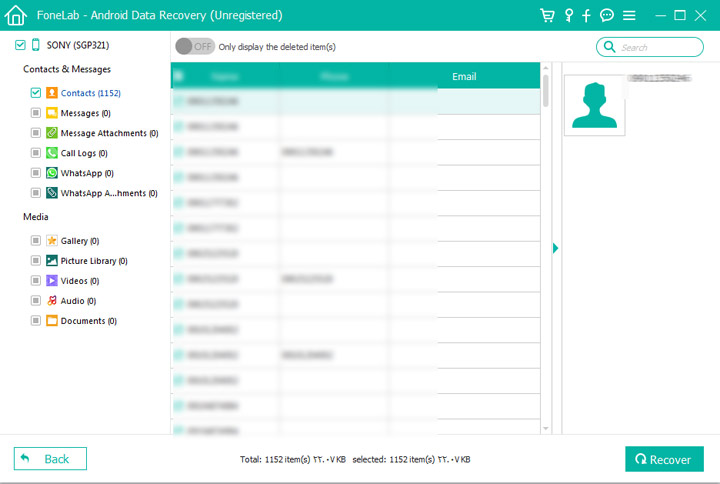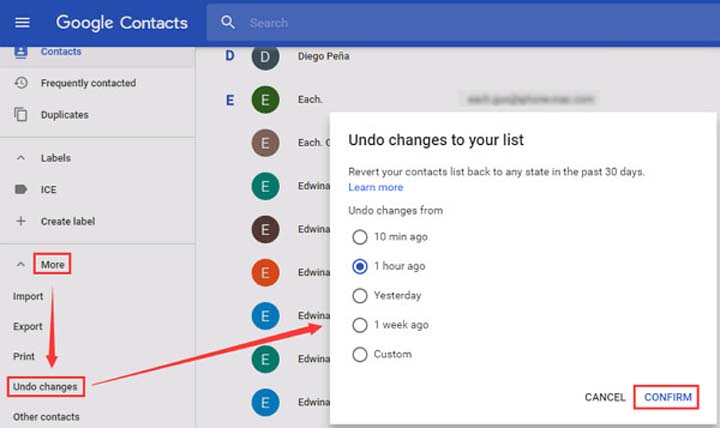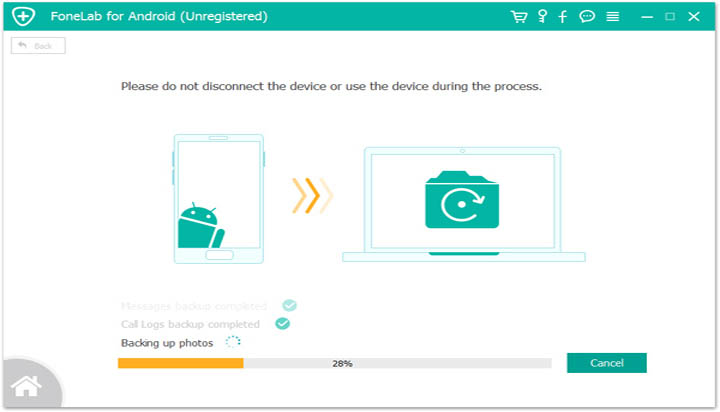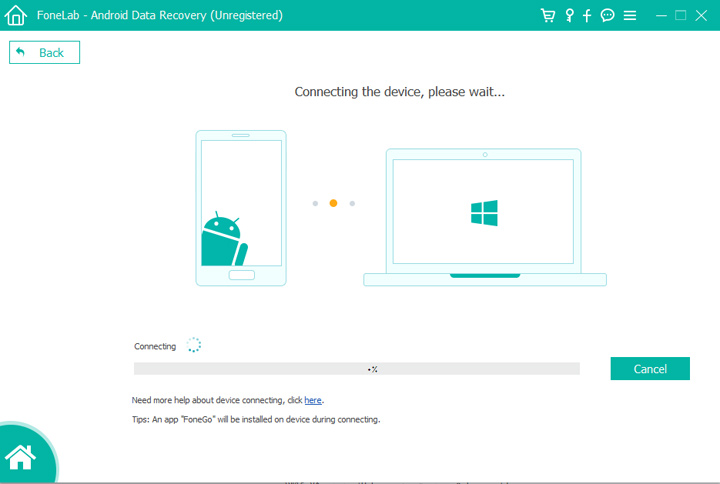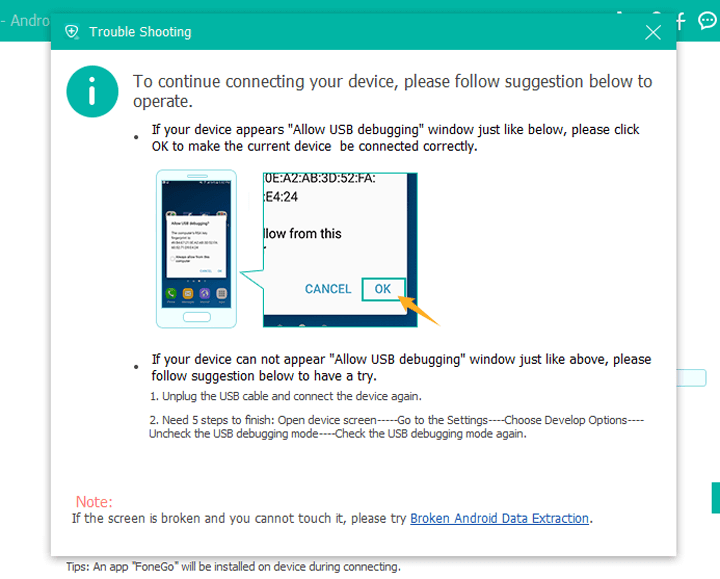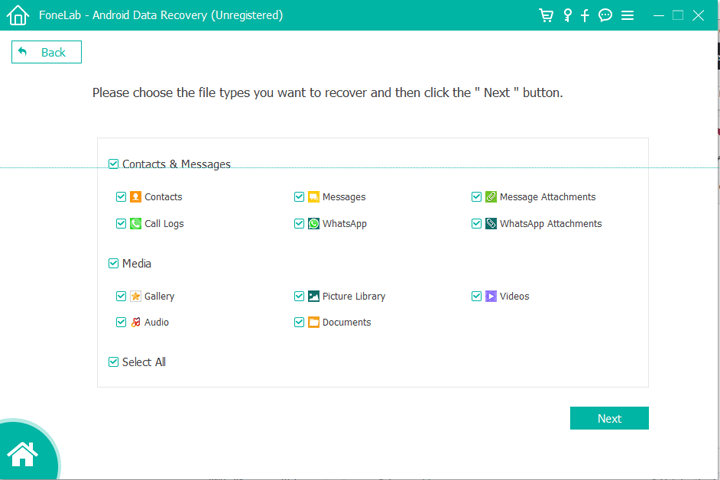تا به حال برایتان پیش آمده که بهطور تصادفی فایلهای مهمتان را از دست بدهید یا حذف کنید؟ اگر قبلا از این فایلها بکاپ نگرفته باشید اوضاع خیلی بغرنجتر میشود. برای ریکاوری فایلهای حذف شده از اندروید، توصیه میکنم یک ابزار جامع و منعطف برای ریکاوری اندروید خود نصب کنید و با کمک این راهنمای گامبهگام مشکل خود را برطرف نمایید.
۱. ریکاوری اطلاعات اندروید
برنامهی “Android Data Recovery” بهطور تخصصی برای کمک به کاربران اندروید در ریکاوری فایلهای از دست رفته یا حذف شدهی آنها طراحی شده است. این برنامه یک ابزار هوشمند بازیابی فایل است که با اکثر موبایلها و تبلتهای اندرویدی ازجمله سونی، سامسونگ، موتورولا، HTC، هوآوی و غیره سازگار است. این نرمافزار فوق العاده با چند کلیک ساده میتواند اطلاعات حذف شده یا از دست رفتهی شما را بازگرداند. این یعنی میتوانید همهی مخاطبین، تصاویر، پیغامها و سایر اطلاعاتی را که قبلا روی دستگاه خود ذخیره کرده بودید مجددا بهدست آورید. پس برای شروع کار ابتدا برنامهی Android Data Recovery را دانلود و نصب کنید.
دانلود نسخهی ویندوز
دانلود نسخهی مک
مرحلهی ۱: دستگاه اندرویدی خود را به کامپیوتر وصل کنید
نرمافزار را اجرا کنید و موبایل یا تبلت اندرویدی خود را با استفاده از کابل USB به کامپیوتر وصل کنید. ما در این آموزش از موتورولا موتو جی ۳ استفاده کردیم.
نکات
- با موبایلتان هیچ کاری نکنید.
- موبایل را بهدرستی به کامپیوتر وصل کنید.
مرحلهی ۲: اعطای مجوز USB Debugging
با انجام مرحلهی قبل پیغامی بر روی دستگاه ظاهر شده و درخواست اعطای مجوز USB Debugging را دارد. اگر چنین پیغامی ظاهر نشد، میتوانید بهصورت دستی این قابلیت را فعال کنید.
نکات
- در اندرویدهای ۲.۳ و قبلتر: به مسیر “Settings” app > “Applications” > “Development” > “USB debugging” بروید.
- در اندرویدهای ۳.۰ تا ۴.۱: به مسیر “Settings” > “Developer options” > “USB debugging” بروید.
- در اندرویدهای ۴.۲ و بعدتر: به مسیر “Settings”> “About phone” بروید. چند بار گزینهی Build number را لمس کنید تا پیغام You are under developer mode ظاهر شود. اکنون به مسیر “Settings” > “Developer options” > “USB Debugging” بروید.
مرحلهی ۳: فایلهایی را که میخواهید ریکاوری شود انتخاب کنید
بعد از این که دستگاه را به کامپیوتر وصل کردید، وارد پنجرهای میشوید تا نوع فایلهایی را که قرار است ریکاوری شود انتخاب کنید. در این بخش امکان ریکاوری مخاطبین، پیغامها، سابقهی تماسها، تصاویر، ویدئوها، فایلهای صوتی، اسناد متنی و غیره وجود دارد. موارد مورد نظر خود را تیک بزنید، سپس روی گزینهی Next کلیک کنید تا نرمافزار دستگاه را اسکن کند.
نکات
- پیش از آغاز فرآیند اسکن، نرمافزار از شما میخواهد تا مجوز لازم برای اسکن دستگاه را بدهید. پس لازم است از روی موبایل یا تبلت اندرویدی خود گزینهی Allow/Authorize/Grant را انتخاب کنید.
- اگر اطلاعات مورد نظر شما بر روی تبلت قرار داشته است، با کمک همین نرمافزار میتوانید اطلاعات را ریکاوری کنید.
مرحلهی ۴: پیشنمایش و ریکاوری فایلهای اندرویدی
در این بخش با پایان فرآیند اسکن، همهی فایلهایی که انتخاب کردید در ستون سمت چپ نمایش داده میشود. با استفاده از پنجرهی سمت راست در هنگام انتخاب نوع فایل میتوانید پیشنمایش این فایلها را مشاهده کنید.
فکر میکنید تعداد فایلها خیلی زیاد است؟ میتوانید گزینهی Only display the deleted items را به حالت On درآورید تا امکان انتخاب سریع فایلهای از دست رفته یا حذفشده فراهم شود. پس از انتخاب گزینههای مورد نظر، روی دکمهی Recover کلیک و پوشهای را بهعنوان مقصد انتخاب کنید. در عرض چند ثانیه میبینید که فایلها بر روی کامپیوتر شما ذخیره میشود.
آیا توانستید با این روش فایلهای مورد نظر خود را با موفقیت بازیابی کنید؟ امیدوارم برنامهی “Android Data Recovery” توانسته باشد به شما کمک کند. در آپدیتهای جدید این نرمافزار امکان ریکاوری اطلاعات اپلیکیشن “WhatsApp” ازجمله پیغامها، و فایلهای پیوستی مثل تصاویر و ویدئوها هم اضافه شده است.
۲. ریکاوری اندروید بعد از بازگشت به تنظیمات کارخانه
در این بخش از مطلب میخواهیم پاسخ برخی از سؤالات رایج دربارهی نحوهی ریکاوری اطلاعات بعد از بازگشت به تنظیمات کارخانه (Factory Reset) را به شما بدهیم. گوشیهای اندرویدی بهخاطر راحتی و قابلیتهای متعددشان معروف هستند. با این وجود گزینهی بازگشت به تنظیمات کارخانه همیشه کاربران را گیج میکند.
بازگشت به تنظیمات کارخانه چیست؟
همهی گوشیهای اندرویدی ازجمله مدلهای محبوب مثل گلکسیهای سامسونگ، HTC One، سونی و غیره گزینهی Factory Reset را دارند. بازگشت به تنظیمات کارخانه یا Master Reset میتواند همهی اطلاعات موجود در موبایلهای اندرویدی (مخاطبین، پیغامها، سابقهی تماسها، تصاویر، اپلیکیشنها و غیره) را پاک کند تا دستگاه به حالت اولیهی خود برگردد.
گزینهی بازگشت به تنظیمات کارخانه فقط میتواند اطلاعات موجود در حافظهی داخلی را پاک کند و با اطلاعات یا اپلیکیشنهایی موجود روی کارت حافظهی جانبی کاری ندارد.
چرا گزینهی Factory Reset وجود دارد؟ آیا این گزینه اصلا بهدرد کاربران میخورد؟
گزینهی Factory Reset در شرایط زیر کاربرد دارد:
- فروش دستگاه؛
- کند شدن دستگاه در حالتی که سایر راهکارها به بنبست خورده باشد؛
- امکان خروج از Android Recovery Mode وجود نداشته باشد؛
- بخواهید دستگاههایی را که در حین آپدیت قفل شدهاند دوباره بهکار بیندازید.
بعد از بازگرداندن دستگاه به تنظیمات کارخانه همهی مخاطبین، تصاویر، ویدئوها و سایر اطلاعات پاک میشود. بنابراین اگر نمیخواهید همهی اطلاعات دستگاه پاک شود این گزینه را امتحان نکنید.
اگر تصادفا یا اشتباها از این گزینه استفاده کردهاید، با ادامهی مطلب همراه باشید تا روش ریکاوری اطلاعات را به شما بگوییم.
چگونه اطلاعات اندروید را بعد از بازگشت به تنظیمات کارخانه ریکاوری کنیم؟
اگر از دستگاه خود بکاپ نگرفتهاید، باید با استفاده از ابزارهای بازیابی اطلاعات خود را برگردانید. با وجود این که ابزارهای ریکاوری زیادی حتی به صورت آنلاین وجود دارد، ولی انتخاب یک نرمافزار برای انجام این کار ساده نیست. به علاوه، باید حواستان به گزینههای رایگان باشد چون ممکن است آلوده به ویروس باشند. اگر از ابزار مناسب استفاده نکنید، نه تنها نمیتوانید اطلاعات خود را برگردانید، بلکه ممکن است کاری کنید که دستگاهتان از کار بیفتد.
نرمافزار “Android Data Recovery” برای بازیابی اطلاعات دستگاههای اندرویدی بعد از بازگشت به تنظیمات کارخانه هم عملکرد خوبی دارد. این برنامه در دستگاه شما به دنبال فایلهای فعلی و حذف شده میگردد. قبل از ریکاوری میتوانید پیشنمایشی از مخاطبین، پیغامها و تک به تک تصاویر را ببینید و تصمیم بگیرید که میخواهید کدام یک را بازیابی کنید. اگر میخواهید همهی اطلاعات از دسته رفته را بازگردانید کافی است از دکمهی Recover استفاده کنید.
- موبایل اندرویدی خود را با استفاده از کابل USB به کامپیوتر وصل کنید.
- بعد از اتصال موفق دستگاه، نوع فایلهایی که میخواهید برای ریکاوری شدن اسکن شود را انتخاب کنید.
- پیشنمایش فایلها را ببینید و برای ذخیره کردن موارد مورد نظر خود روی دکمهی Recover کلیک کنید.
نکات
- این نرمافزار تقریبا بر روی همهی تلفنهای اندرویدی مثل گلکسیهای سامسونگ، HTC ،LG، موتو ایکس، موتو E، موتو جی، اکسپریا، هوآوی، شیائومی و غیره کار میکند.
- بعد از بازگشت به تنظیمات کارخانه از دستگاه استفاده نکنید، چون کارهایی مثل تماس گرفتن یا پیامک زدن میتواند ریکاوری فایلهای حذف شده را با مشکل مواجه کند.
- بازگشت به کارخانه همیشه بد نیست. اگر میخواهید سرعت دستگاه را افزایش دهید یا حافظهی آن را تمیز کنید، میتوانید از این گزینه کمک بگیرید، اما قبل از اجرای آن حتما از فایلهای مهم خود نسخهی پشتیبان (بکاپ) تهیه کنید.
دانلود نسخهی ویندوز
دانلود نسخهی مک
در نسخههای جدید این نرمافزار امکان بازیابی اطلاعات از دستگاههای شکسته، یا تلفنهایی که رمزعبور آنها را فراموش کردید هم وجود دارد. برای کسب اطلاع از نحوهی ریکاوری اطلاعات از تلفنهای شکستهی سامسونگ این آموزش را مطالعه کنید.
۳. ریکاوری فایلهای اندروید بدون نیاز به روت
برخی از شما در زندگی روزمرهتان چنان مشکلاتی دارید که شاید اصلا متوجه نشوید چه زمانی تصادفا فایلهای خود را پاک کردید. قسمت ترسناک ماجرا این نیست که مثلا نمیتوانید پیغامها یا تصاویر حذف شده را از دستگاه اندرویدی خود برگردانید، بلکه این است که مجبورید برای استفاده از اپلیکیشنهای ریکاوری موبایل خود را روت کنید. البته روت کردن ساده است، اما با این کار تلفن شما در معرض خطرات بیشتری قرار میگیرد و گارانتی دستگاه هم باطل میشود. پس با این حساب چگونه باید بدون نیاز به روت کردن فایلهای حذف شده را از دستگاههای اندرویدی بازیابی کرد؟ برای انجام این کار دو روش وجود دارد که در ادامه آنها را توضیح میدهیم.
بخش ۱: ریکاوری فایلهای حذف شده از دستگاههای روت نشده با استفاده از بکاپ گوگل
گوگل ابزاری مناسب برای بکاپگیری در دستگاههای اندرویدی است و در قسمت ریکاوری هم عملکرد خوبی دارد. «گوگل درایو» برای بکاپ گرفتن از دستگاههای اندرویدی ۱۵ گیگابایت فضای رایگان در اختیار شما قرار میدهد. در صورتی که به شکل تصادفی فایلهای خود را حذف کرده باشید، بدون نیاز به روت کردن و با استفاده از گوگل درایو میتوانید این فایلها را برگردانید. پیش از بازیابی اطلاعات حتما باید با استفاده از Auto Backup و Music Manager در بخش گوگل درایو اکانتتان از این اطلاعات بکاپ گرفته باشید.
بکاپگیری از اطلاعات اندروید در گوگل
گوگل درایو میتواند با استفاده از اکانت گوگل شما از مخاطبینتان بکاپ بگیرد. شما میتوانید تصاویر و ویدئوهای خود را از طریق Google Photos، موسیقیها را از Music Manager، و سایر فایلها را با Auto Backup به درایو منتقل کنید.
ریکاوری اطلاعات اندروید از اکانت گوگل
از طریق نسخهی وب وارد گوگل درایو شوید، به قسمت Trash بروید، سپس روی گزینهی Restore کلیک کنید تا فایلها به گوگل درایو برگردانده شود. برای برگرداندن فایلهای حذف شده از اندروید روی گوگل درایو دو حالت وجود دارد.
حالت اول: اگر یک تلفن اندرویدی ثانویه دارید، میتوانید اکانت گوگل خود را آنجا اضافه کنید و همهی فایلهای بکاپ خود را از گوگل درایو بر روی آن دستگاه ریکاوری کنید. این فایلها شامل مخاطبین، تصاویر، ویدئوها، تنظیمات، تقویم و غیره است.
حالت دوم: اگر صرفا میخواهید فایلهای حذف شدهی خود را بر روی تلفن اندرویدی اولیه برگردانید، لازم است از اکانت گوگل خود خارج شوید، سپس اکانت را دوباره آنجا اضافه کنید. زمانی که اکانت گوگل خود را اضافه کردید، از شما خواسته میشود تا در صورت تمایل اطلاعات گوگل درایو در دستگاه سینک شود، پس گزینهی Yes را انتخاب کنید.
برای برگرداندن موسیقیهای حذف شده باید دو حالت بالا را دنبال کنید تا بتوانید آنها را از Music Manager ریکاوری کنید. با این روش، بدون نیاز به روت کردن دستگاه میتوانید فایلهای حذف شده را مجددا بازیابی کنید، ولی در این صورت فقط امکان بازیابی بخشی از فایلها مثل پیغامها وجود دارد.
بخش ۲: ریکاوری فایلهای حذفشده از دستگاههای روت نشده با استفاده از Android Recovery
با روش اول، بدون نیاز به روت کردن بهراحتی میتوانید فایلهای حذف شده را بازیابی کنید. ولی باید بدانید که این روش پیغامهای حذف شده را بر نمیگرداند. برای ریکاوری فایلهای حذف شده از دستگاههای روت نشده میتوانید از اپلیکیشن “Android Recovery” استفاده کنید. این برنامه بدون نیاز به روت کردن پیغامها و مخاطبین را بر میگرداند. مراحل انجام کار به شرح زیر است:
مرحلهی ۱: این نرمافزار را بهصورت رایگان دانلود، نصب و اجرا کنید. گزینهی Broken Android Phone Data Extraction را انتخاب و سپس روی دکمهی Start کلیک کنید.
مرحلهی ۲: گوشی اندرویدی خود را با استفاده از کابل USB به کامپیوتر وصل کنید. اطلاعات دستگاه اندرویدی خود را انتخاب و بعد برای تأیید فرایند ریکاوری روی Confirm کلیک نمایید.
مرحلهی ۳: ابتدا دستگاه را به حالت Download Mode ببرید. برای تصحیح وضعیت دستگاه خود در این وضعیت از دستورالعمل زیر استفاده کنید.
مرحلهی ۴: بعد از اسکن میتوانید پیشنمایش جزئیات کار را مشاهده کنید. سپس چیزهایی را که میخواهید ریکاوری شود انتخاب و برای آغاز کار روی Recover کلیک کنید.
به یاد داشته باشید که این روش ریکاوری فایلهای حذف شده به شکل صد درصدی تضمین شده نیست. گاهی اوقات، دستگاه نمیتواند برخی اطلاعات را اسکن کند. پس بهمنظور بازیابی همهی اطلاعات پیشنهاد میکنیم دستگاه را روت کنید.
۴. بازیابی اطلاعات از حافظهی داخلی اندروید
ابزارهای زیادی در اینترنت وجود دارد که میتواند در بازیابی فایلهای حذف شده از اندروید به شما کمک کند. ولی اکثر آنها فقط میتوانند از کارت SD اطلاعات ریکاوری کنند. اگر نمیدانید برای ریکاوری اطلاعات از حافظهی داخلی دستگاه باید از چه ابزاری استفاده کنید، ما نرمافزار “Android Data Recovery” را توصیه میکنیم.
بخش ۱: بهترین روش برای ریکاوری فایلهای حذف شده از حافظهی داخلی اندروید
با کمک برنامهی تخصصی Android Data Recovery بهسادگی میتوانید اطلاعات از دست رفتهی خود را برگردانید. مهمترین دلیل برای استفاده از این ابزار امنیت آن است. بدون ترس از آلوده شدن به ویروس و بدافزار میتوانید بهصورت رایگان آن را دانلود کنید.
مرحلهی ۱: اتصال دستگاه اندرویدی با استفاده از کابل USB به کامپیوتر
نرمافزار بهطور خودکار موبایل شما را شناسایی میکند. اگر اولین بار است که موبایل را به کامپیوتر وصل میکنید، ابتدا باید قفل تلفن خود را باز کنید تا اجازه بدهید کامپیوتر به دستگاه شما اعتماد کند.
اگر دستگاه اندرویدی شما شناسایی نمیشود، باید تصویر زیر را دنبال و حالت USB Debugging را باز کنید.
اگر نسخهی اندرویدی شما ۴.۲ یا بالاتر است، باید به مسیر Settings > About بروید و ۷ بار گزینهی Build Number را لمس کنید، سپس به بخش Settings برگشته و بعد از انتخاب گزینهی Developer Options به زبانهی USB Debugging بروید. دستگاه برای اعطای مجوز USB Debugging از شما تأییدیه میخواهد، پس OK را انتخاب کنید. اکنون دستگاه شما توسط Android Data Recovery قابل شناسایی است.
مرحلهی ۲: اسکن اطلاعات دستگاه برای ریکاوری در اندروید
بسیاری از انواع فایلها توسط این برنامه قابل بازیابی است. نوع فایل مورد نظر خود را از رابط نرمافزار انتخاب کنید. مثلا اگر میخواهید تصاویر را ریکاوری کنید، گزینهی Picture Library و Gallery را انتخاب کنید تا تصویر زیر ظاهر شود، سپس برای شروع فرآیند اسکن روی Next کلیک کنید.
مرحلهی ۳: مشاهدهی اطلاعات حذف شده از حافظهی داخلی
نرمافزار در عرض چند ثانیه دستگاه شما را اسکن میکند. میتوانید Picture Library را در سمت چپ ببینید. با کلیک بر روی Picture Library میتوانید همهی تصاویر موجود در حافظهی داخلی دستگاه از جمله موارد حذفشده را ببینید.
مرحلهی ۴: ریکاوری فایلهای حذف شده از حافظهی داخلی اندروید
تصاویری را که میخواهید ریکاوری شود انتخاب و روی Recover کلیک کنید تا در عرض چند ثانیه همهی عکسهای انتخابی در کامپیوتر شما ذخیره شود.
نکته: این نرمافزار تقریبا از همهی موبایلهای اندرویدی مثل LG، سامسونگ، HTC و غیره پشتیبانی میکند.
بخش ۲: حافظهی داخلی اندروید چیست؟
حافظهی داخلی اندروید قطعهای سختافزاری است که درون تلفن شما قرار داده شده است. از این قطعه برای ذخیرهسازی اطلاعات استفاده میشود.
پس اگر بعد از حذف اطلاعات همچنان از موبایل خود استفاده کنید، فایلهای جدید با تصاویر و سایر اطلاعاتی که از گوشی شما حذف شده جایگزین میشود. در این صورت، اطلاعات شما توسط هیچ نرمافزاری قابل ریکاوری نخواهد بود، بنابراین باید به یاد داشته باشید که اگر میخواهید اطلاعات از دست رفتهی خود را از حافظهی داخلی دستگاه برگردانید، نباید از تلفن همراه خود استفاده کنید. بهترین کار این است که آن را خاموش کنید.
با توضیحاتی که داده شد، اگر به اشتباه بخشی از فایلهای مهم خود را حذف کردید، با استفاده از این ابزار کاربردی میتوانید مجددا فایلهای خود را برگردانید.
۵. ریکاوری اطلاعات از دستگاهی که صفحهی آن شکسته
آیا میخواهید از دستگاهی که صفحهی آن شکسته اطلاعات بازیابی کنید؟ حتما خیلی دردناک است که نتوانید به تصاویر، ویدیوها و سایر اطلاعات خود دسترسی داشته باشید. چگونه میتوان از این دستگاهها اطلاعات بازیابی کرد؟ جای نگرانی وجود ندارد، در این آموزش با سه قدم ساده به شما نشان میدهیم که راحتترین روش برای بازیابی اطلاعات دستگاهی که صفحهی آن شکسته چیست.
قبل از هر چیز ابتدا باید ابزار رایگان و حرفهای Android Data Recovery را دانلود کنید. با کمک این نرمافزار، همهی اطلاعات شما حتی آنهایی که حذف شده هم قابل بازیابی است.
این نرمافزار آن قدر قدرتمند است که اجازهی ریکاوری اطلاعات مختلفی نظیر مخاطبین، پیغامها، سابقهی تماسها، تصاویر و غیره را حتی از روی دستگاهی که صفحهی آن شکسته به شما بدهد.
راهنمای مراحل ریکاوری اطلاعات از دستگاهی که صفحهی آن شکسته
مرحلهی ۱: اتصال دستگاه اندرویدی به کامپیوتر
نرمافزار Android Data Recovery را اجرا و دستگاه اندرویدی خود را با کابل USB به کامپیوتر وصل کنید. دستگاه در عرض چند ثانیه شناسایی میشود.
نکات
- در این مرحله باید با انتخاب گزینهی Trust از روی گوشی اجازه بدهید تا نرمافزار موبایل شما را شناسایی کند.
- اگر شکستگی نمایشگر خیلی زیاد نیست و میتوانید گزینهی Trust را لمس کنید، این کار را انجام دهید.
- اگر وضع شکستگی وخیم است و نمیتوانید گزینهی مذکور را انتخاب کنید، میتوانید از اپلیکیشنهای آیینهسازی صفحه استفاده کنید. از جملهی این برنامهها میتوان به Mirror for Android ،MirrorOp ،Miracast ،Droid@Screen و Droid at Screen اشاره کرد.
- اگر صفحهی موبایل شما شکسته و نمیتوانید رمزعبور خود را وارد کنید و گزینهی Trust را لمس نمایید، باید به سراغ بخش دوم بروید: استخراج اطلاعات بدون نیاز به ورود رمزعبور از دستگاههایی که صفحهی آنها شکسته است.
مرحلهی ۲: انتخاب نوع اطلاعات مورد نظر برای اسکن
اگر دستگاه اندرویدی خود را به کامپیوتر وصل کردهاید، ادامهی کار راحت است. کافی است نوع اطلاعاتی را که میخواهید ریکاوری شود انتخاب و روی دکمهی Next کلیک کنید.
مرحلهی ۳: انتخاب فایلهای مورد نظر برای ریکاوری اندروید
فرایند اسکن اطلاعات چند دقیقه طول میکشد اما در پایان میتوانید فهرست فایلهایی که پیدا شده را ببینید. نوع فایلها را انتخاب کنید تا بتوانید پیشنمایش اطلاعات آن فایل را مشاهده نمایید. فایلهایی که میخواهید بازیابی شود را انتخاب و روی Recover کلیک کنید.
استخراج اطلاعات بدون نیاز به رمزعبور از دستگاهی که صفحهی آن شکسته
مرحلهی ۱: باز هم نرمافزار FoneLab for Android را روی کامپیوتر خود اجرا کنید. برای ورود به قابلیت تعمیر دستگاه گزینهی Start را بزنید.
مرحلهی ۲: برای تأیید کردن این فرایند نام و مدل موبایل خود را انتخاب کنید، سپس سه قدمی را که برنامه به شما میگوید دنبال کنید تا بتوانید وارد حالت Download Mode شوید. در آخر روی Start کلیک کنید و صبر کنید تا نرمافزار دستگاه شما را تعمیر کند و به حالت عادی ببرد.
مرحلهی ۳: بعد از تعمیر موفق دستگاه، برنامه مستقیما اطلاعات آن را اسکن میکند. سپس میتوانید اطلاعات موجود در تلفن خود را انتخاب و روی Recover کلیک کنید تا فرآیند استخراج اطلاعات شروع شود.
نکته: مراحل بالا برای تلفنهای سامسونگ ازجمله گلکسی نوت 3/4/5، S4/5/6 و Tab Pro 10.1 موجود است.
با توجه به مراحلی که گفته شد علیرغم سهولت فرایند بازیابی، شدیدا توصیه میکنیم که از اطلاعات مهم دستگاه خود بهطور منظم بکاپ بگیرید.
۶. ریکاوری مخاطبین از اندروید
اگر به اشتباه همهی مخاطبین یا یک مخاطب مهم را از روی گوشی خود پاک کنید، به نظرتان برای بازیابی آن چه باید کرد؟ از دست دادن مخاطبین به اشتباه یا بهخاطر خطاهای نرمافزاری زیاد رخ میدهد. بسیاری از کاربران اندروید فکر میکنند مخاطبینی که پاک میشوند دیگر قابل بازیابی نیستند. اما حقیقت این است که امکان انجام این کار وجود دارد. تنها نکتهای که باید به آن توجه کنید این است که بهتر است حتیالامکان تا پیش از انجام فرایند ریکاوری از دستگاه خود استفاده نکنید تا اطلاعات جدیدی روی آن بازنویسی نشود. در ادامه روشهای مفیدی که برای ریکاوری مخاطبین از دستگاههای اندرویدی موجود است را برای شما توضیح میدهم.
بخش ۱: چگونه با کمک FoneLab for Android مخاطبین خود را از دستگاه اندرویدیمان ریکاوری کنیم؟
FoneLab for Android میتواند بهترین گزینهی برای ریکاوری مخاطبین از موبایلهای اندرویدی باشد. این نرمافزار با رابطی کاربرپسند و سازگاری قدرتمند خود شما را قادر میسازد تا به راحتی بتوانید همهی مخاطبین حذف شدهی خود را برگردانید.
مرحلهی ۱: دستگاه اندرویدی خود را به کامپیوتر وصل کنید
ابتدا FoneLab for Android را دانلود و نصب کنید. سپس نرمافزار را باز کنید و موبایل اندرویدی خود را با استفاده از کابل USB به کامپیوتر وصل کنید.
مرحلهی ۲: اعطای مجوز USB Debugging
اکنون مجوز USB Debugging را اعطا کنید. وقتی موبایل اندرویدی شما به کامپیوتر وصل شد، پیغامی بر روی آن ظاهر شده و از شما درخواست مجوز میکند، پس OK یا Allow را لمس کنید. اگر پیغامی ظاهر نشد، باید بهطور دستی این قابلیت را فعال کنید.
نکات
- در اندرویدهای ۲.۳ و قبلتر: به مسیر “Settings” app > “Applications” > “Development” > “USB debugging” بروید.
- در اندرویدهای ۳.۰ تا ۴.۱: به مسیر “Settings” > “Developer options” > “USB debugging” بروید.
- در اندرویدهای ۴.۲ و بعدتر: به مسیر “Settings”> “About phone” بروید. چند بار گزینهی Build number را لمس کنید تا پیغام You are under developer mode ظاهر شود. اکنون به مسیر “Settings” > “Developer options” > “USB Debugging” بروید.
مرحلهی ۳: انتخاب نوع فایلهای مورد نظر شما برای ریکاوری
زمانی که دستگاه با موفقیت به کامپیوتر وصل شد، باید نوع فایلهایی را که میخواهید بازیابی شود انتخاب کنید. پس تیک گزینهی Contacts را بزنید. حالا روی دکمهی Next کلیک کنید.
مرحلهی ۴: مشاهده و ریکاوری مخاطبین از روی دستگاه
FoneLab for Android فورا دستگاه شما را اسکن میکند. سپس فهرستی از مخاطبین حذفشده را خواهید دید. نکتهی جالب توجه این است که این برنامه بین مخاطبین حذف شده (با رنگ قرمز) و مخاطبین موجود (با رنگ مشکی) تفاوت قائل میشود. اگر فقط میخواهید مخاطبین حذفشده را بازیابی کنید، کافی است گزینهی “Only display the deleted items” را انتخاب کنید تا همهی مخاطبین حذف شده به سرعت پیدا شود. در پایان بعد از انتخاب مخاطبین مورد نظر خود روی دکمهی Recover کلیک کنید. مخاطبین ریکاوری شده به صورت یک فایل CSV یا HTML روی سیستم شما ذخیره میشود.
همان طور که دیدید در عرض چند دقیقه و با چند کلیک ساده توانستیم مخاطبین را از موبایل اندرویدی خود روی کامپیوتر ریکاوری کنیم. حالا به راحتی میتوانیم آنها را مجددا به تلفن همراه منتقل کنیم.
بخش ۲: چگونه با استفاده از جیمیل مخاطبین موبایلهای اندرویدی را ریکاوری کنیم؟
اگر مخاطبین خود را با اکانت گوگلتان سینک کرده باشید، از طریق جیمیل هم میتوانید آنها را ریکاوری کنید. هرچند قبل از استفاده از این روش باید به چند نکته توجه کنید.
- این روش تنها در صورتی کار میکند که مخاطبین خود را با حساب کاربری جیمیل خود سینک کرده باشید.
- گوگل فقط اجازه میدهد فهرست مخاطبین خود را به یکی از روزهای ماه گذشته برگردانید.
- وقتی زمانی را برای برگرداندن مخاطبین معین میکنید، آنهایی که بعد از آن تاریخ ذخیره شده باشند از دست میروند. بنابراین بهتر است از آنها روی کامپیوتر خود خروجی بگیرید.
مرحلهی ۱: از طریق مرورگر به اکانت گوگل خود وارد شوید و به بخش Google Contacts بروید.
مرحلهی ۲: از پنل سمت چپ روی گزینهی More کلیک کنید.
مرحلهی ۳: گزینهی Undo Changes را انتخاب کنید تا پنجرهی مربوطه باز شود.
مرحلهی ۴: یکی از زمانهای موجود را انتخاب یا زمان مورد نظر خود را تعیین کنید، سپس روی Confirm کلیک نمایید.
مرحلهی ۵: به سراغ موبایل خود بروید و مخاطبینتان را از جیمیل ریکاوری کنید.
در این بخش به شما نشان دادیم که چگونه میتوانید مخاطبین خود را از موبایلهای اندرویدی ریکاوری کنید. نرمافزار FoneLab for Android در این زمینه بهترین گزینه است، اما بهتر است بهطور مرتب از مخاطبین خود بکاپ بگیرید و میتوانید این کار را با کمک برنامهی “Android Data Backup & Restore” انجام دهید.
۷. ریکاوری سابقهی تماسها از اندروید
بعضی از ما عادت نداریم حتی شمارههای مهم را به عنوان مخاطب روی موبایلمان ذخیره کنیم. برای مثال فرض کنیم برای استخدام با شما تماس میگیرند. این تماسهای مهم در صورت پاک شدن خیلی آزاردهنده هستند. شما وقتی سابقهی تماسها را از دست میدهید چه کار میکنید؟ آیا در اندروید راهی برای ریکاوری سابقهی از دست رفتهی تماسها وجود دارد؟ بله، با کمک نرمافزار مشهور FoneLab for Android میتوانید این کار را انجام دهید.
Android Data Recovery ابزاری جهانی برای بازیابی سوابق تماس از تلفنهای اندرویدی است. شما میتوانید با کمک این نرمافزار فوق العاده بهراحتی سوابق از دست رفتهی تماس، مخاطبین، پیامکها، تصاویر، ویدیوها، فایلهای صوتی، پیغامهای WhatsApp و غیره را ریکاوری کنید.
مرحلهی ۱: دانلود و نصب
Android Data Recovery را روی کامپیوتر خود دانلود کنید. این برنامه برای سیستم عاملهای ویندوز و مک موجود است.
بعد از دانلود این نرمافزار، آن را نصب و اجرا کنید. در مثال زیر به شما نشان میدهیم که چگونه میتوان سوابق از دست رفتهی تماسها را با کمک یک کامپیوتر ویندوزی از روی تلفنهای اندرویدی ریکاوری کرد.
مرحلهی ۲: موبایل اندرویدی خود را به کامپیوتر وصل کنید
موبایل اندرویدی خود را با استفاده از یک کابل USB به کامپیوتر وصل کنید. چند ثانیه صبر کنید تا نرمافزار به طور خودکار دستگاه را شناسایی کند.
مرحلهی ۳: اعطای مجوز USB Debugging
بهمنظور ریکاوری اطلاعات اندروید باید قابلیت USB Debugging را از روی موبایل فعال کرده باشید. زمانی که پیغام مربوطه بر روی دستگاه ظاهر شد گزینهی OK را انتخاب کنید.
نکات
- در اندرویدهای ۲.۳ و قبلتر: به مسیر “Settings” app > “Applications” > “Development” > “USB debugging” بروید.
- در اندرویدهای ۴.۲ و بعدتر: به مسیر “Settings”> “About phone” بروید. چند بار گزینهی Build number را لمس کنید تا پیغام You are under developer mode ظاهر شود. اکنون به مسیر “Settings” > “Developer options” > “USB Debugging” بروید.
مرحلهی ۴: انتخاب سوابق تماس برای ریکاوری در اندروید
بعد از اتصال موفق دو دستگاه، باید نوع فایلهای مورد نظر برای ریکاوری و بازیابی را انتخاب کنید. تیک گزینهی Call logs را زده و روی Next کلیک کنید. اکنون نرمافزار به طور خودکار دستگاه اندرویدی شما را روت میکند.
مرحلهی ۵: اسکن و ریکاوری سوابق تماس اندروید
نرمافزار بعد از پایان فرایند روت کردن دستگاه بهطور خودکار موبایل شما را اسکن میکند. چند ثانیه صبر کنید تا نتایج اسکن در پنجرهی اصلی برنامه نمایش یابد. اکنون سوابق حذف شده را به رنگ قرمز و سوابق فعلی را به رنگ مشکی میبینید. سوابق مورد نظر خود را انتخاب و روی Recover کلیک کنید.
کل فرایند ریکاوری همین بود. بدین شکل توانستید سوابق تماسهای خود را بازیابی کنید.