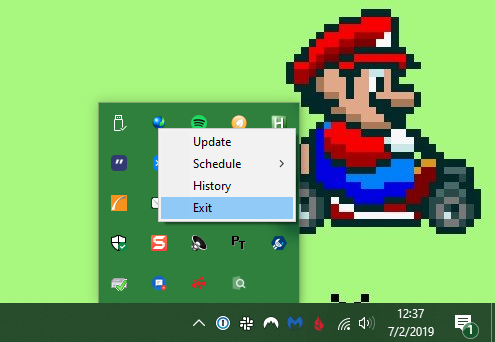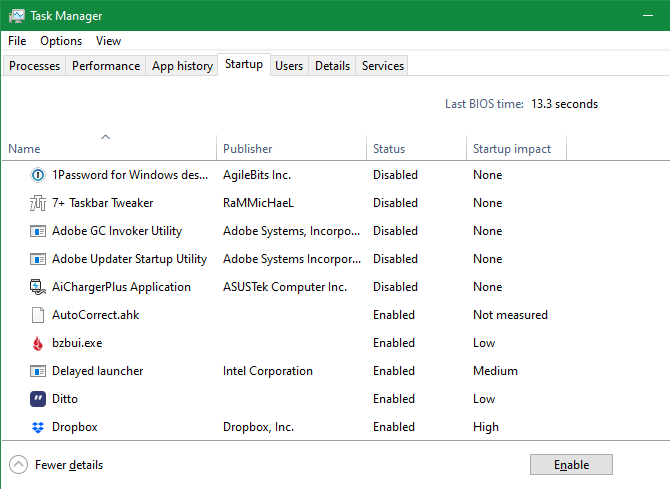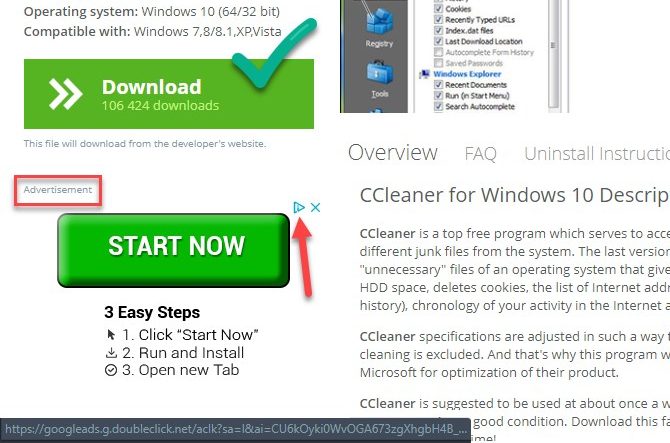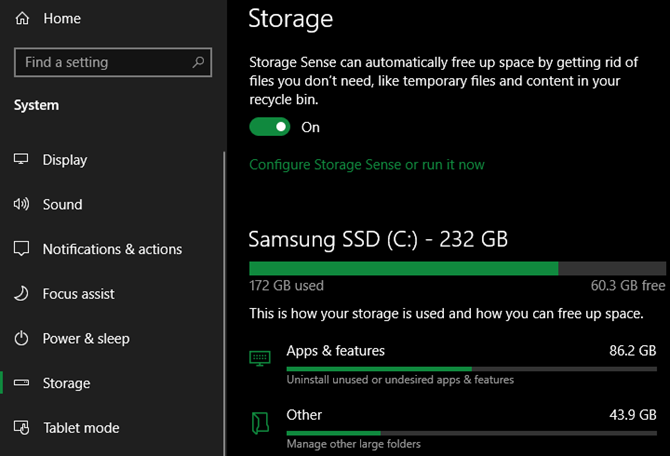همهی کامپیوترها با گذشت زمان سرعتشان کاهش مییابد و انجام کارها را با مشکلات زیادی مواجه میکند. کند شدن کامپیوتر شبیه به یک کابوس است که هیچکدام دوست نداریم گرفتارش شویم. با اینکه کاهش سرعت کامپیوتر به مرور زمان امری اجتناب ناپذیر است اما اشتباهات رایجی وجود دارند که بسیاری از کاربران با انجامشان سرعت کامپیوتر را بیش از پیش در معرض کند شدن قرار میدهند.
در این مطلب تصمیم گرفتیم ۵ اشتباه رایج که باعث کاهش سرعت کامپیوتر میشود را بررسی کنیم. اگر نمیخواهید روند کاهش سرعت کامپیوترتان تسریع شود تا جای امکان از انجام این ۵ اشتباه خودداری کنید. با ما همراه باشید.
۱. اجرای همزمان تعداد زیادی از نرم افزارها
به مرور زمان برنامههای زیادی روی سیستم عامل خود نصب میکنید. حتی بعید نیست که پس از گذشت مدت زمانی مشخص بسیاری از نرم افزارهایی که پیشتر نصب کردهاید را فراموش کرده باشید و حتی از آنها استفاده هم نکنید. اجرای همزمان تعداد زیادی از اپلیکیشنها باعث میشود که سرعت کامپیوتر کاهش یابد.
دلیل اصلی این مشکل به خاطر عملکرد خود نرم افزارهاست که به صورت خودکار در پس زمینهی سیستم عامل فعال هستند و بخشی از حافظهی رم را به خود اختصاص میدهند. برای مقابله با این معضل بهتر است در زمان نصب هر اپلیکیشن گزینهی Automatically Run when I start my computer را غیر فعال کنید. البته این گزینه در زمان نصب بسیاری از اپلیکیشنها نمایش داده نمیشود.
علاوه بر این شما میتوانید با کلیک روی فلش کوچک کنار ساعت و تقویم در ویندوز، ببینید که چه برنامههایی در حال حاضر اجرا شدهاند و بخشی از حافظهی رم را اشغال کردهاند. با کلیک راست کردن روی اکثر این آیکونها و با کلیک روی Exit میتوانید اجرایشان را متوقف کنید.
از بین بردن نرم افزارهایی که به طور خودکار اجرا میشوند
به جای این که هربار پس از روشن کردن کامپیوتر یکی یکی از برنامهها خارج شوید میتوانید از راه حل هوشمندانه تری استفاده کنید. با استفاده از این روش -که در ادامه آن را شرح خواهیم داد- میتوانید از لحظهی بوت شدن سیستم عامل جلوی اجرای خودکار نرم افزارها را بگیرید.
برای انجام این کار کلیدهای ترکیبی Ctrl + Shift + Esc را بزنید تا Task Manager اجرا شود. از آنجا تب Startup را انتخاب کنید. از این بخش میتوانید همهی نرم افزارهایی که به طور خودکار و از لحظهی شروع به کار سیستم عامل اجرا میشوند را مشاهده کنید. هرکدام از اپلیکیشنها در ستون Status دارای گزینهی Disabled یا Enabled هستند. برای جلوگیری از اجرای خودکار هرکدام میتوانید روی نام اپلیکیشنها کلیک راست کنید و سپس گزینهی Disable را بزنید.
۲. ریستارت نکردن کامپیوتر
یکی از روشهای کلاسیک برای حل تقریبا همهی مشکلات کامپیوتر ریستارت کردن آن است. حقیقت اینجاست که این راه حل نه چندان جدی میتواند بسیاری از مشکلات کامپیوتر را حل کند و از طرفی عدم ریستارت کردن کامپیوتر در طولانی مدت باعث کاهش سرعت کامپیوتر میشود.
ممکن است شما ترجیح دهید هرگز کامپیوتر خود را ریستارت نکنید. این رویکرد میتواند دلایل زیادی داشته باشد؛ به عنوان مثال ممکن است بخواهید سریعتر کارهایتان را انجام دهید و نخواهید هربار روشن کردن کامپیوتر و بالا آمدن سیستم عامل وقت زیادی از شما بگیرد. اما حقیقت اینجاست که عدم ریستارت کردن کامپیوتر باعث کند شدن آن میشود.
با هربار ریستارت کردن کامپیوتر، رم خالی میشود و با هربار اجرای سیستم عامل با یک رم خالی سر و کار دارید و در نتیجه با سرعت بهتری هم مواجه خواهید شد. بسیاری از اپلیکیشنها ممکن است مشکلات حافظهای داشته باشند؛ به این معنی که بعد از پایان کارشان هم حافظهی اشغال شدهی رم را به کامپیوتر بر نمیگردانند. در این صورت شما با ریستارت کردن سیستم عامل میتوانید حافظهی اشغال شده را پس بگیرید.
از طرفی با هربار ریستارت کردن کامپیوتر، ویندوز آخرین به روزرسانیها را نصب میکند. این به روزرسانیها باعث میشوند که امنیت سیستم عامل بهتر از گذشته شود.
البته لازم به ذکر است که اصلا نیاز نیست هر شب کامپیوتر خود را ریستارت کنید. اما ریستارت کردن کامپیوتر هر هفته چند بار میتواند مناسب باشد. در باقی موارد میتوانید از گزینههایی مثل Sleep یا Hibernate استفاده کنید که برنامههای اجرا شده در ویندوز را از بین نمیبرند اما به کامپیوتر اجازه میدهند که با دریافت مقدار کمتری از انرژی کمی استراحت کند.
۳. کلیک کردن روی هرچیزی که میبینید
این روزها اینترنت پر شده از بدافزار و محتواهای تخریب کننده که بسیاری از آنها باعث کاهش سرعت کامپیوتر میشوند. احتمالا شما هم در وبسایتهای مختلف با تصویر بالا مواجه شده باشید. همانطور که میبینید بخش مشخص شده به صورت Start Now یک تبلیغ است اما طوری طراحی شده که امکان کلیک کاربران روی آن بیشتر شود.
با کلیک روی این گونه تبلیغات ممکن است بدافزارهایی روی سیستم عامل نصب شود که تاثیر مخربی روی سرعت و همچنین عملکرد ویندوز داشته باشد. علاوه بر این بسیاری از نرم افزارهای قانونی هم در حین نصب ممکن است بخواهند چند اپلیکیشن شخص ثالث را نصب کنند. این اپلیکیشنها عموما کاربردهای بسیار اندکی دارند و به هیچ عنوان نمیتوانند مفید باشند. در حین نصب نرم افزارهایی مثل KM Player که مورد تایید هستند باید مواظب باشید که اپلیکیشنهای شخص ثالث نصب نشوند.
در بدترین شرایط ممکن است بسیاری از این نرم افزارها منجر به آلوده شدن سیستم و در نهایت مشکلات بسیار گستردهای در کامپیوتر شما شوند. به همین دلیل شدیدا توصیه میکنیم که همیشه مواظب کلیکهایی که در فضای آنلاین و در حین نصب نرم افزارها میکنید باشید.
۴. عدم نگهداری صحیح از ویندوز
ویندوز 10 در حال حاضر طوری طراحی شده که میتوانید به راحتی از ابزارهای مربوط به نگهداری از سیستم عامل آن بهرهمند شوید. البته این ابزار با این که میتوانند تا حدی مفید باشند اما همهی نیازهایتان را برطرف نخواهند کرد. با انجام صحیح و مدون بسیاری از این ابزارها میتوانید تا حد قابل توجهی از کارکرد صحیح ویندوز خود مطمئن شوید.
انجام به روزرسانیها، مدیریت صحیح ایمیلهای دریافتی، بکاپ گرفتن، حذف فایلها و برنامههای اضافی، تمیز نگه داشتن سخت افزارها و همچنین استفاده از آنتی ویروسها را همیشه جدی بگیرید. علاوه بر این ۷ اشتباه مهم در نگهداری از ویندوز وجود دارند که هرگز نباید مرتکبشان شوید. در ادامه به چند نمونه از کارهایی که باید انجام دهید اشاره خواهیم کرد:
پاکسازی فایلهای اضافی و بیهوده
سیستم برای اجرای مناسب به طور خودکار فایلهای موقتی ایجاد میکند که به مرور زمان حجمشان بیشتر و بیشتر میشود و باعث کاهش سرعت کامپیوتر خواهند شد. این موضوع خصوصا اگر شما از یک SSD با کم حجم استفاده میکنید میتواند بسیار اهمیت داشته باشد. برای رهایی از این فایلهای بیهوده -که حذفشان آسیبی به سیستم عامل نمیرساند- باید ابتدا به تنظیمات بروید.
سپس از System > Storage گزینهی Storage Sense را فعال کنید. ویژگی جدیدی در ویندوز 10 که به شما کمک میکند تا به طور خودکار از شر فایلهای بیهوده خلاص شوید. برای این که بتوانید دسترسیهای بیشتری برای پاکسازی فایلها داشته باشید از Disk Cleanup استفاده کنید. برای اجرای ابزار یاد شده در بخش جستجوی ویندوز Disk Cleanup را تایپ کرده و سپس Enter را بزنید.
اجرای اسکنهای مختلف
آنتی ویروسها عمدتا و به صورت مدون و برنامه ریزی شده سیستم را اسکن میکنند اما استفاده از ابزارهای دیگر در کنار آنتی ویروس میتواند امکان فعالیت بدافزارها و فایلهای آلوده را تا حد امکان کاهش دهد. یکی از نرم افزارهای مناسب برای این کار Malwarebytes نام دارد. با استفاده از این اپلیکیشن میتوانید هر زمان که میخواهید سیستم را اسکن کنید تا ببینید کامپیوترتان به بدافزارها آلوده شده است یا خیر.
گذشته از این ویندوز دارای ابزارهایی دیگر است که با استفاده از آنها میتوانید بهتر از کامپیوتر خود نگهداری کنید. chkdsk و sfc دو نمونه از اینگونه ابزارها به شمار میروند.
برای استفاده از chkdsk ابتدا Command Prompt را باز کنید و سپس دستور chkdsk را بنویسید. این دستور هارد درایو را اسکن میکند و مطمئن میشود که دچار بدسکتور نشده باشد. اگر یک SSD روی کامپیوتر خود داشته باشید استفاده از این دستور خیلی جوابگو نیست اما برای بررسی مشکلات در هارد درایو میتواند گزینهی بسیار مناسبی باشد.
دستور sfc که مخفف System File Checker است شبیه به chkdsk است با این تفاوت که فایلهای سیستمی ویندوز را بررسی کرده و تلاش میکند در صورت بروز مشکل آنها را تعمیر کند.
عموما این دو دستور وقتی مورد استفاده قرار میگیرند که افراد با مشکلاتی در ویندوز مواجه شده باشند. اما اجرای آنها هر ماه یک بار میتواند جلوی بروز بسیاری از مشکلات حاد را بگیرد.
نصب به روزرسانیها
در همین مطلب به این موضوع اشاره کردیم که با ریستارت کردن کامپیوتر به روزرسانیهای مهم ویندوز نصب میشوند اما بد نیست به صورت دستی نگاهی به Settings > Update & Security > Windows Update داشته باشید تا آپدیتهای عرضه شده را بررسی کنید. با بررسی این بخش میتوانید مطمئن شوید که دانلود به روزرسانیها با مشکلی مواجه نشده است.
همچنین بهتر است آخرین به روزرسانیهای مربوط به همهی نرم افزارها را نصب کنید. با این کار سرعت اپلیکیشن یاد شده افزایش پیدا خواهد کرد.
۵. کامپیوتر را با اینترنت اشتباه نگیرید
بسیاری از اوقات ممکن است سرعت پایین اینترنت را به عملکرد کامپیوتر خود ارتباط دهید. این موضوع یک اشتباه رایج است؛ در واقع اگر فقط زمانهایی با کاهش سرعت رو به رو هستید که اپلیکیشن یا مرورگر در حال دریافت اطلاعات از اینترنت هستند، میتوانید مطمئن باشید که مشکل از اینترنت است و ارتباطی به ویندوز و کامپیوتر شما ندارد.