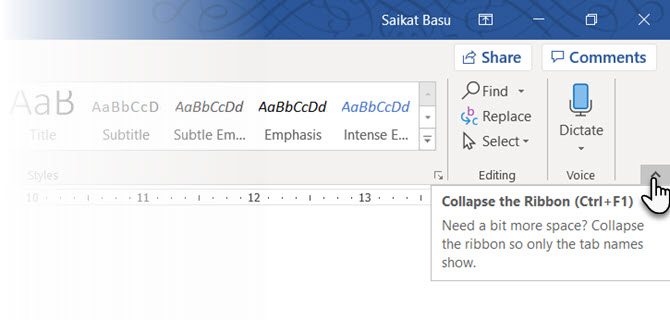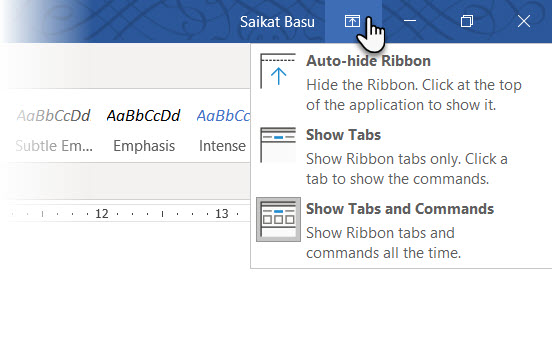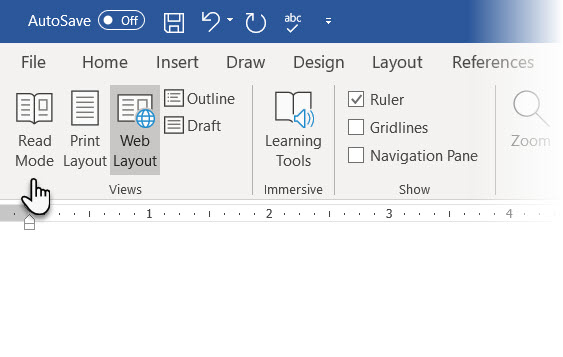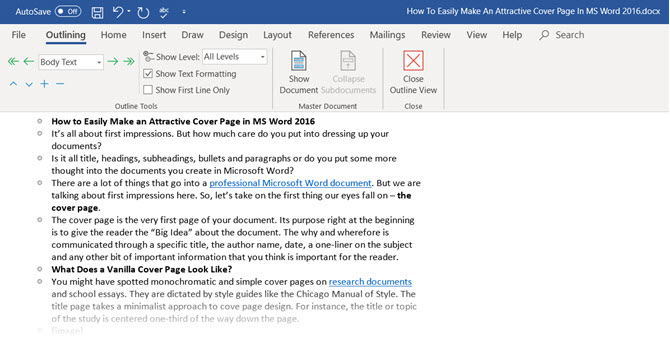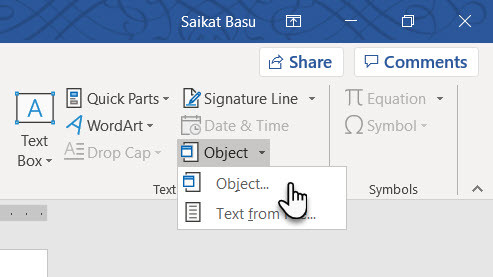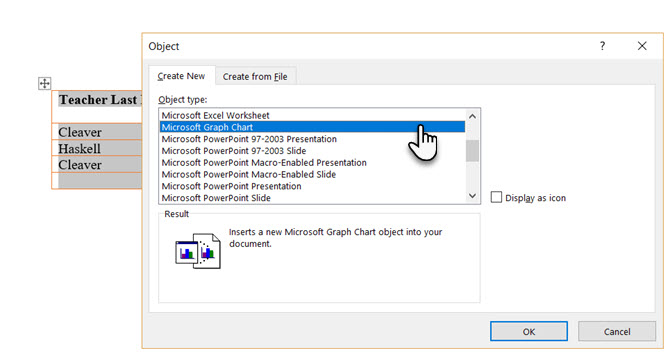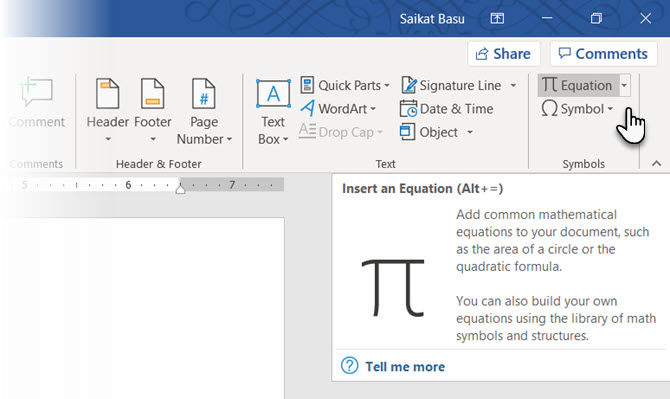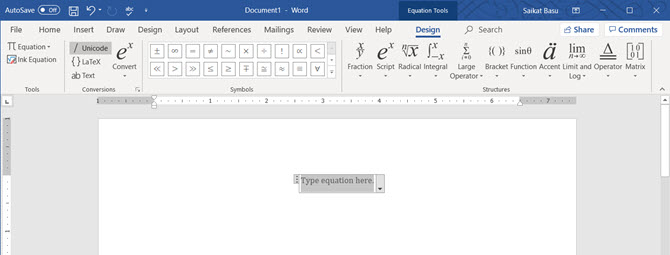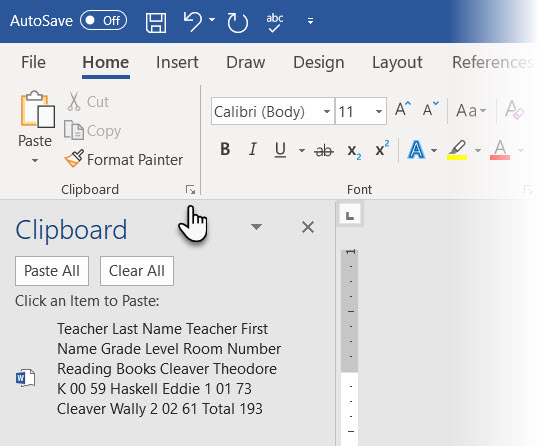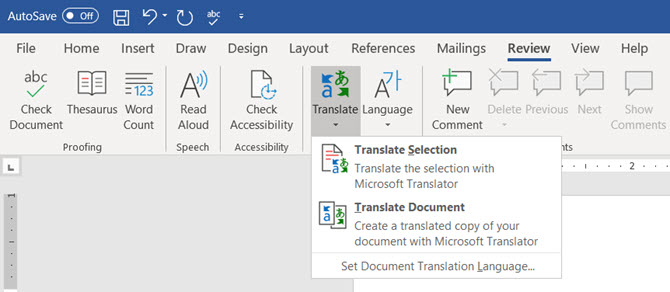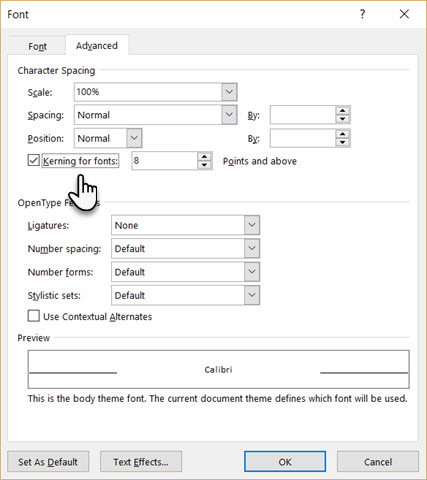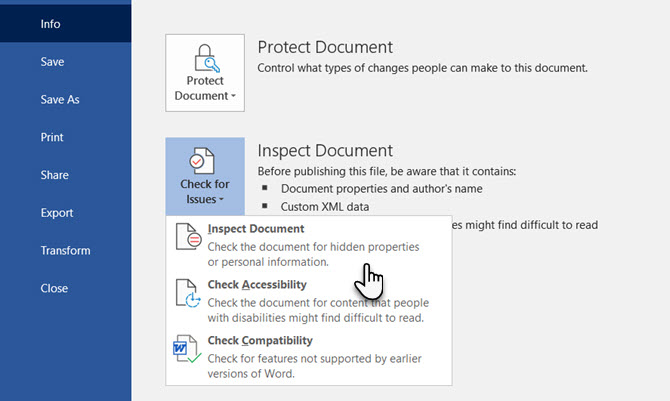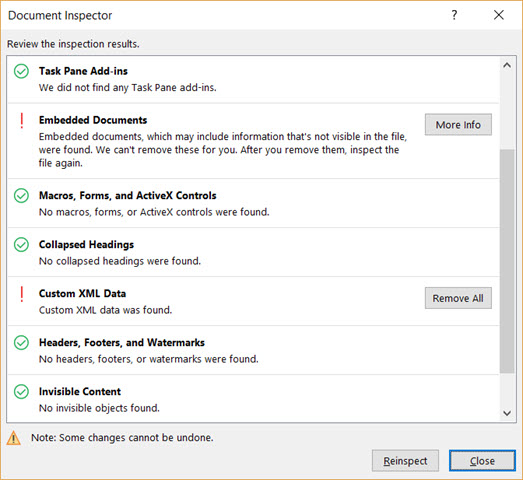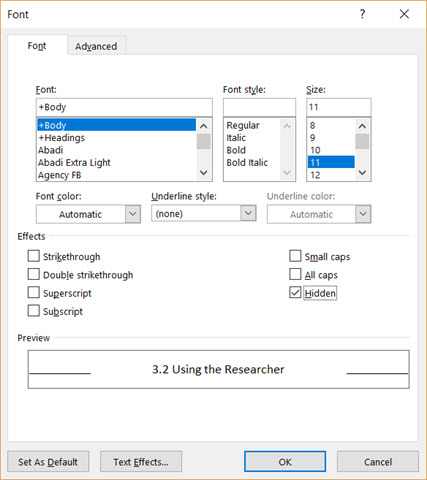نرم افزار کاربردی ورد یکی از پر استفاده ترین اپلیکیشنهای دسکتاپ محسوب میشود. نرم افزار یاد شده ویژگیهای متنوع و زیادی دارد که میتوانند در کنار هم تا حد زیادی کارهای مربوط به ایجاد سندها را پیش ببرند.
اما در این بین ویژگیهای کمتر شناخته شدهای هم وجود دارند که عمدتا خیلی به آنها توجه نمیشود. در این مطلب قصد داریم با ۱۰ ویژگی مخفی و کاربردی مایکروسافت آشنا شویم که با استفاده از آنها میتوانید بهتر از گذشته سندهای خود را تنظیم و طراحی کنید. با ما همراه باشید.
۱. تمرکز خود هنگام مطالعه و یادداشت در ورد را بالا ببرید
وقتی قصد داشته باشید یک یادداشت در ورد ایجاد کنید، ترجیح میدهید به طور کامل تمرکزتان روی تایپ کردن باشد. موضوع مشابه در حین خواندن مطالب هم صادق است؛ به همین دلیل نرم افزار ورد این امکان را برای کاربرانش فراهم کرده که با زدن کلیدهای ترکیبی Ctrl + F1 و با حذف نوار ابزار بالای نرم افزار، تمرکز بیشتری روی متن خود داشته باشند.
شما این امکان را دارید تا عملکرد نوار ابزار ورد را خودکار کنید. در واقع با کلیک کردن روی فلش کوچکی که در تصویر زیر مشخص شده، و انتخاب گزینهی Auto-hide Ribbon نوار ابزار این ویژگی فعال خواهد شد.
اگر در هنگام خواندن یک سند نیاز به تمرکز بیشتری دارید، میتوانید از گزینهی Read More مایکروسافت ورد استفاده کنید. ویژگی یاد شده از نسخهی 2013 وجود داشت و با هدف امکان مطالعهی ساده تر در دستگاههای لمسی طراحی شده بود، اما حالا با انتخاب گزینهی Read Mode از نوار ابزار این ویژگی در لپتاپها و کامپیوترهای خانگی هم در دسترس قرار دارد. کلید ترکیبی این عملکرد Alt + W-F است که باید کلیدهای W و F را به صورت همزمان فشار دهید.
وقتی حالت یاد شده فعال شد، میتوانید با دو بار کلیک کردن روی صفحه روی متنها، جداول و نمودارها زوم کنید.
۲. تغییر محیط کار با استفاده از Outline View
استفاده از Outline View به شما کمک میکند تا سندهای نسبتا پیچیده (از لحاظ ساختاری) را سادهتر مشاهده کنید. به عنوان مثال با رفتن به View و سپس کلیک کردن روی دکمهی Outline روی نوار ابزار، میتوانید محل بلوکهای متنی را تغییر دهید، از ابزارهای مختلف تایپ تحت عنوان Outlining استفاده کنید و همچنین ۹ سطح مختلف از تیترها را مدیریت نمایید.
۳. هرکجای متن دو بار کلیک کرده و همانجا تایپ کنید
یکی از ویژگیهای بسیار جالب مایکروسافت ورد که از نسخهی ۲۰۰۲ در این نرم افزار وجود داشته این است که کاربران میتوانند با دو بار کلیک کردن روی هر بخشی از متن، دقیقا در همان نقطه شروع به تایپ کردن کنند.
البته لازم به ذکر است که ویژگی Click and Type تنها در حالتهای Print Layout و Web Layout قابل استفاده است.
۴. تبدیل جداول به نمودار در سه گام
اگر علاقهای به اعداد و دادههای زیاد و پیچیده ندارید، استفاده از نمودارهای گرافیکی میتوانند به شما کمک زیادی کنند. با استفاده از مایکروسافت ورد و تنها با طی کردن سه گام ساده که در ادامه به آنها خواهیم پرداخت، میتوانید جداول پیچیده را به نمودارهای گرافیکی تبدیل کنید.
برای این کار ابتدا تب Insert را از نوار ابزار انتخاب نمایید. سپس گزینهی Object را از گروه Text انتخاب کرده و سپس Object Dialog Box را انتخاب کنید.
از لیست Object Types گزینهی Microsoft Graph Chart را انتخاب کنید و در نهایت OK را بزنید.
۵. تایپ معادلات ریاضی در مایکروسافت ورد
برای این که بتوانید به راحتی معادلات ریاضی را در سند ورد وارد کنید باید از تب Insert و از گروه Symbols Group گزینهی Equation را بزنید.
با استفاده از ابزار معادلات ورد میتوانید معادلات ریاضی پیچیده را آنطور که میخواهید تایپ کنید.
۶. ۲۴ آیتم مختلف را در کلیپ بورد نگه داری کنید
وقتی یک شیء را کپی میکنید، به طور موقت در جایی به نام کلیپ بورد ذخیره میشود. کلیپ بورد مایکروسافت ورد میتواند ۲۴ آیتم مختلف را در خود نگه داری کند. برای دسترسی به آن باید از تب Home در کنار Clipboard روی فلش کوچکی که گوشهی پایین بخش گروه قرار گرفته است کلیک کنید. همچنین برای دسترسی سریع میتوانید کلیدهای ترکیبی Ctrl + C + C را فشار دهید (در حالی که Ctrl را نگه داشتید دو بار کلید C را بزنید).
با استفاده از گزینههای ارائه شده در این بخش میتوانید کلیپ بورد را مدیریت کنید. به عنوان مثال این امکان را خواهید داشت تا نمایش وضعیت تعداد کلماتی که کپی کردهاید را غیر فعال نمایید. موضوعی که به طور پیش فرض فعال است.
۷. ترجمهی سریع کلمات
مایکروسافت ورد از مترجم خودش برای معنی کردن کلمات استفاده میکند و برای استفاده از آن باید روی گزینهی Translate از تب Review کلیک کنید. با استفاده از امکانات ارائه شده در این بخش میتوانید یک کلمه، یک جمله یا یک سند کامل را ترجمه کنید.
تب Translator در سمت راست نمایش داده میشود و میتوانید زبانهای مختلف را از این طریق انتخاب کنید.
۸. زیباسازی فونتها با استفاده از Kerning
کرنینگ به تنظیم فاصلهی میان تو حرف مختلف گفته میشود. در مایکروسافت ورد این ویژگی به صورت پیش فرض غیر فعال است چرا که عمدتا نیازی به اعمال تغییر در آنها نیست. اما با طی کردن مراحلی که در ادامه به آنها اشاره میکنیم، میتوانید فاصلهی بین حروف را تغییر دهید.
روی فلش مربوط به فونتها (در تب Home) کلیک کنید (همچنین میتوانید از کلیدهای ترکیبی Ctrl + D استفاده نمایید). به تب Advanced بروید و گزینهی Kerning for fonts را فعال کنید.
۹. سند خود را بازرسی کنید
امروزه یکی از مهمترین ویژگیهای مایکروسافت ورد همکاری مشترک روی سندهای مختلف به طور همزمان است. این موضوع باعث شده تا امنیت و عدم درز اطلاعات خصوصی برای دیگر افراد هم اهمیت زیادی داشته باشد.
هر زمان که بخواهید تغییر خاصی روی یکی از سندها اعمال کنید، برخی از اطلاعات مربوط به شما در سند قابل مشاهده خواهد بود. بخش Document Inspector به شما کمک میکند تا این گونه اطلاعات را پیش از به اشتراک گذاری اسناد حذف کنید. برای دسترسی به Document Inspector به مسیر زیر بروید:
File > Info > Inspect Document > Check for Issues > Inspect Document
برای مشاهدهی محتویات مخفی شده، باید برخی از گزینههای قابل مشاهده در Document Inspector را فعال کنید. بعد از بازرسی، هر دسته بندی که حاوی اطلاعات محرمانه و مهمی باشد، یک علامت تعجب در کنارش ظاهر خواهد شد. گزینهی Remove All در هر کدام از دسته بندیها به شما اجازه میدهد که همهی اطلاعات بخش بندی مذکور را حذف کنید.
در صورتی که میخواهید به طور دقیق تر چگونگی کار با Document Inspector را بدانید نگاهی به وبسایت پشتیبانی رسمی آفیس بیاندازید.
۱۰. استفادهی حداکثری از متنهای مخفی
متنهای مخفی یا به اصطلاح Hidden Text در ورد حروف غیر قابل چاپی هستند که وظایف خاصی را بر عهده دارند و به نوبهی خود میتوانند مفید واقع شوند:
- با استفاده از آنها میتوان تستهایی ایجاد کرد که جوابشان به صورت مخفی درج شده است.
- مدیریت نوع صفحه بندی و ایجاد برخی فاصله گذاریها برای داشتن نتیجهای بهتر بعد از چاپ.
- حذف موقت اطلاعات محرمانه که نمیخواهید در اختیار دیگران قرار بگیرد.
برای مخفی کردن و یا نمایش یک متن مخفی مراحل زیر را طی کنید:
- متن مورد نظر خود برای مخفی کردن یا متن مخفی شده را انتخاب کنید.
- روی Home > Font Dialog Box > Font کلیک کرده و در نهایت گزینهی Hidden را فعال یا غیر فعال نمایید.
- برای چاپ متن مخفی شده به تب File رفته و سپس Options > Display را بزنید. گزینهی Hidden Text را فعال کرده و سپس Print Hidden Text را انتخاب نمایید و در نهایت OK را بزنید.