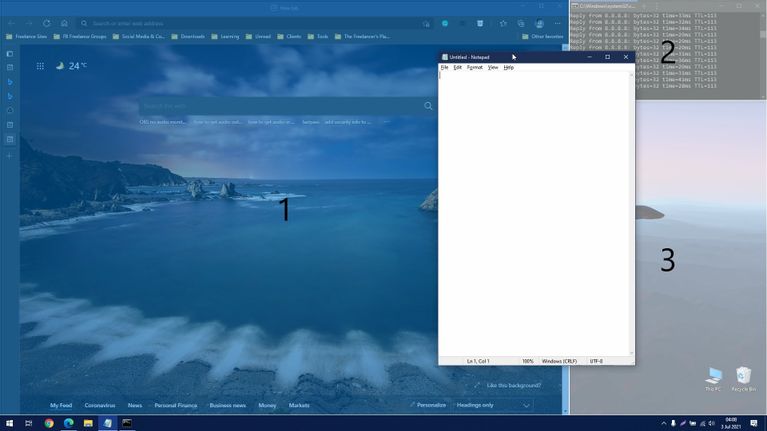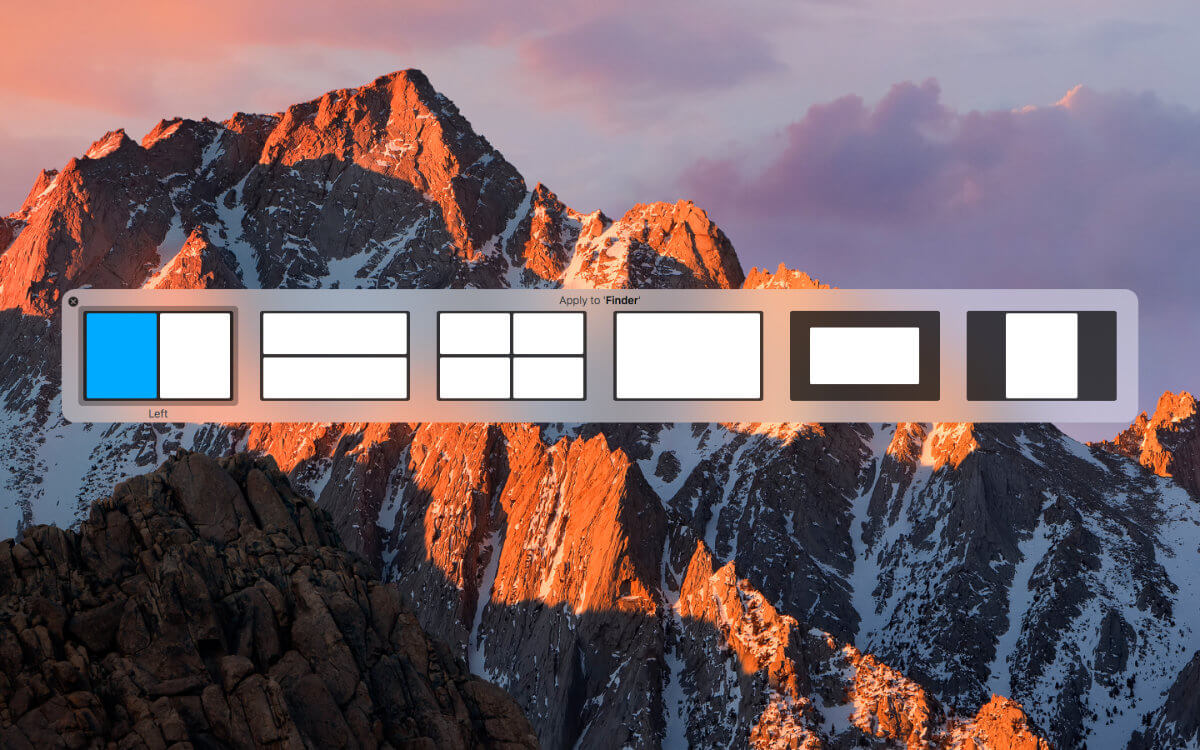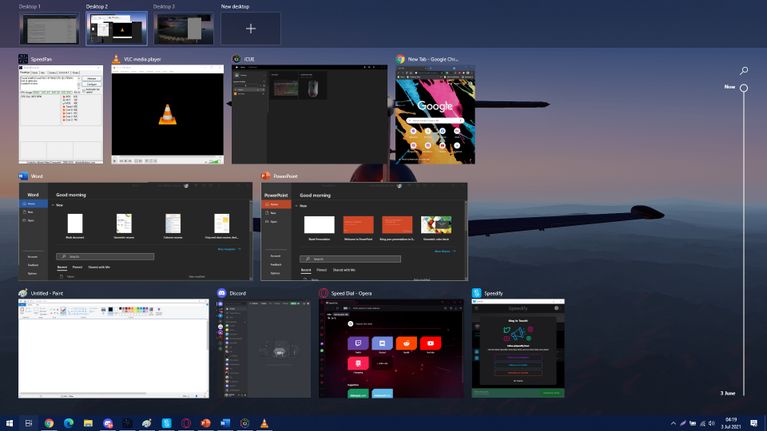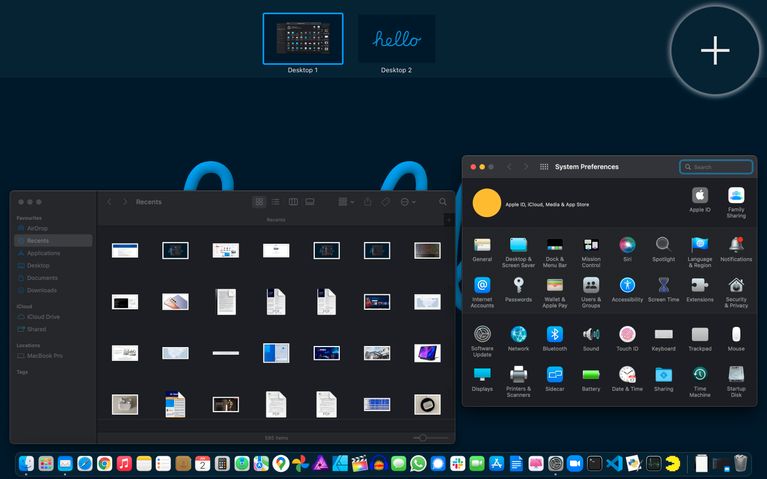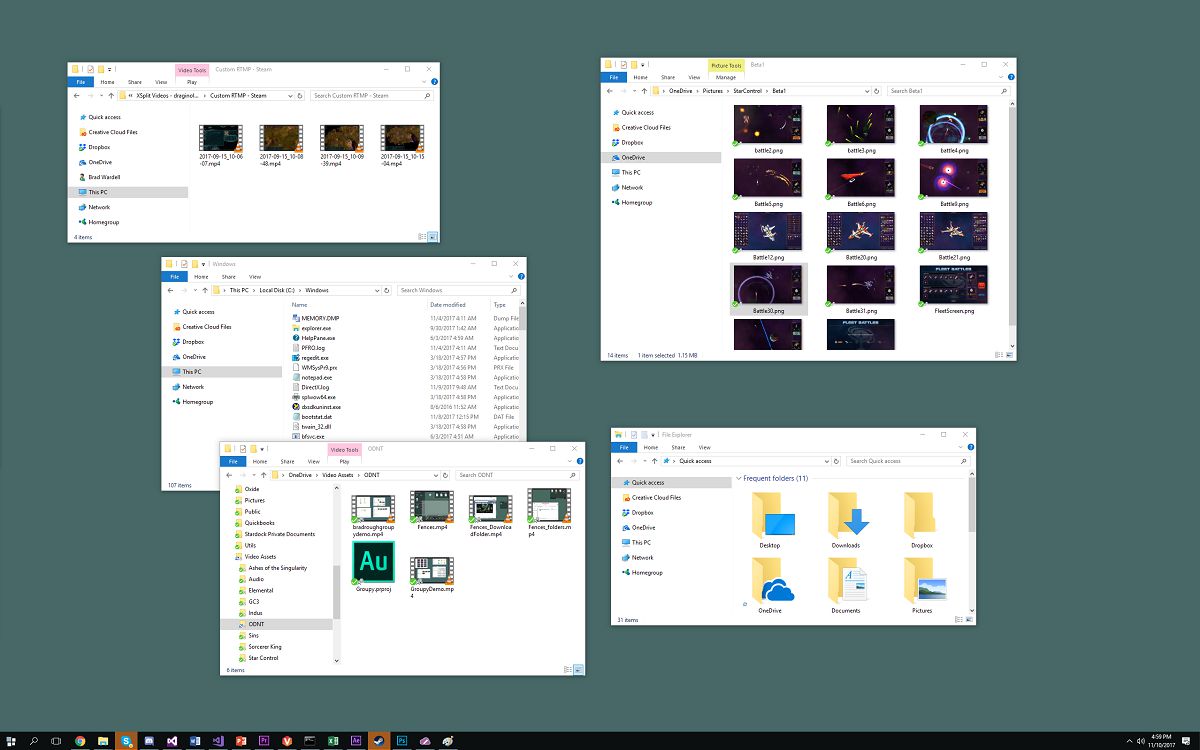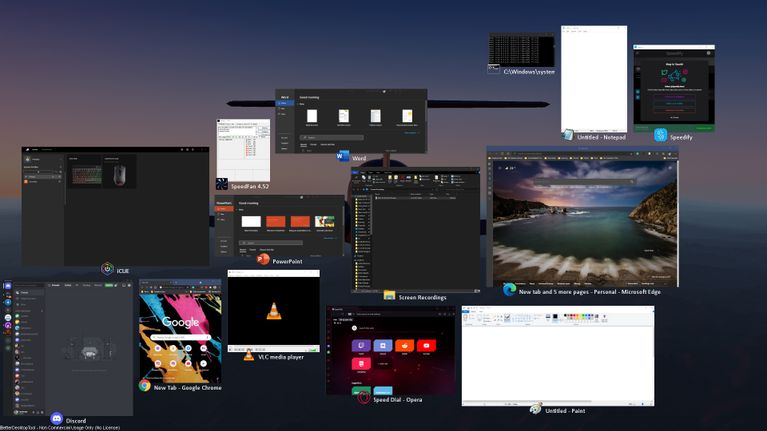برای همه ما پیش آمده که برنامههای زیادی را در سیستم خود باز کرده باشیم و نتوانیم نرم افزار مدنظرمان را پیدا کنیم. تعداد بالای برنامهها و قرارگیری آنها روی تسکبار باعث حواسپرتیمان میشود یا اینکه بطور ناگهانی تصمیم میگیریم به سراغ کار دیگری برویم. به همین دلیل باید روی برنامههای در حال اجرا تسلط داشته باشیم و برای همین ما میخواهیم بهترین ابزارها برای مدیریت برنامههای در حال اجرا ویندوز و مک را به شما معرفی کنیم.
با این ۶ ابزار مدیریت برنامههای در حال اجرا برای سیستم عاملهای ویندوز و مک او اس میتوانید عملکردتان را افزایش دهید و دسکتاپ سازمان یافتهتری داشته باشید. تا پایان همراه دیجیاتو باشید.
۱. FancyZones در PowerToys ویندوز
اگر در حال استفاده از مانیتور اولترا واید یا فوق عریض باشید، به احتمال زیاد برنامهها نمیتوانند به درستی از آن استفاده کنند. این موضوع بیشتر در زمان استفاده از نمایشگرهای ۳۲ اینچی و بزرگتر با نسبت تصویر ۲۱:۹ به چشم میخورد.
در حال حاضر ویندوز ۱۰ به شما اجازه میدهد که برنامهها را در کنار یکدیگر باز کنید که برای برخی نمایشگرهای اولترا واید کافی نیست. این مانیتورها شبیه به دو مانیتور با نسبت تصویر ۱۶:۹ هستند که در کنار یکدیگر قرار دارند، بنابراین میتوانید درون آنها سه یا حتی تعداد بیشتری برنامه را بطور همزمان اجرا کنید.
پیش از اینکه از راهحل این مشکل برای شما بگوییم، باید به سیستم عامل جدید مایکروسافت اشاره کنیم. ویندوز ۱۱ که نسخه رسمیاش چندین ماه دیگر منتشر میشود، از قابلیتی به نام Snap Layout بهره میبرد که کار را برای کاربران صاحبان مانیتورهای مختلف راحت میکند، اما میتوانید کارکرد این ویژگی را در ویندوز ۱۰ هم تجربه کنید.
بدین منظور ابزار رایگانی به نام FancyZones درون PowerToys ویندوز قرار گرفته که به شما اجازه میدهد بیشترین استفاده را از کامپیوتر ویندوزیتان داشته باشید. با این ابزار میتوانید مانیتور را به چند بخش مجازی تبدیل کنید. با نگه داشتن کلید Shift در هنگام حرکت دادن یک پنجره، این نواحی پیش رویتان ظاهر میشوند. پنجره را درون یک منطقه قرار میدهید و ابعاد آن بطور خودکار به گونهای تغییر میکند که درون ناحیه قرار بگیرد.
برای آشنایی بیشتر با PowerToys و نحوه کار با آن میتوانید این مقاله دیجیاتو را بخوانید. جهت دانلود PowerToys برای ویندوز 10 روی این لینک کلیک کنید.
۲. Mosaic
اگر کاربر مک او اس هستید و فکر میکنید در مدیریت برنامههای در حال اجرا با مشکل مواجه میشوید، میتوانید به سراغ یکی از بهترین برنامهها در این زمینه بروید. اپهای زیادی برای این کار توسعه پیدا کردهاند که یکی از کاربردیترین آنها، Mosaic نام دارد.
Mosaic یک برنامه ساده اما قدرتمند برای مدیریت پنجرههای باز است که برای کاربران محصولات اپل توسعه پیدا کرده. با این ابزار میتوانید تغییر چیدمان و سایز پنجرهها را تنها با درگ و دراپ انجام دهید.
شما همچنین میتوانید چندین Layout اختصاصی هم بسازید تا بهترین استفاده را از نمایشگر سیستمتان داشته باشید. علاوه بر این، شما میتوانید برای شخصیسازی سیستمتان برای یک اپ تازه، یک لایه سریع هم ایجاد کنید.
یکی از بهترین ویژگیهای Mosaic، پشتیبانی از پیکربندی با چندین مانیتور است. بنابراین میتوانید حتی در صورت استفاده از چندین نمایشگر هم بهترین عملکرد را تجربه کنید. این برنامه ۱۴ دلار قیمت دارد و البته یک دوره آزمایشی رایگان هم برای آن در نظر گرفته شده، با این حال میتوانید آن را از سایتهای داخلی دانلود کنید.
۳. دسکتاپهای مجازی ویندوز
اگر میخواهید بدون بستن هیچ برنامهای، دسکتاپ منظم و تمیزی داشته باشید، باید به سراغ دسکتاپهای مجازی بروید که مایکروسافت به ویندوز ۱۰ اضافه کرده. میتوانید از طریق دکمه Task View به چنین ویژگی دست پیدا کنید.
این قابلیت به شما اجازه میدهد که با وجود باز نگه داشتن تمام برنامهها، دسکتاپ تمیز و منظمی در اختیار داشته باشید. بنابراین برای اینکه بخواهید تسکبارتان تمیز شود، نیازی به بستن برنامهای نخواهید داشت. علاوه بر این، اگر در حال کار روی پروژههای مختلف باشید، این ویژگی برایتان بسیار کاربردی خواهد بود.
تصور کنید که در حال انجام یک پروژه هستید و ناگهان میخواهید پروژه جدیدی را در کوتاهترین زمان ممکن شروع کنید. اگر برای پروژه دوم به سراغ برنامه جدیدی در دسکتاپ کنونی بروید، تسکبار و صفحه اصلی بسیار شلوغ میشود و دیگر نمیتوانید به راحتی با برنامههای موردنیازتان کار کنید. بنابراین بجای اینکار میتوانید به سراغ دسکتاپ جدید برود.
برای باز کردن یک دسکتاپ جدید، روی دکمه Task View در تسکبار (کنار نوار جستجو) کلیک کرده و سپس گزینه دسکتاپ جدید در گوشه سمت راست صفحه را انتخاب کنید. حالا یک دسکتاپ جدید بدون هیچ برنامه در حال اجرا یا پنجره باز در اختیارتان قرار میگیرد و میتوانید بهترین عملکرد را تجربه کنید. حتی امکان استفاده از دسکتاپها برای مصارف مختلف هم وجود دارد: یکی برای کارهای حرفهای و دیگری برای کارهای شخصی.
۴. Mission Control در مک او اس
این قابلیت مشابه دسکتاپهای مجازی در ویندوز ۱۰ است که برای اولین بار در Mac OS X Leopard ظاهر شد و به نسخههای بعدی هم راه پیدا کرد.
زمانی که Mission Control را اجرا کنید، دسکتاپ و هر پنجره باز تمام صفحه را میبینید. اگر نگاهی به سمت راست این قابلیت داشته باشید، میتوانید علامت + را ببینید. روی آن کلیک کنید تا یک دسکتاپ جدید در اختیارتان قرار بگیرد.
با کلیک یا سوایپ روی این بخش، یک دسکتاپ جدید بدون هیچگونه برنامه در حال اجرا یا پنجره باز را تجربه خواهید کرد. با این دسکتاپ جدید میتوانید مدیریت بهتری روی برنامههایتان داشته باشید و کارها و وظایفتان را بهتر سازماندهی کنید.
۵. Groupy
زمانی که فایرفاکس موزیلا تبهای گروهی را در مرورگر معرفی و محبوب کرد، بسیاری از کاربران به سراغش رفتند. با این ویژگی میتوان صفحات مرتبط را در کنار یکدیگر قرار داد. بنابراین زمانی که کاربران در حال گشتوگذار در دنیای وب هستند و سپس تصمیم میگیرند به سراغ کار یا موضوع دیگری بروند، میدانند که تمام صفحات مرتبط در یک پنجره وجود دارند.
این ویژگی برای مدیریت برنامههای در حال اجرا هم کاربردی است. افراد در «استارداک»، شرکت نرم افزاری فعال در زمینه شخصیسازی رابط کاربری گرافیکی برای تجربه چنین ویژگی، ابزاری به نام Groupy را توسعه دادند تا بتوان پنجرهها را دستهبندی کرد.
با کشیدن نوار عنوان یا تایتل بار (Title Bar) یک برنامه روی دیگری، Groupy آنها را درون یک پنجره با یکدیگر ترکیب میکند. علاوه بر این، قابلیتهایی مانند ذخیرهسازی گروهها، پیش نمایش برنامهها و ایجاد خودکار گروهها هم در این ابزار موجود است.
با اپ Groupy میتوانید تمام برنامههای مرتبط ویندوزی را در کنار یکدیگر قرار دهید. این برنامه برای کاربران سیستمهای مجهز به مک او اس وجود ندارد. Groupy قیمتی برابر ۴.۹۹ دارد و البته بطور رایگان امکان آزمایش این برنامه هم وجود دارد، با این حال میتوانید آن را از سایتهای داخلی دانلود کنید.
۶. BetterDesktopTool
اگر به قابلیتهای مک او اس مانند بررسی اجمالی وظایف و دسکتاپ علاقه دارید اما کاربر ویندوز هستید، ابزاری برای این کار وجود دارد. با استفاده از ابزار BetterDesktopTool میتوانید به چنین قابلیتی و موارد بیشتری دسترسی پیدا کنید.
Desktop Overview یک ابزار کاربردی برای مشاهده تمام پنجرهها تنها با یک کلیک است. شما میتوانید روی کیبورد، ماوس یا حتی گوشههای نمایشگر برای فعالسازی این قابلیت شورتکات بسازید. همچنین گزینههایی برای نمایش تمام اپها، کوچک کردن پنجرهها یا پنجرههای باز ویندوز در اختیارتان قرار میگیرد.
این برنامه همچنین از قابلیت دسکتاپ مجازی بهره میبرد که کاربردیترین قابلیتهای مک را برایتان شبیهسازی میکند. شما میتوانید اپها را به لبههای صفحه بکشید تا آنها را به یک دسکتاپ مجازی دیگر منتقل کنید. شما همچنین میتوانید با نگه داشتن نشانگر ماوس روی گوشه نمایشگر میان دسکتاپهای مجازی سوییچ کنید.
این برنامه به شما اجازه میدهد که به بهترین ویژگیهای ویندوز و مک او اس دسترسی پیدا کنید و البته برای استفادههای شخصی هم کاملا رایگان است. برای دانلود BetterDesktopTool روی این لینک کلیک کنید.
مدیریت برنامههای در حال اجرا
تمام برنامهها و ابزارهای معرفی شده در این مقاله باعث بهبود عملکردتان میشوند. با مدیریت و سازماندهی برنامههای در حال اجرا و پنجرهها، کمتر دچار حواسپرتی میشوید و سریعتر کارهایتان را انجام میدهید. برای افزایش کاراییتان حتما نیازی به نصب تمام اپهای بالا نیست و یکی از آنها هم میتواند برایتان کافی باشد.