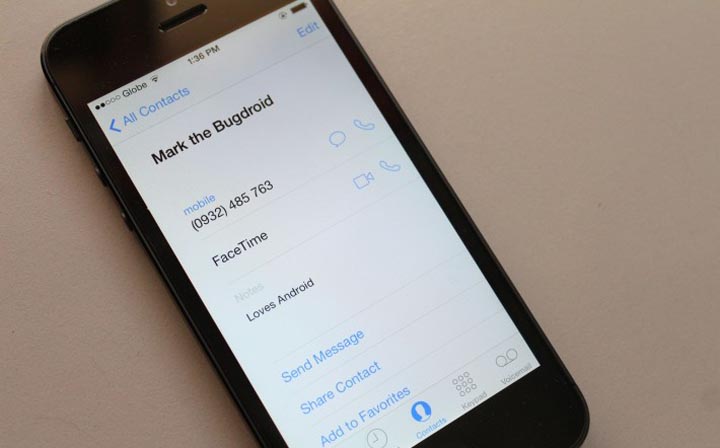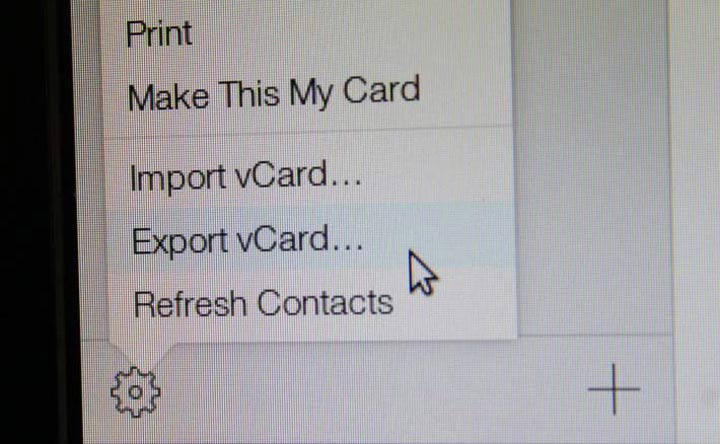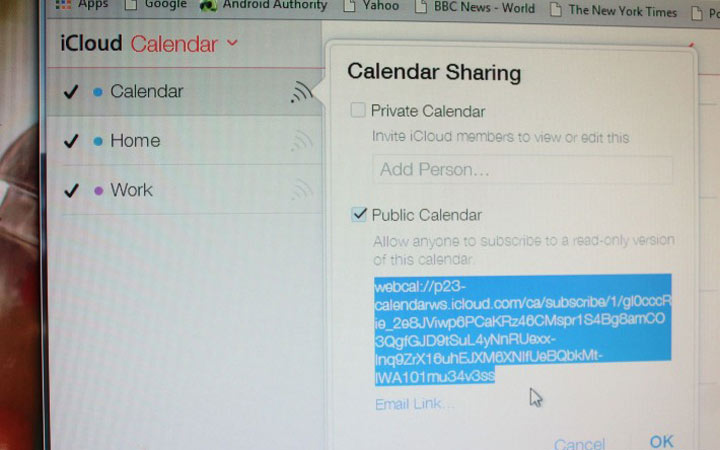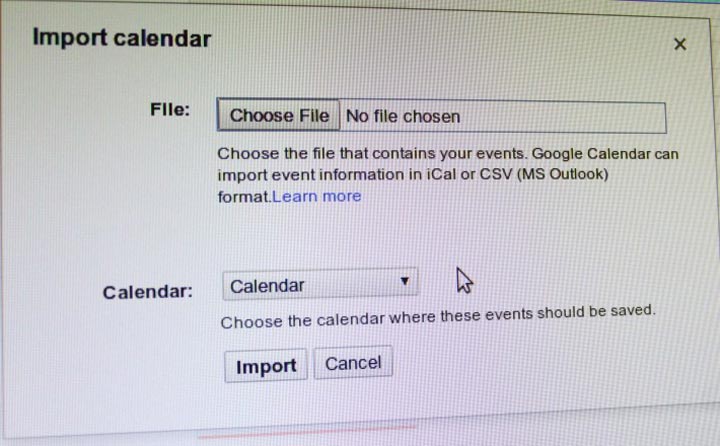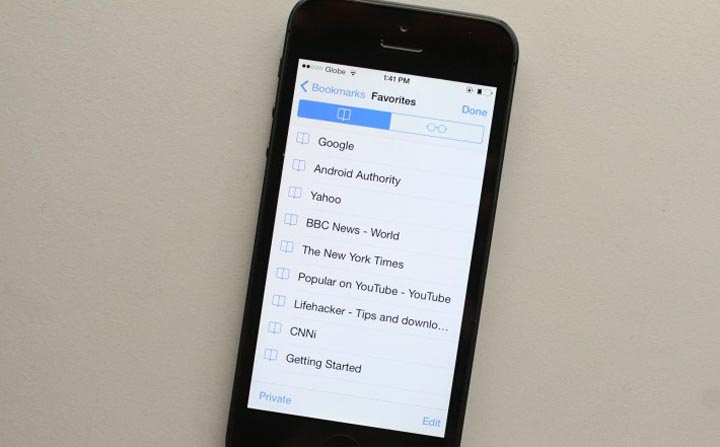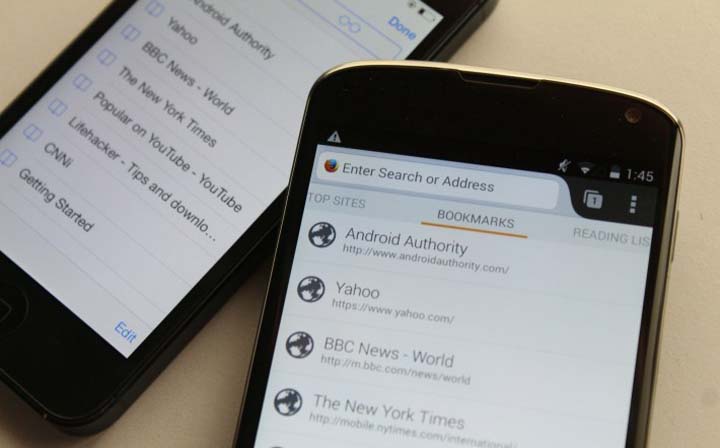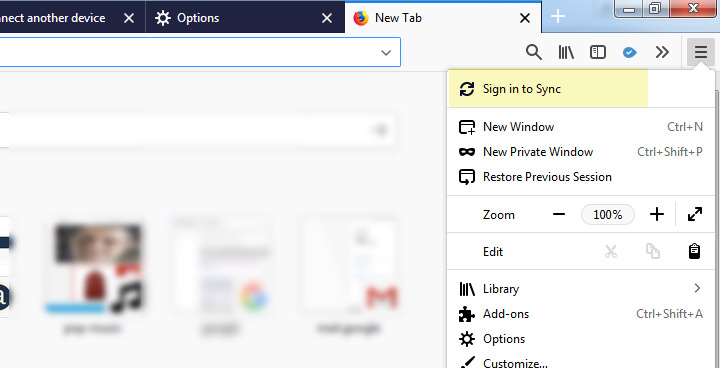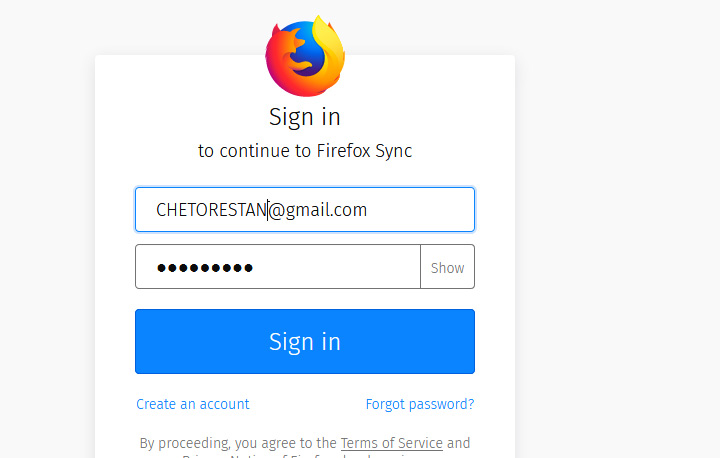اگر شما جزو کسانی هستید که بعد از یک مدت استفاده طولانی از گوشیهای اپل و آی. او. اس به اندروید روی آوردید، و حالا می خواهید همه اطلاعاتی که طی این مدت در گوشی قبلیتان ذخیره کردید را به گوشی جدید منتقل کنید و احتمالا نمی دانید که باید از کجا شروع کنید، با ما همراه باشید. ما در این مقاله، انتقال اطلاعات از آیفون به اندروید را به شما آموزش خواهیم داد. این آموزش حاوی سادهترین روشها برای انتقال اطلاعات بین این دو پلتفرم است و شامل موارد زیر میشود:
- انتقال مخاطبین از آیفون به اندروید؛
- انتقال رویدادهای تقویم از آیفون به اندروید؛
- انتقال تصاویر از آیفون به اندروید؛
- انتقال موزیکها از آیفون به اندروید؛
- انتقال بوکمارکها از آیفون به اندروید.
برای انجام همهی این کارها پیش از هر چیز به یک اکانت گوگل نیاز دارید. ما سعی کردیم سادهترین و راحتترین روشهای موجود برای انجام این کارها را برای شما انتخاب کنیم. در عین حال، سعی کردیم روشهایی را انتخاب کنیم که هزینهای برای شما نداشته باشد و لازم نباشد برای یک بار استفاده کردن از یک نرمافزار پولی بپردازید.
انتقال مخاطبین از آیفون به اندروید
اگر من جای شما بودم، اولین کاری که میکردم این بود که مخاطبینم را از آیفون به موبایل جدید اندرویدیام منتقل کنم. بهخصوص با توجه به اینکه تلفن هوشمندم بیش از هر چیز برای من نقش یک تلفن معمولی را بازی میکند. در فهرست انواع دادههایی که برای من اهمیت دارند، مخاطبینم رتبهی اول را در کسب میکنند.
در نسخههای اولیهی آیتونز بهراحتی میتوانستید مخاطبین آیفون خود را با اکانت گوگل سینک کنید، ولی مدتی است که اپل این قابلیت را از نسخههای جدید آیتونز حذف کرده است. با این حال خبر خوب این است که شما همچنان میتوانید مخاطبین خود را با کمک آیکلاود (iCloud) به اندروید منتقل کنید. برای انجام این روش ابتدا باید مخاطبین را از آیفون بر روی آیکلاود سینک کنید، سپس از طریق آیکلاود از مخاطبین خود بهصورت یک فایل (vCard / VCF) خروجی بگیرید و بعد آن را بهصورت دستی در اکانت گوگلتان وارد نمایید. آنچه برای انجام این کار نیاز دارید عبارت است از:
- یک دستگاه آیفون و یک موبایل اندرویدی؛
- ایجاد، فعالسازی و سینک کردن اکانت آیکلاود بر روی آیفون؛
- اکانت گوگل؛
- اینترنت.
اولین کاری که باید بکنید این است که آیکلاود را بر روی آیفون فعال کنید و مخاطبین خود را با آن سینک کنید:
- از روی آیفون به Settings > iCloud بروید.
- با اکانت آیکلاود خود وارد شوید.
- از صفحهی آیکلاود گزینهی Contacts را فعال کنید تا امکان سینک شدن مخاطبین با این سرویس فراهم شود.
- مطمئن شوید که آیفون به اینترنت متصل باشد تا مخاطبین بر روی آیکلاود سینک شوند.
بعد از اینکه مخاطبین شما بر روی آیکلاود سینک شد، باید از آنها بهصورت یک فایل VCF خروجی بگیرید و بعد آن را در اکانت گوگلتان وارد کنید:
- بر روی کامپیوتر یک مرورگر باز کنید.
- به آدرس https://www.icloud.com بروید و وارد اکانت خود شوید.
- برای مشاهدهی فهرست مخاطبین بر روی گزینهی Contacts کلیک کنید.
- مخاطبینی را که میخواهید از آنها خروجی گرفته شود انتخاب کنید.
- بر روی دکمهی Actions Menu (در گوشهی پایین سمت چپ با آیکن چرخدنده) کلیک کنید تا منوی تنظیمات باز شود.
- از منوی مذکور گزینهی Export vCard را انتخاب کنید.
- مرورگر فایل VCF مربوطه را که حاوی مخاطبین شماست دانلود میکند.
- در مرورگر خود یک تب جدید باز کنید و با وارد کردن آدرس http://www.google.com/contacts وارد اکانت Google Contacts خود شوید.
- در پنل سمت چپ به سمت پایین اسکرول کنید و روی گزینهی Import Contacts کلیک کنید تا پنجرهی مربوطه باز شود.
- فایلی را از آیکلاود گرفته بودید به آن بدهید.
- روی گزینهی Import کلیک کنید تا مخاطبین آیفون شما به اکانت گوگلتان منتقل شوند.
- اجازه بدهید تا اکانت گوگل مخاطبینتان را با دستگاه اندرویدیتان سینک کند.
انتقال رویدادهای تقویم از آیفون به اندروید
آیکلود قابلیتی دارد که مثل تقویم خود گوگل به شما اجازه میدهد تا تقویمهای خود را با سایر کاربران اپلی به اشتراک بگذارید. این روش عملا با استفاده از همین ویژگی انجام میگیرد چرا که از طریق آن میتوانید تقویم به اشتراک گذاشته شده را درون یک فایل ذخیره کنید. بهعبارت ساده، این روش همهی رویدادهای موجود در تقویم آیفون شما را درون یک فایل خروجی میگیرد و شما میتوانید آن فایل را به Google Calendar بدهید. نکتهی مهم این است که باید اکانت آیکلاود خود را بر روی آیفون بهدرستی تنظیم، فعال و سینک کرده باشید. مزیت اصلی این روش این است که با یک عملیات ساده میتوانید همهی رویدادهای تقویم خود را از آیفون به اندروید منتقل کنید. تنها عیب کوچکی که وجود دارد این است که اگر در اکانتتان چند تقویم داشته باشید، باید از آنها جدا جدا خروجی بگیرید. آنچه برای این روش لازم دارید عبارت است از:
- یک دستگاه آیفون و یک موبایل اندرویدی؛
- ایجاد، فعال سازی و سینک کردن اکانت آیکلاود بر روی آیفون؛
- یک مرورگر وب بر روی کامپیوتر شخصی (ترجیحا کروم یا فایرفاکس)؛
- اکانت گوگل؛
- اینترنت.
اگر قبلا آیکلاود را بر روی آیفون خود تنظیم نکردهاید ابتدا باید این کار را انجام بدهید:
- صفحهی Settings را باز کنید.
- به بخش Mail, Contacts, Calendars بروید.
- گزینهی Add Account را لمس و وارد اکانت آیکلاود شوید.
- بعد از این که به اکانت آیکلاود خود وارد شدید، مطمئن شوید که فرآیند گزینهی سینک برای بخش Calendars فعال باشد.
- به اینترنت وصل شوید تا اطلاعات آیفون روی آیکلود سینک شود.
اکنون از مدخلهای تقویم آیکلاود خروجی بگیرید. مراحل زیر را بر روی کامپیوتر خود انجام دهید:
- در مرورگر وب خود به آدرس www.icloud.com بروید و وارد اکانت آیکلاود خود شوید.
- برای باز کردن صفحهی Calendar بر روی آیکن تقویم کلیک کنید.
- فهرست تقویمهای شما در پنل سمت چپ ظاهر میشود.
- در کنار نام هر تقویم دکمهای تحت عنوان Share Calendar وجود دارد. برای خروجی گرفتن روی این دکمه کلیک کنید.
- در پنجرهای که ظاهر میشود، تیک گزینهی Public Calendar را بزنید. آدرسی که نشان داده میشود را کپی کنید. این آدرس بیشتر شبیه دنبالهای از کاراکترهای تصادفی است که با webcal:// شروع میشود.
- در مرورگر خود یک تب جدید باز کنید.
- آدرسی را که کپی کردید در نوار آدرس جایگذاری کنید ولی کلید اینتر را نزنید.
- بخش webcal:// آدرس مذکور را به http:// تغییر بدهید، سپس اینتر بزنید تا صفحه باز شود.
- با این کار صفحهای باز نمیشود، اما در عوض یک فایل دانلود میشود. نام این فایل متشکل از یک دنبالهی تصادفی از کاراکترهاست. این فایل در واقع یک فایل متنی ساده، حاوی مداخل تقویم شماست. آن را روی کامپیوتر خود ذخیره کنید. اگر دوست داشتید میتوانید نام آن را به یک چیز کوتاهتر و واضحتر تغییر بدهید.
- تبهای مربوط به آیکلاود و آدرس دانلود فایل را ببندید.
تا اینجا موفق شدید از مداخل تقویم خروجی بگیرید و آن را بهصورت یک فایل دانلود کنید. قدم بعدی این است که این فایل را درون اکانت Google Calendar وارد نمایید. مراحل انجام این کار به شرح زیر است:
- از طریق مرورگر با همان اکانتی که بر روی دستگاه اندرویدی خود ثبت کردید وارد (Google Calendar- google.com/calendar) شوید.
- از پایین پنل سمت چپ، منوی Other Calendars را پیدا کنید. از سمت راست عنوان این بخش روی فلش سمت پایین کلیک کنید.
- برای باز کردن پنجرهای که اجازهی وارد کردن تقویم را میدهد بر روی گزینهی Import Calendar کلیک کنید.
- بر روی دکمهی Choose File کلیک کنید. فایلی را که از آیکلاود خروجی گرفتید به آن بدهید.
- اگر بر روی اکانت Google Calendar خود چند تقویم داشته باشید، همهی آنها در لیست کشویی ظاهر میشوند. یکی از آنها را انتخاب کنید تا مداخل تقویم به آن اضافه شود.
- روی دکمهی Import کلیک کنید تا عملیات آغاز شود.
- بعد از اینکه کار تمام شد، اکنون باید بتوانید رویدادهای تقویم آیفون خود را در تقویمِ مقصد ببینید.
انتقال تصاویر و ویدئوها از آیفون به اندروید
اگر جزو معدود افرادی نیستید که بهندرت با آیفون خود عکس یا ویدئو میگیرند، به احتمال خیلی زیاد دستگاهتان پر از تصویر و ویدئوست. اما سؤال اینجاست که چگونه میتوانید همهی اینها را به تلفن اندرویدی خود منتقل کنید؟
روشهای متعددی برای منتقل کردن تصاویر و ویدئوها وجود دارد، ولی روشی که در ادامه میگوییم روش سادهای است که خیلی سریع و بدون نیاز به اینترنت این کار را برایتان انجام میدهد. نکتهی مثبت این روش این است که با کمک آن میتوانید یکجا از همهی تصاویر و ویدئوهای خود کپی بگیرید. اما نکتهی منفیاش اینجاست که به یک کامیپوتر هم نیاز دارید. علاوه بر این باید بین آیفون و کامپیوترتان ارتباط سیمی وجود داشته باشد و با این متد فقط میتوانید تصاویر و ویدئوهای موجود در Camera Roll را منتقل کنید. به عبارت سادهتر، این روش همهی تصاویر و ویدئوهای Camera Roll را روی کامپیوتر شما کپی میکند تا بعدا بتوانید آنها را به دستگاه اندرویدی خود منتقل کنید. برای انجام این کار به موارد زیر نیاز دارید:
- یک دستگاه آیفون و یک موبایل اندرویدی؛
- یک کابل آیفون؛
- یک کابل اندروید؛
- یک کامپیوتر ویندوزی.
ابتدا برای منتقل کردن تصاویر و ویدئوها از آیفون به کامپیوتر مراحل زیر را انجام دهید:
- آیفون خود را با استفاده از کابل USB به کامپیوتر وصل کنید.
- My Computer را باز کنید. از بخش Portable Devices، گزینهی مربوط به آیفون خود را پیدا کنید و روی آن کلیک راست نمایید.
- از منویی که باز میشود بر روی گزینهی Import Pictures and Videos کلیک کنید. با انجام این کار کامپیوتر در آیفون شما بهدنبال تصاویر و ویدئوهای مربوطه میگردد.
- بعد از کامل شدن فرآیند اسکن، روی گزینهی Import کلیک کنید تا تصاویر و ویدئوهای یافت شده بر روی کامپیوتر شما کپی شود. مسیر پیشفرض برای این فایلها در پوشهی My Pictures است.
- در این مرحله میتوانید آیفون را از کامپیوتر جدا کنید.
اکنون تصاویر و ویدئوهای کپی شده را به دستگاه اندرویدی خود منتقل کنید. برای انجام این کار از راهنمای زیر استفاده کنید:
- دستگاه اندرویدی خود را با کابل USB به کامپیوتر وصل کنید.
- از My Computer وارد فضای مربوط به دستگاه شوید و به پوشهی تصاویر بروید. این پوشه معمولا در داخل پوشهی DCIM قرار دارد. اگر میخواهید یک پوشهی فرعی بسازید تا تصاویر و ویدئوهای آیفون خود را در مراحل بعد درون آن کپی کنید.
- پوشهی My Pictures واقع بر روی کامپیوتر خود را باز کنید.
- تصاویر و ویدئوهایی را که در این پوشه قرار دارد به پوشهی مربوط به تصاویر دستگاه اندرویدی خود منتقل کنید.
انتقال موزیکها از آیفون به اندروید
انتقال موزیک از آیفون به اندروید هرچند کمی مشکل است اما غیرممکن نیست. روشی که در ادامه گفته میشود بهطور کلی شامل چند بخش است:
۱. سینک کردن موزیکهای موجود در آیفون با iTunes Music Library بر روی کامپیوتر.
۲. آپلود موزیکها بر روی اکانت Google Music. برای انجام این کار به نرمافزار Google Music Manager نیاز دارید. یک روش راحت دیگر هم وجود دارد که به شما اجازه میدهد تا بهسرعت موزیکهای خود را از آیفون به کامپیوتر و از کامپیوتر به اندروید منتقل کنید، ولی این روش در دسترسی به موزیکهای شما محدودیتهایی دارد. با روشی که در ادامه میگوییم، بعد از این که ترکهای موسیقی خود را بر روی Google Music آپلود کردید، این ترکها از هر دستگاهی که قابلیت ورود به این سرویس را داشته باشد و بتواند از اپلیکیشن Play Music استفاده کند یا یک مرورگر سازگاری داشته باشد قابل دستیابی است. آنچه برای استفاده از این روش نیاز دارید عبارت است از:
- نرمافزار آیتونز بر روی کامپیوتر؛
- نرمافزار Google Music Manager بر روی کامپیوتر؛
- اپل آیدی و اکانت گوگل.
اول باید موزیکهای موجود در آیفون خود را با Music Library آیتونز کامپیوتر سینک کنید. به علاوه مطمئن شوید که آهنگهای پولی از آیکلاود بر روی کامپیوتر دانلود شده باشد، چون Google Music Manager فقط آهنگهایی را آپلود میکند که روی کامپیوتر شما ذخیره شده است. روش انجام این کار به شرح زیر است:
- از روی کامپیوتر خود آیتونز را اجرا کنید. با استفاده از اپل آیدی خود وارد اکانت اپلیتان شوید.
- Music Library را باز کنید. روی تب Songs کلیک کنید تا فهرست موزیکهای شما نمایان شود. آهنگهای پولی هم باید در این فهرست وجود داشته باشد.
- ببینید موزیکهای مورد نظر شما روی کامپیوتر ذخیره شده یا نه. موزیکهایی که کنار اسم آنها یک لوگوی آیکلاود با فلش به سمت پایین وجود دارد، موزیکهایی هستند که هنوز داخل کامپیوتر ذخیره نشدهاند. برای دانلود کردن این فایلها بر روی کامپیوتر، کافی است بر روی لوگوی آیکلاودی که کنار عنوان آنها قرار دارد کلیک کنید. علاوه بر این اگر چند موزیک را با هم انتخاب کنید و بعد روی یکی از آنها کلیک راست کنید و گزینهی Download را انتخاب نمایید، میتوانید آنها را به صورت چندتایی و با هم دانلود کنید.
- اگر نمیتوانید موزیکهای پولی خود را از تب Songs مشاهده کنید، به بخش Preferences > Store بروید و گزینهی Show iTunes in the Cloud Purchases را فعال کنید.
اکنون موزیکهای شما آمادهی آپلود شدن بر روی Google Music هستند، پس مراحل زیر را دنبال کنید:
- از روی کامپیوتر Google Music Manager را اجرا کنید و با اکانت گوگل خود وارد شوید. سپس از دستورالعمل ظاهر شده بر روی صفحه پیروی کنید.
- در صفحهی نصب و تنظیمات گزینهی Upload Songs to Google Play را انتخاب کنید. سپس از فهرستی که ظاهر میشود بر روی iTunes کلیک نمایید. اکنون میتوانید همهی موزیکهایی را که در کتابخانهی آیتونز قرار دارد به حساب کاربری گوگل خود منتقل کنید.
- در صفحهی بعدی Google Music Manager از شما میپرسد که آیا میخواهید همهی آهنگهای جدیدی را که به آیتونز اضافه شد به اکانت Google Play Music خود منتقل کنید یا نه.
- بعد از این که همهی تنظیمات را انجام دادید، Google Music Manager بخش Music Library آیتونز شما را اسکن کرده و آپلود آهنگها به سرویس گوگل را آغاز میکند.
بعد از اینکه همهی آهنگها بر روی سرویس گوگل آپلود شد، با استفاده از وبسایت Play Music یا با کمک اپلیکیشن آن بر روی دستگاه اندرویدی خود میتوانید به آنها دسترسی داشته باشید.
انتقال بوکمارکها از آیفون به اندروید
بوکمارکها (Bookmarks) به شما کمک میکنند تا بهراحتی بتوانید به صفحات وبی برگردید که قبلا از آنها بازدید کردهاید. در بسیاری از موارد، بوکمارکهایی که ذخیره میکنید نشاندهندهی وبسایتهای مورد علاقهی شما هستند. برخی از مرورگرها به این بخش مجموعهی «علایق» یا Favorites هم میگویند. اگر با آیفون وبگردی کرده باشید به احتمال زیاد آنجا هم چند سایت یا صفحه را بوکمارک کردهاید. پس اگر میخواهید به اندروید مهاجرت کنید باید این بوکمارکها را هم منتقل کنید.
اگرچه مرورگر پیشفرض آیفون «سافاری» است، ولی بهجز اپل چند شرکت دیگر هم برای این سیستم عامل مرورگر طراحی کردهاند. بنابراین این روش به مرورگری که روی آیفون از آن استفاده میکردید بستگی دارد. اما ما در ادامه به معرفی روشی میپردازیم که فقط مختص مرورگر پیشفرض آیفون یعنی سافاری است. در صحبت کلی، انجام این روش از طریق سینک کردن بوکمارکهای آیفون به آیکلاود و بعد ادغام آن با نسخهی دسکتاپ کروم یا فایرفاکس است. از این رو کلیت کار ساده است، اما برای انجام آن به چه چیزهایی نیاز دارید:
- یک اکانت آیکلاود؛
- نصب iCloud Control Panel روی یک کامپیوتر ویندوزی؛
- اینترنت؛
- مرورگر کروم یا فایرفاکس که هم روی کامپیوتر و هم روی اندروید نصب شده باشد.
ابتدا به روش زیر با استفاده از آیکلاود بوکمارکهای سافاری خود را بر روی کامپیوتر سینک کنید:
- از روی آیفون به مسیر Settings > iCloud بروید و با اکانت آیکلاود خود وارد شوید. سپس از آن جا سافاری را فعال کنید تا سینک اطلاعات این مرورگر به آیکلاود انجام شود.
- از روی کامپیوتر iCloud Control Panel را باز کنید و با اکانت آیکلاود خود وارد شوید.
- تیک گزینهی Bookmarks را بزنید.
- روی گزینهی Options کلیک کنید و از بین کروم یا فایرفاکس، مرورگری را که میخواهید بوکمارکهایتان با آن ادغام شود انتخاب کنید.
- روی گزینهی Apply کلیک کنید.
- وقتی از شما خواسته شد، بر روی Merge کلیک کنید تا بوکمارکها در مرورگر جدیدتان ادغام شود.
- در این مرحله از شما خواسته میشود تا افزونهی iCloud Bookmarks را برای کروم یا فایرفاکس دانلود کنید.
- بر روی گزینهی Download کلیک کنید تا افزونهی مربوطه دانلود و نصب شود.
بعد از این که نصب افزونه به پایان رسید، در مرحلهی آخر بوکمارکهای سافاری از آیفون به کروم یا فایرفاکس موجود در کامپیوتر شما منتقل میشود. اکنون میتوانید آنها را به دستگاه اندرویدی خود منتقل کنید. در ادامه به شما نشان میدهیم که چگونه این کار را انجام دهید.
انتقال بوکمارکها به گوگل کروم
اگر گوگل کروم را بهعنوان مرورگر اصلی خود انتخاب کردهاید، سینک کردن بوکمارکها به دستگاه اندرویدیتان بسیار ساده خواهد بود. کافی است در گوگل کروم کامیپوتر وارد اکانت گوگل خود شوید. با این کار اطلاعات مرورگر (ازجمله بوکمارکها) با اکانت گوگل شما سینک شده و اطلاعات مربوطه را در اپلیکیشن گوگل کروم اندروید هم در اختیار شما قرار میدهد. فقط باید مطمئن شوید که برای مرورگر کروم بر روی هر دو دستگاه از یک اکانت گوگل استفاده کرده باشید.
انتقال بوکمارکها به فایرفاکس
مرورگر فایرفاکس کامپیوتر هم گزینهای دارد که اجازه میدهد تا بوکمارکهای این مرورگر را با دستگاه اندرویدی خود سینک کنید. اگر این قابلیت را فعال نکردهاید، با دنبال کردن مراحل زیر میتوانید این کار را انجام دهید:
۱. از کامپیوتر به منوی فایرفاکس بروید و گزینهی Set Up Sync را انتخاب کنید. اگر هنوز اکانتی در فایرفاکس ندارید لازم است که ابتدا طبق تصویر زیر، از بخش آپشن ها، اقدام کنید:
۲. با اطلاعات کاربری خود وارد اکانت فایرفاکس شوید تا اطلاعات مرورگر (ازجمله بوکمارکها) با فضای ابری سینک شود. اگر چنین اکانتی ندارید، با استفاده از خود مرورگر یکی بسازید. سینک شدن اطلاعات مرورگر با فضای ابری بیشتر از چند لحظه زمان نمیبرد، پس قبل از رفتن به مرحلهی بعد کمی صبر کنید تا فرایند سینک کامل شود.
۳. در دستگاه اندرویدی خود اپلیکیشن فایرفاکس را اجرا کنید. به محض اجرا، سه تب نمایش داده می شود، که باید در تب سوم یعنی History اقدام به ورود به اکانت کنید. بعد از ورود اطلاعات در این بخش نوشته می شود که شما 1 دستگاه متصل دارید.
۴. با اتصال فایرفاکس به اکانت یکسان، روی مرورگر در حالت دسکتاپ، پیامی مشاهده می کنید مبنی بر اینکه دستگاه شما ( اندرویدی یا ios یا غیره) به مرورگر دسکتاپ متصل شده است.
به محض دریافت این پیام کلیه اطلاعات مرورگر دسکتاپ در مرورگر موبایل نشان داده می شود.
جمعبندی
مهاجرت از آیفون به اندروید همیشه هم خیلی سخت نیست، ولی تصمیمی که گرفتهاید ارزش به جان خریدن این سختیها را دارد. با آموزشهایی که گفتیم، بهراحتی میتوانید اکثر اطلاعات مهم و فایلهای خود را به تلفن اندرویدی جدیدتان منتقل کنید. تمرکز این پست بر استفاده از سادهترین روشها برای انتقال مخاطبین، تصاویر، ویدئوها، رویدادهای تقویم و بوکمارکها از آیفون به اندروید بود. آیا از روشهایی که در این پست گفتیم برای مهاجرت خود استفاده کردید؟ شما روشهای دیگری میشناسید؟ نظرات خود را با ما در میان بگذارید.