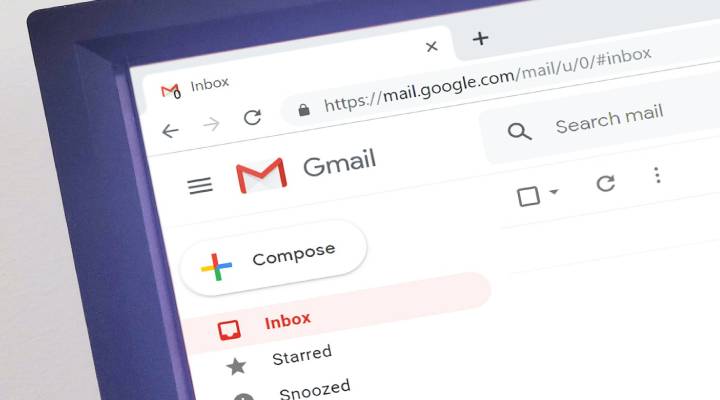استفاده از امضای ایمیل کارها را سادهتر میکند. نرمافزارها و وبسایتهای مختلف این قابلیت را دارند و جیمیل هم بهعنوان قدرتمندترین ابزار ارسال پیام از این قاعده مستثنا نیست. در این مقاله، درباره چرایی و چگونگی ایجاد و بهروزرسانی امضای جیمیل در رایانه یا تلفن همراه میگوییم و چند ترفند ساده برای این کار معرفی میکنیم.
امضای ایمیل چیست؟
امضای ایمیل شامل چند خط متنِ ساده است که در پایین تمام ایمیلهای ارسالی درج میشود. در امضای ایمیل میتوانید از جملهای تأملبرانگیز یا هر چیز دیگری استفاده کنید.
چرا باید امضای جیمیل داشته باشیم؟
استفاده از امضای ایمیل باعث میشود حرفهایتر به نظر برسید. این امضا نشاندهنده سبک کاری شما هم هست. در بیشتر سرویسهای ایمیل این قابلیت وجود دارد. از آنجا که جیمیل یکی از پرطرفدارترین سرویسها برای استفاده مؤثر از ایمیل است، ایجاد و تغییر امضای ایمیل در این سرویس را برایتان توضیح میدهیم.
چگونه در جیمیل امضای ایمیل بسازیم؟
برای ایجاد امضا در ایمیلهایی که ارسال میکنید باید کارهایی را انجام بدهید. امضایی که در پایان ساخته میشود، هم در برنامه جیمیلِ تلفنهای همراه و هم در وبسایت جیمیل نمایش داده میشود. مراحل ایجاد امضای جیمیل را در ادامه بخوانید.
۱. در نوارابزار جیمیل گزینه Setting را انتخاب کنید که با آیکون چرخدندهای کوچک مشخص شده است.
۲. روی گزینه General کلیک کنید.
۳. وارد بخش Signature شوید.
۴. امضای دلخواهتان را در بخش متنی وارد کنید. بهتر است امضایتان از ۵ خط بیشتر نشود. برای تغییر قالببندی یا واردکردن تصویر بهجای امضا از نوارابزار Formatting استفاده کنید. اگر این نوارابزار برایتان نمایش داده نمیشود، از بخش Compose پیام جدید ایجاد کنید و در آنجا از گزینه rich-text formatting استفاده کنید.
۵. بعد از اینکه امضای ایمیلتان را وارد کردید، روی گزینه Save Changes کلیک کنید.
۶. حالا جیمیل در پایان هر ایمیل امضایتان را خودکار درج میکند. البته میتوانید قبل از ارسال هر ایمیل امضایتان را ویرایش یا حذف کنید.
علاوه بر این، میتوانید امضاهای دیگری هم درست کنید و از آنها در زمان reply یا forward ایمیلها استفاده کنید. برای این کار باید روی گزینه Create New+ کلیک کنید و امضای دیگری بسازید. در بخش Signature Defaults هم میتوانید انتخاب کنید که کدام امضا در کدام حالت استفاده شود.
درج امضای جیمیل در بخش بالایی Quoted Text
همانطور که میدانید موقع پاسخدادن به ایمیلها بخش Quoted Text ایجاد میشود. برای اینکه امضایتان را در بالای این بخش قرار بدهید، مراحل زیر را انجام بدهید.
۱. ابتدا روی آیکون Setting در جیمیل کلیک کنید که با علامت چرخدندهای کوچک مشخص شده است.
۲. روی زبانه General کلیک کنید.
۴. در این بخش، برای امضای مدنظرتان روی گزینه Insert this signature before quoted text in replies and remove the “–” line that precedes it کلیک کنید.
۵. برای ذخیره تغییراتی که انجام دادهاید، روی گزینه Save Changes کلیک کنید.
برای درج امضا در برنامه جیمیلِ تلفن همراه هم باید از همین روش استفاده کنید.
چگونه امضای ایمیل را حذف کنیم؟
برای حذف امضای ایمیل میتوانید از ۲ روش استفاده کنید:
۱. هر بار که پیام جدیدی مینویسید یا به ایمیلی پاسخ میدهید، امضای پایانی را ویرایش یا حذف کنید.
۲. امضای جیمیل را کلا غیرفعال کنید.
بهروزرسانی امضای جیمیل
امضای جیمیل به مخاطبان ایمیلهایتان اطلاعات بیشتری درباره شما میدهد. این امضا شما را از سایرین متمایز میکند. هنگامی که اطلاعات تماستان را تغییر میدهید، باید امضایتان را هم عوض کنید.
چگونه امضای جیمیل را در رایانهمان پیدا کنیم؟
برای بهروزرسانی اطلاعات تماستان باید اول امضای فعلی جیمیلتان را پیدا کنید. برای این کار مراحل زیر را انجام بدهید:
۱. وارد حساب کاربری گوگل خود شوید.
۲. به بخش تنظیمات بروید که با علامت چرخدنده کوچکی در بالای صفحه مشخص شده است.
۳. روی گزینه See all setting کلیک کنید.
۴. زبانه General را انتخاب کنید.
۵. به بخش Signature بروید و هر تغییری که میخواهید انجام بدهید.
۶. وقتی کارتان در بخش Signature تمام شد، به پایین صفحه بروید و گزینه Save Changes را انتخاب کنید.
ظاهر امضای جیمیلتان را تغییر بدهید
برای تغییر شکل و ظاهر امضای ایمیل در گوگل، راههای فراوانی وجود دارد. برای این کار میتوانید از ویرایش متن یا قالببندی آن و تصاویر جدید استفاده کنید. هرآنچه برای انجام این کارها نیاز دارید، در نوارابزار Formatting وجود دارد.
ایدههایی برای بهروزرسانی امضای جیمیل
بهتر است هر چند وقت یک بار سبک امضای جیمیلتان را بهروز کنید. این کار اصلا سخت نیست. در ادامه، چند ایده برای بهروزرسانی سبک امضای ایمیل معرفی میکنیم.
۱. تغییر قالببندی متن
برای تغییر قالببندی متن راههای مختلفی وجود دارد. برای این کار ابتدا متن امضای ایمیل را انتخاب کنید و به یکی از این روشها عمل کنید، البته میتوانید همه اینها را با هم امتحان کنید. روشهای تغییر قالببندی متن اینها هستند:
- فونت یا اندازه آن را تغییر بدهید؛
- از گزینههای Bold، Italic یا Underline استفاده کنید؛
- رنگ متن را عوض کنید.
۲. لینک به وبسایت
دومین روش برای بهروزرسانی امضای ایمیل، لینکدادن به وبسایتتان است. برای این کار، ابتدا متن امضایتان را انتخاب کنید. سپس روی گزینه Link در نوارابزار کلیک کنید. آدرس وبسایتتان را در بخش URL وارد و روی گزینه OK کلیک کنید. به همین سادگی!
۳. اضافهکردن لوگو یا تصویر نمایه
روش دیگری که میتوانید امتحان کنید، اضافهکردن تصویر لوگو یا نمایه اختصاصی است. برای این کار روی گزینه Insert Image در نوارابزار کلیک کنید. سپس تصویر مدنظرتان را انتخاب کنید که ممکن است تصویر نمایه یا لوگو باشد. پس از انجام تغییرات، به پایین صفحه بروید و گزینه Save Changes را انتخاب کنید.
حل مشکلِ فعالنشدن قالببندی متن
اگر گزینه قالببندی متن یا همان Text Formatting برایتان فعال نمیشود، ممکن است در حالت Plain Text Mode قرار گرفته باشید. برای غیرفعالکردن این حالت، مراحل زیر را انجام بدهید:
۱. در صفحه اصلی جیمیل گزینه Compose را انتخاب کنید تا یک صفحه پیام جدید برایتان باز شود.
۲. در بخش پایین سمت راستِ صفحه بازشده، روی گزینه More options کلیک کنید که با ۳ نقطه عمودی مشخص شده است.
۳. در این بخش، گزینه Plain text mode را غیرفعال کنید، یعنی روی آن کلیک کنید تا تیکِ کنارش حذف شود.
تغییر امضای ایمیل برای چندین حساب کاربری
اگر چندین حساب کاربری جیمیل دارید یا اینکه همیشه از گزینه Send mail استفاده میکنید، بهتر است برای هر حساب کاربری یک امضای جیمیل اختصاصی بسازید.
برای تغییر امضای ایمیلِ بقیه حسابهای کاربری، گزینه مربوط به آن را از فهرست کشوییِ بالای Signature انتخاب کنید.
تغییر امضای جیمیل در تلفن همراه با سیستم عامل اندروید
امضای جیمیل در صفحه وب با آنچه در برنامه اندروید جیمیل میبینید تفاوت دارد. برای تغییر امضای جیمیل در تلفن همراه یا تبلت با سیستم عامل اندروید، مراحل زیر را انجام بدهید:
۱. برنامه جیمیل را در تلفن همراه یا تبلت باز کنید. از بخش Menu گزینه Setting را انتخاب کنید.
۲. حساب کاربری مدنظرتان را انتخاب کنید.
۳. گزینه Mobile Signature را بزنید.
۴. متن امضایتان را به دلخواه تغییر دهید. برای انتخاب چندین خط با هم، در انتهای خط پایانی، گزینه Enter را بزنید.
۵. هر وقت کار ویرایش امضایتان تمام شد، گزینه OK را بزنید.
تغییر امضای جیمیل در آیفون یا آیپد
امضای جیمیل در آیفون و آیپد هم با آنچه در صفحه وب میبینید متفاوت است. برای تغییر امضای جیمیلتان در آیفون و آیپد مراحل زیر را طی کنید:
۱. برنامه جیمیل را باز کنید.
۲. به بخش Setting بروید.
۳. آن حساب کاربری گوگلی را انتخاب کنید که میخواهید تغییرش بدهید.
۴. روی گزینه Signature setting بزنید.
۵. از بخش بالای صفحه، سمت راست، گزینه Signature را فعال کنید.
۶. در زبانهای که باز شده است امضایتان را وارد کنید.
۷. برای ذخیره تغییراتِ انجامشده روی گزینه Back بزنید.
سخن پایانی
استفاده از امضای ایمیل باعث میشود حرفهای و رسمیتر به نظر برسید. علاوه بر این، وجود این امضا در پایان هر متن ایمیل میتواند هویتتان را تأیید کند و به مخاطب نشان بدهد که ایمیل از طرف شما فرستاده شده است و جعلی نیست.