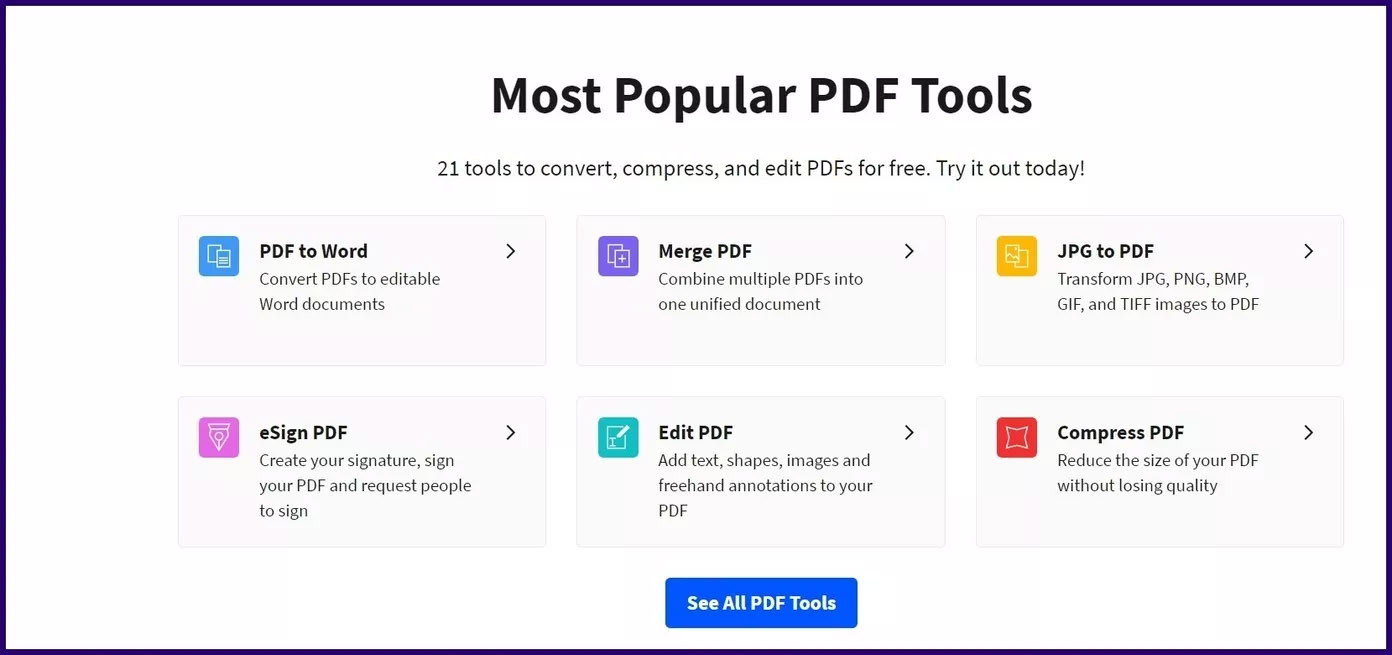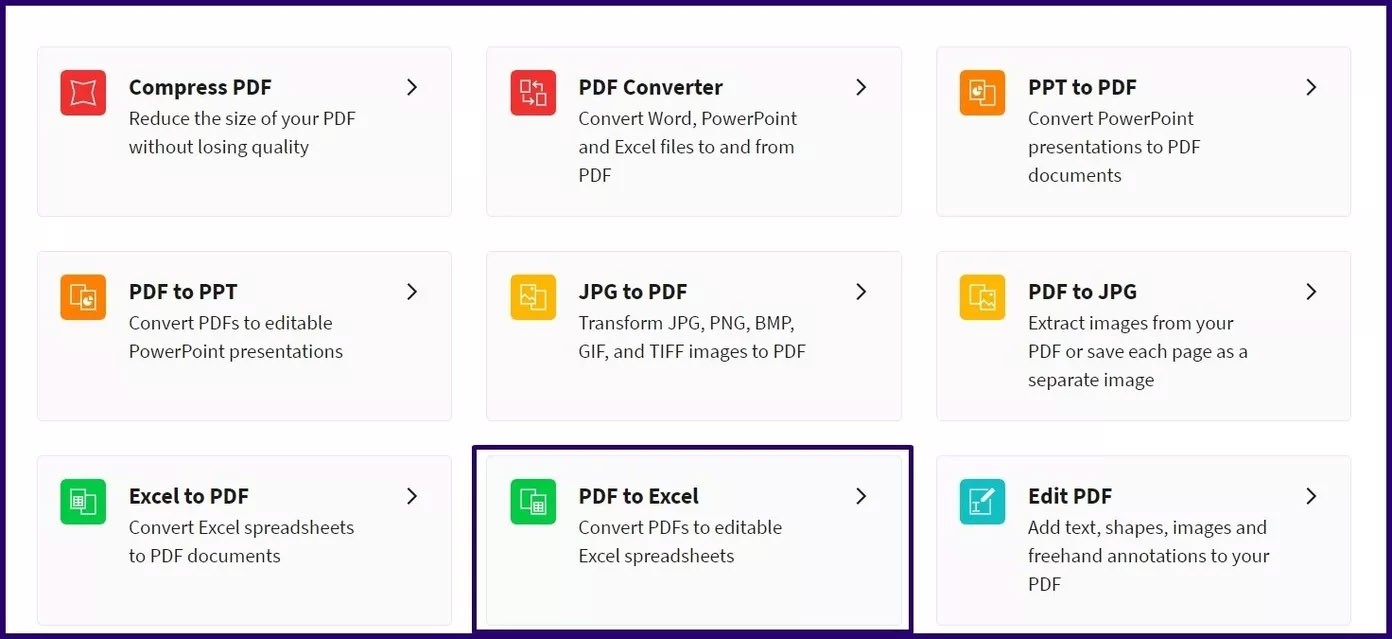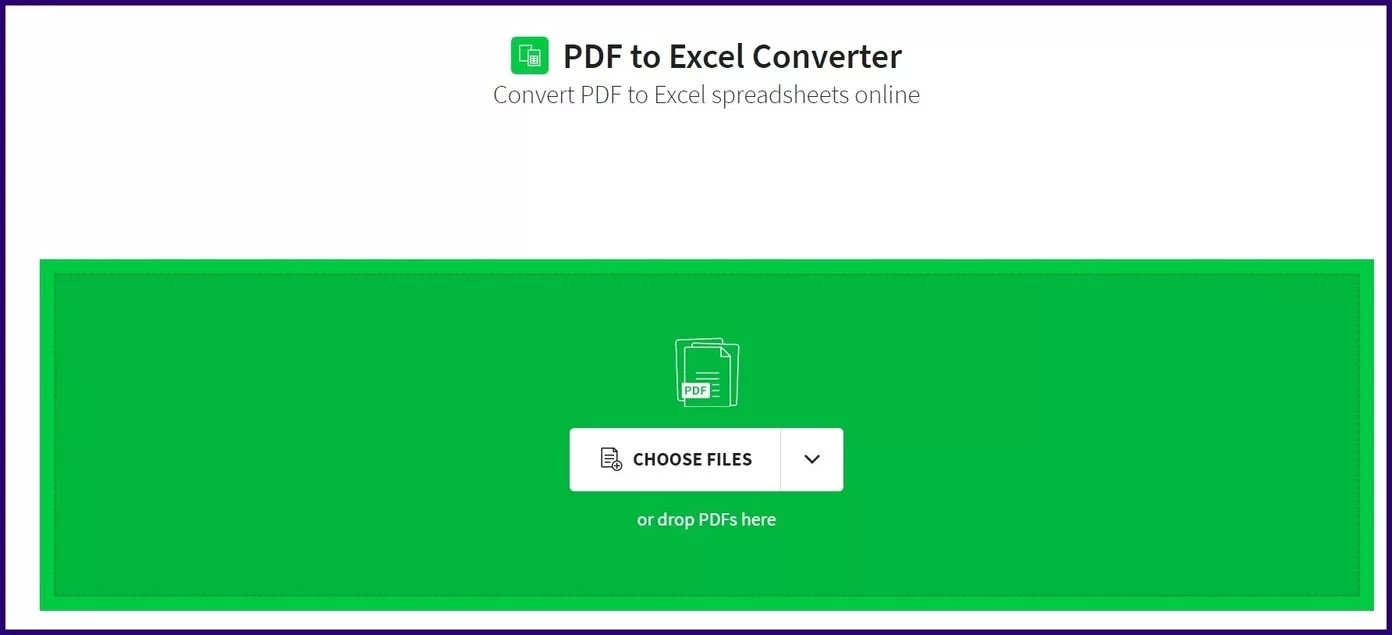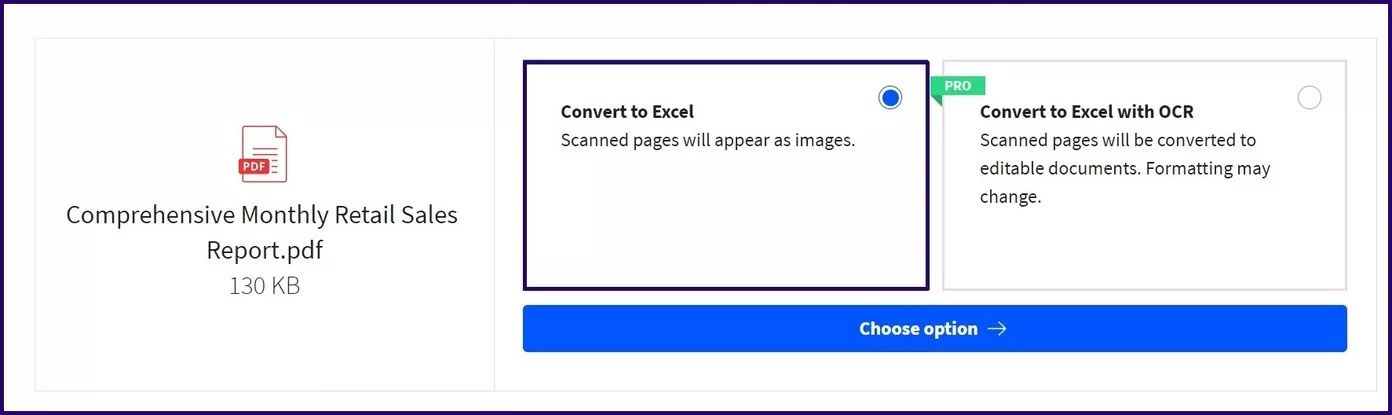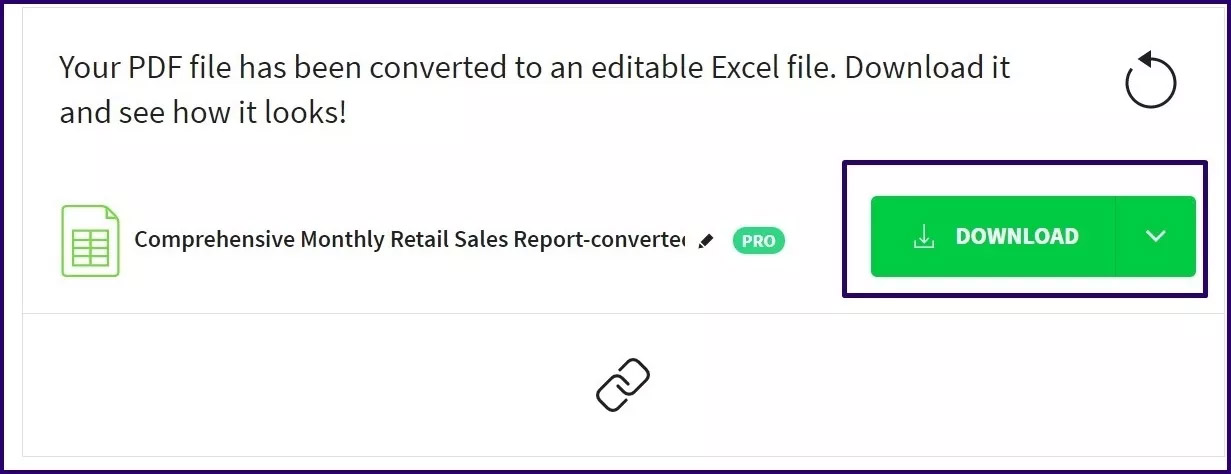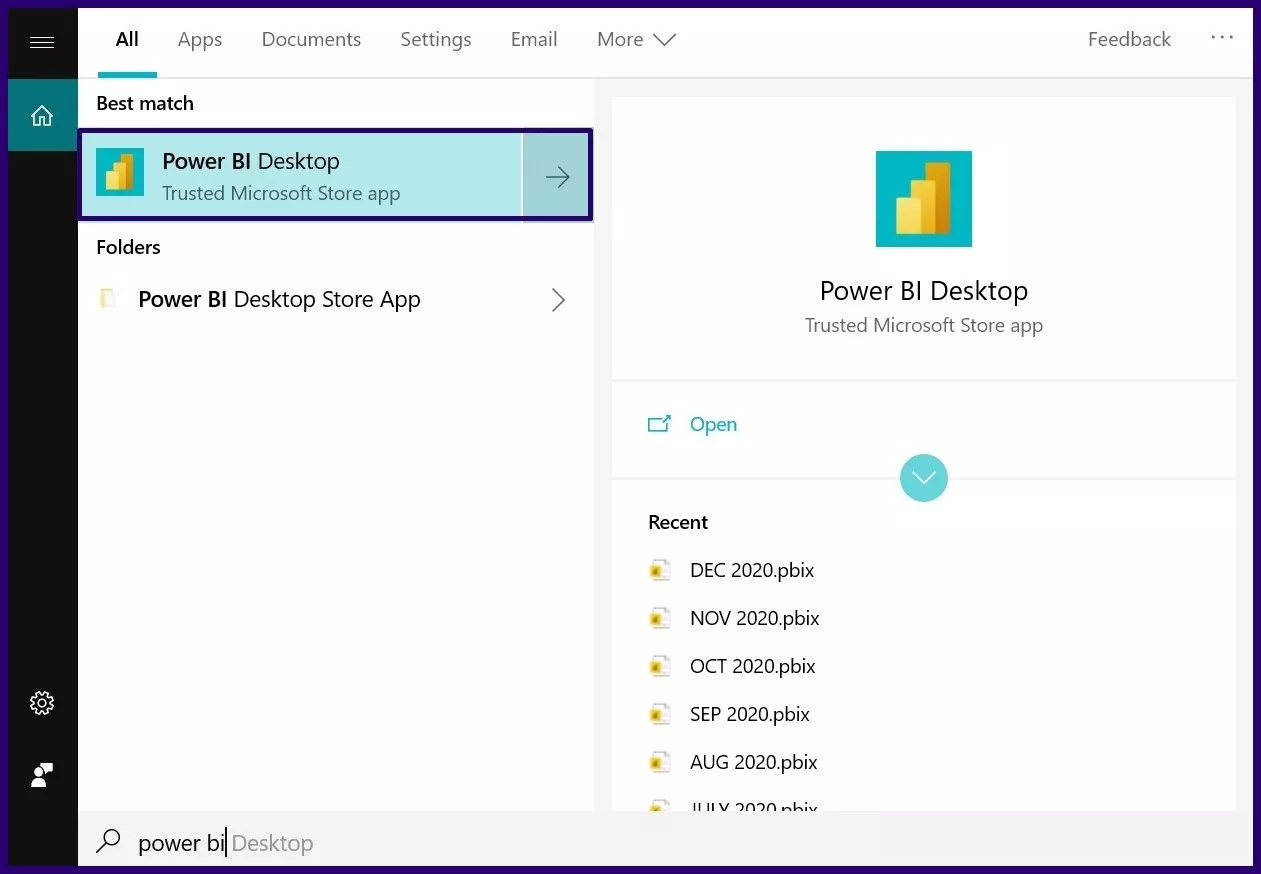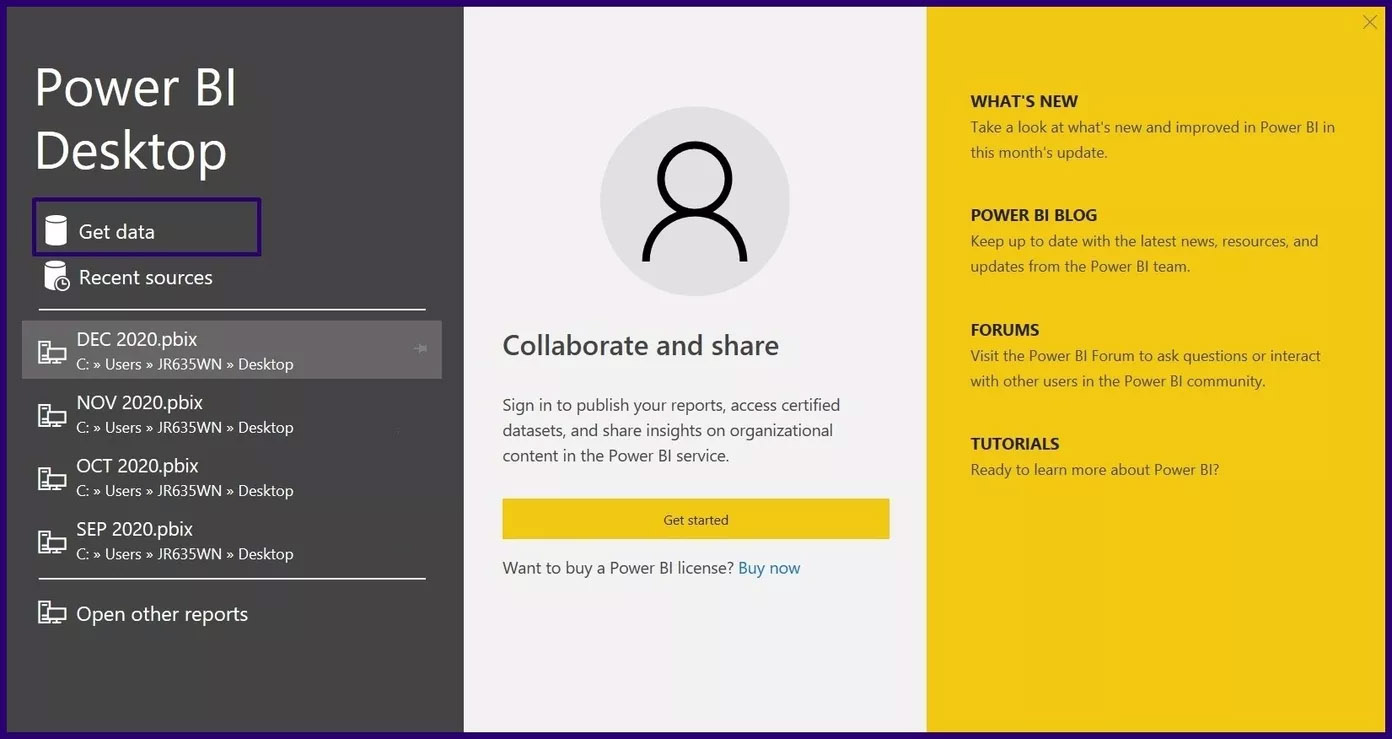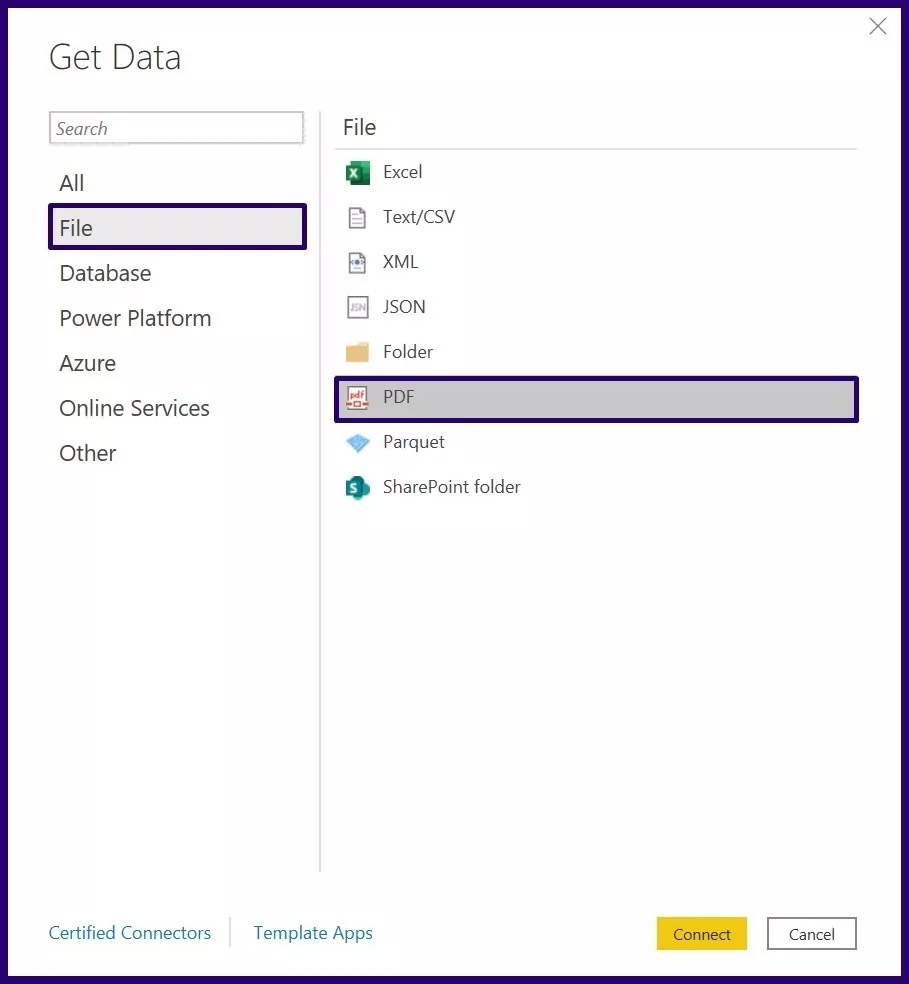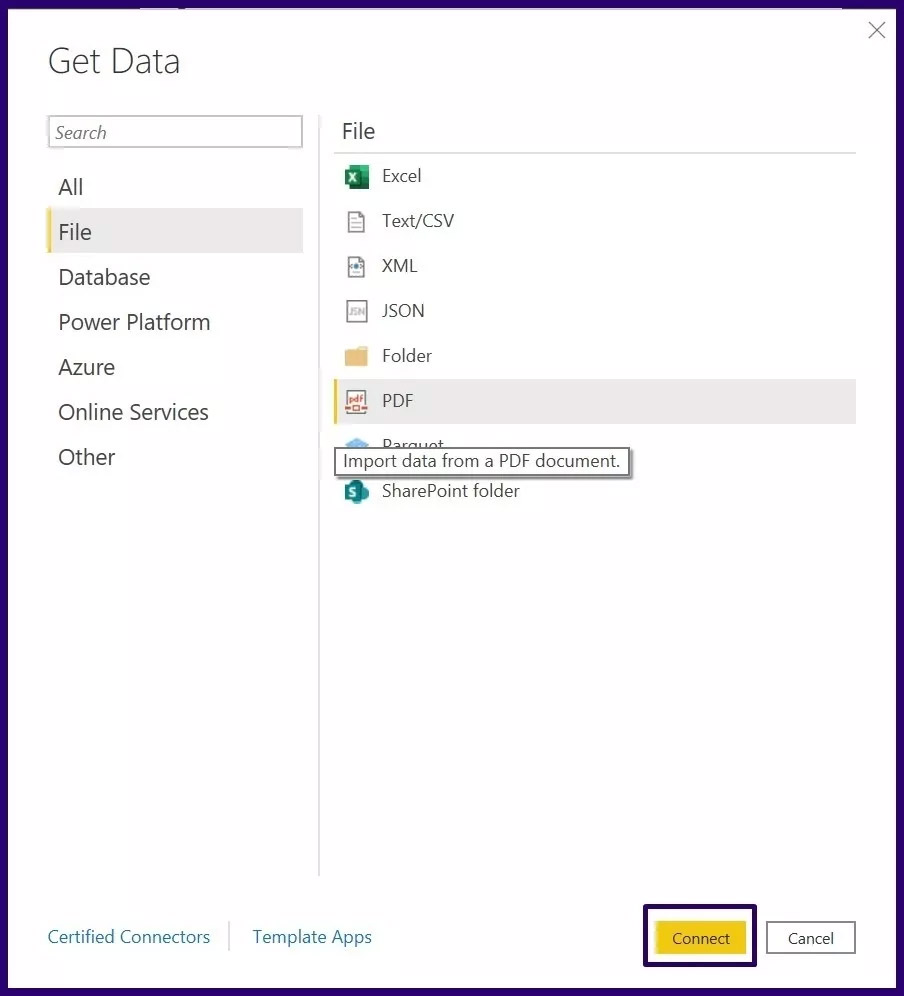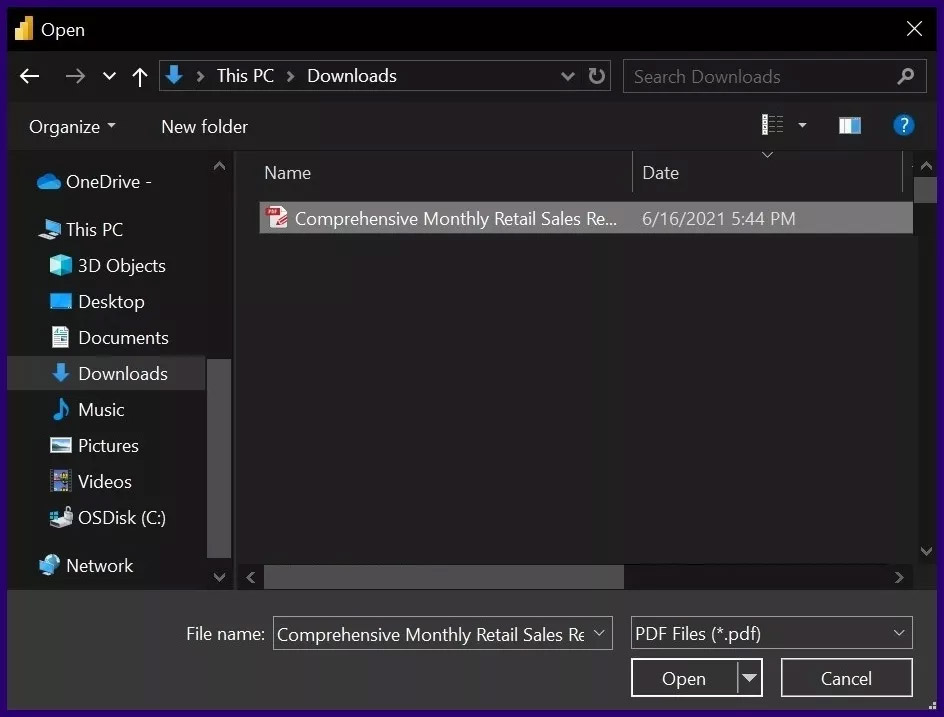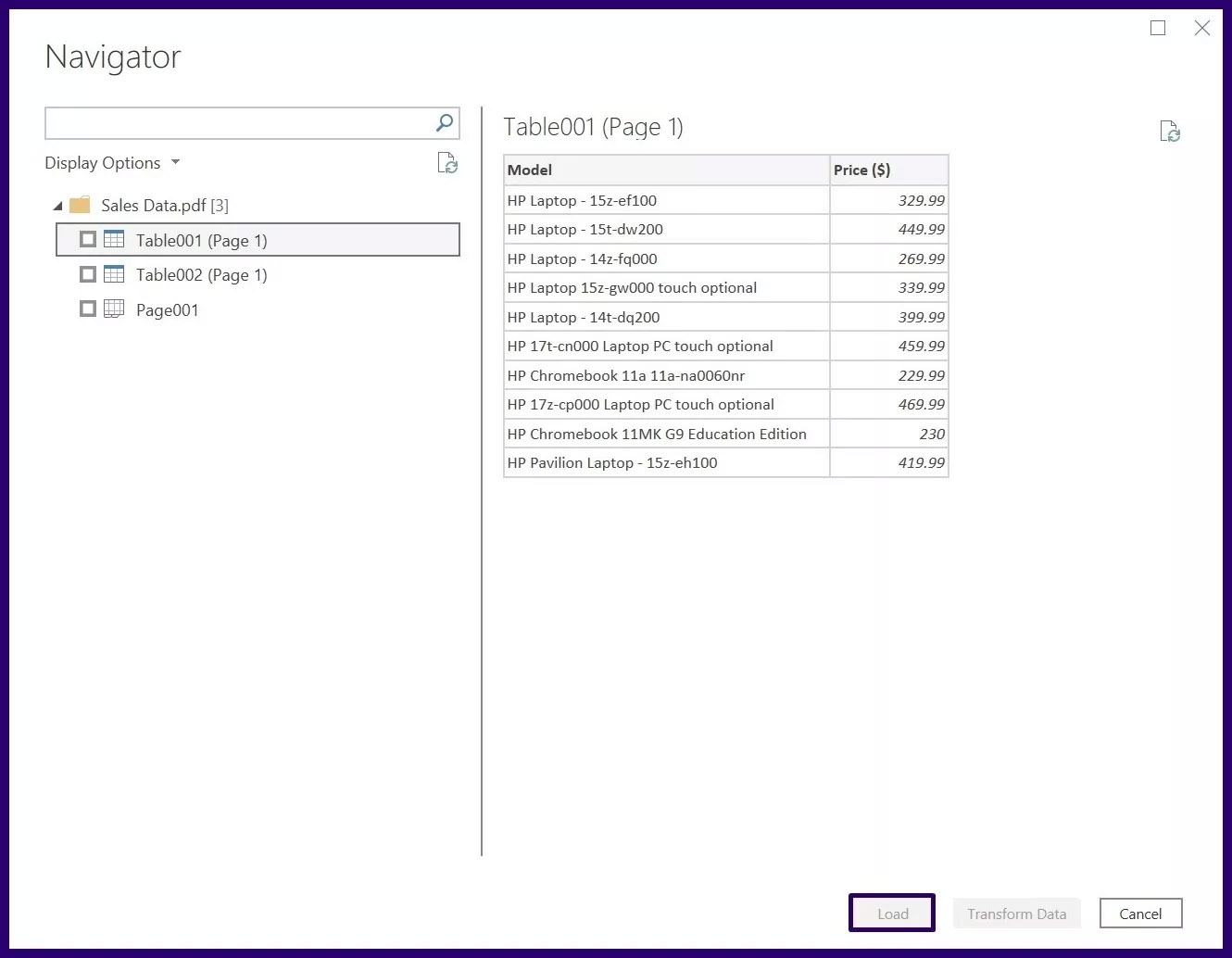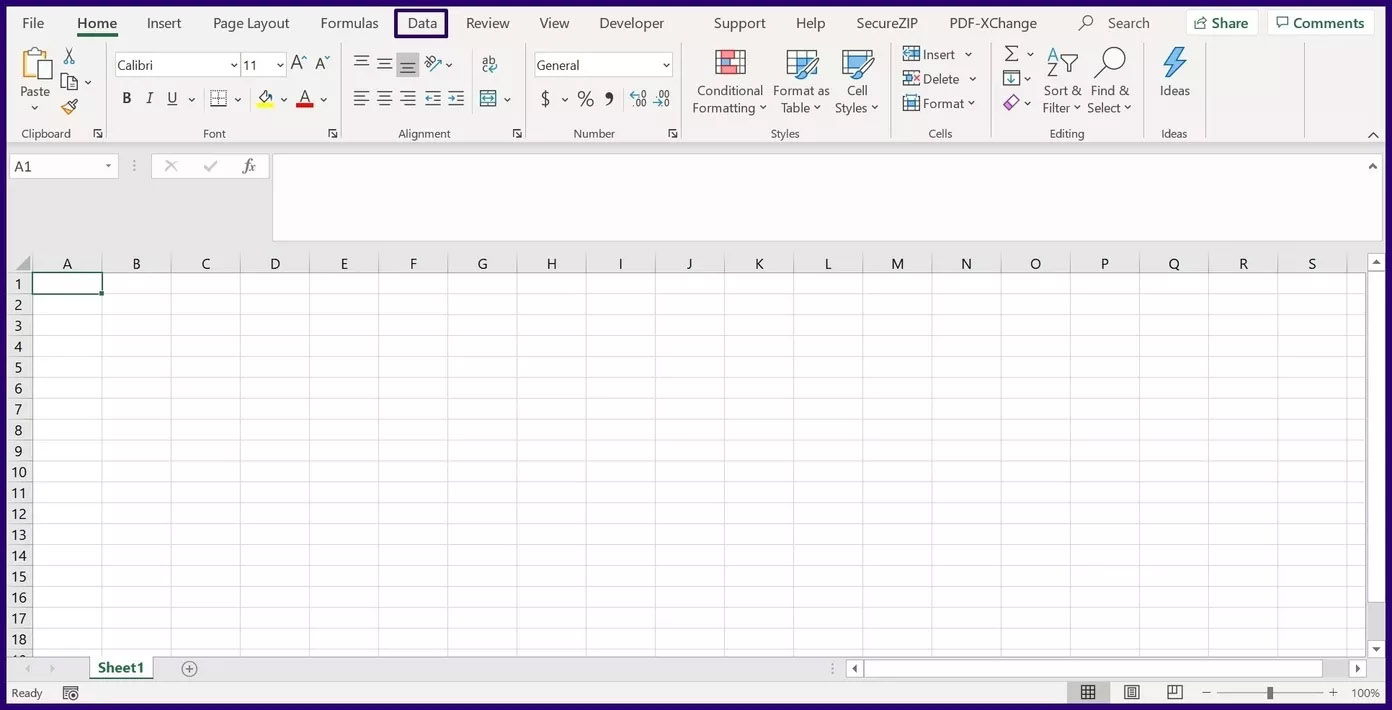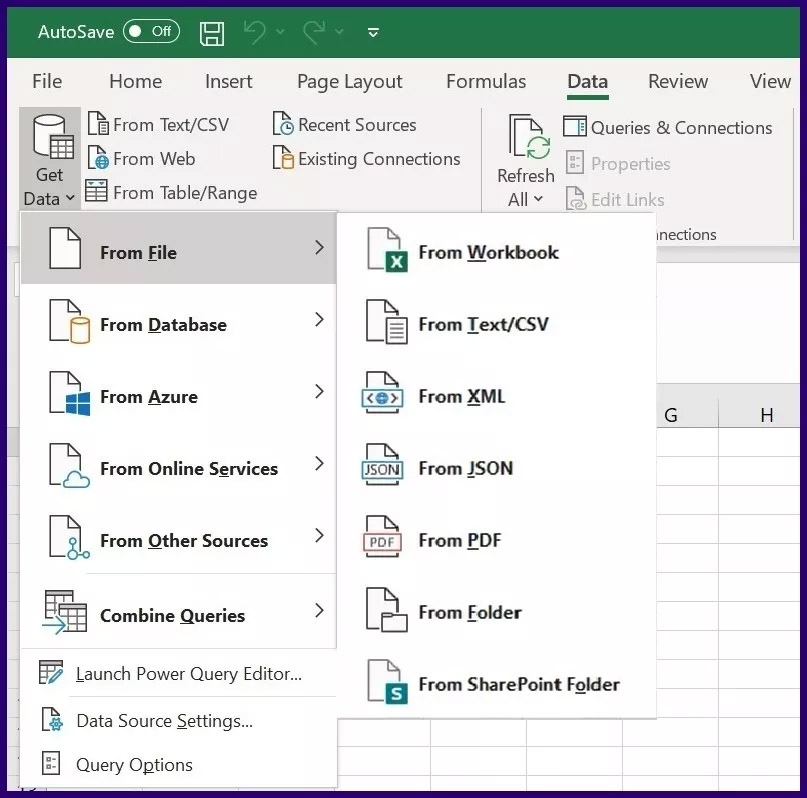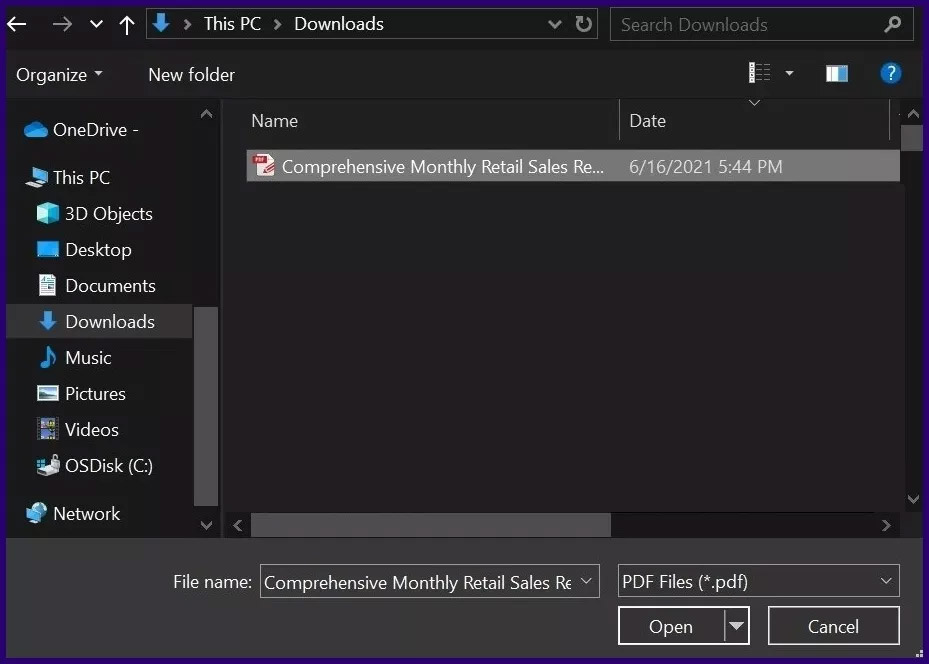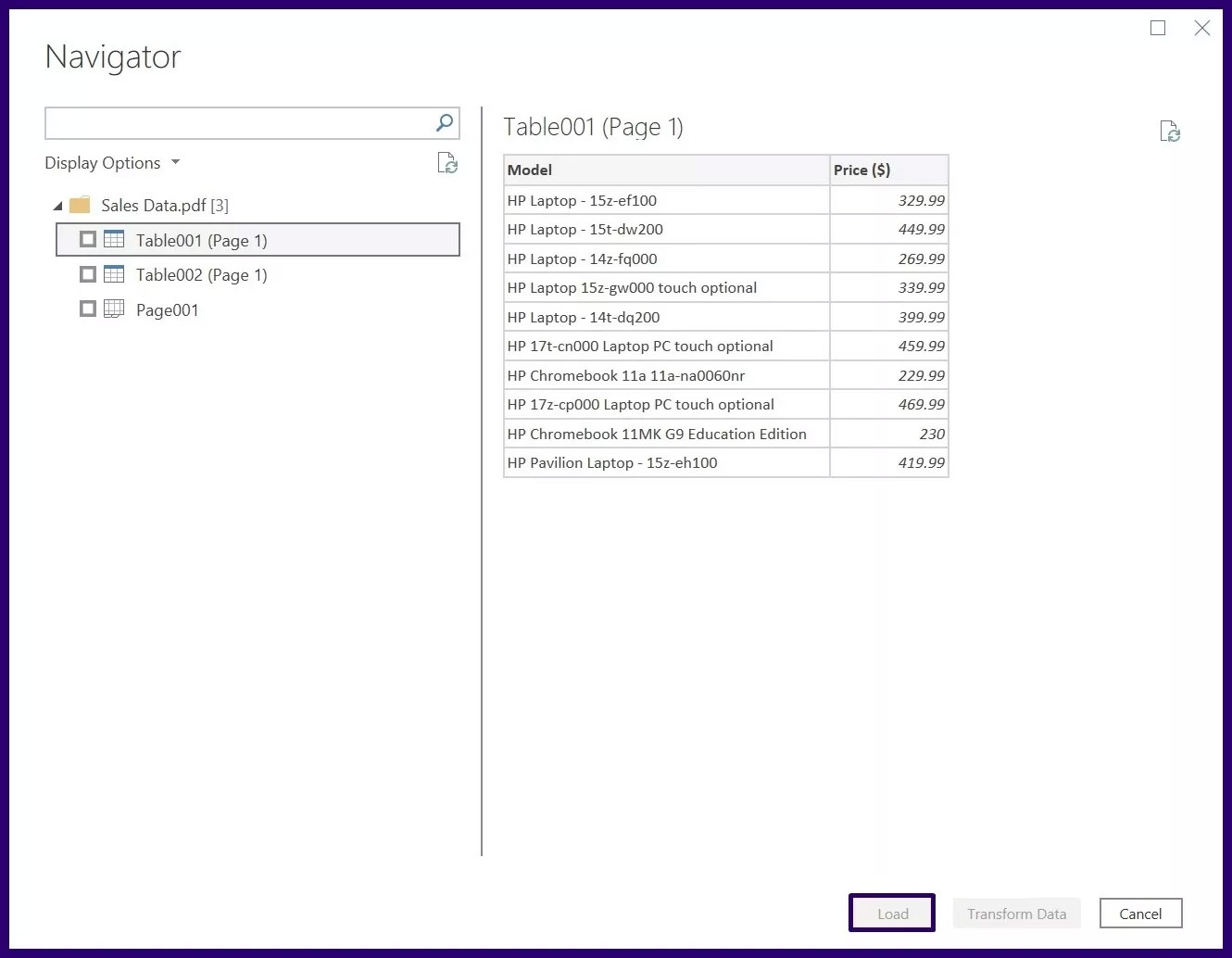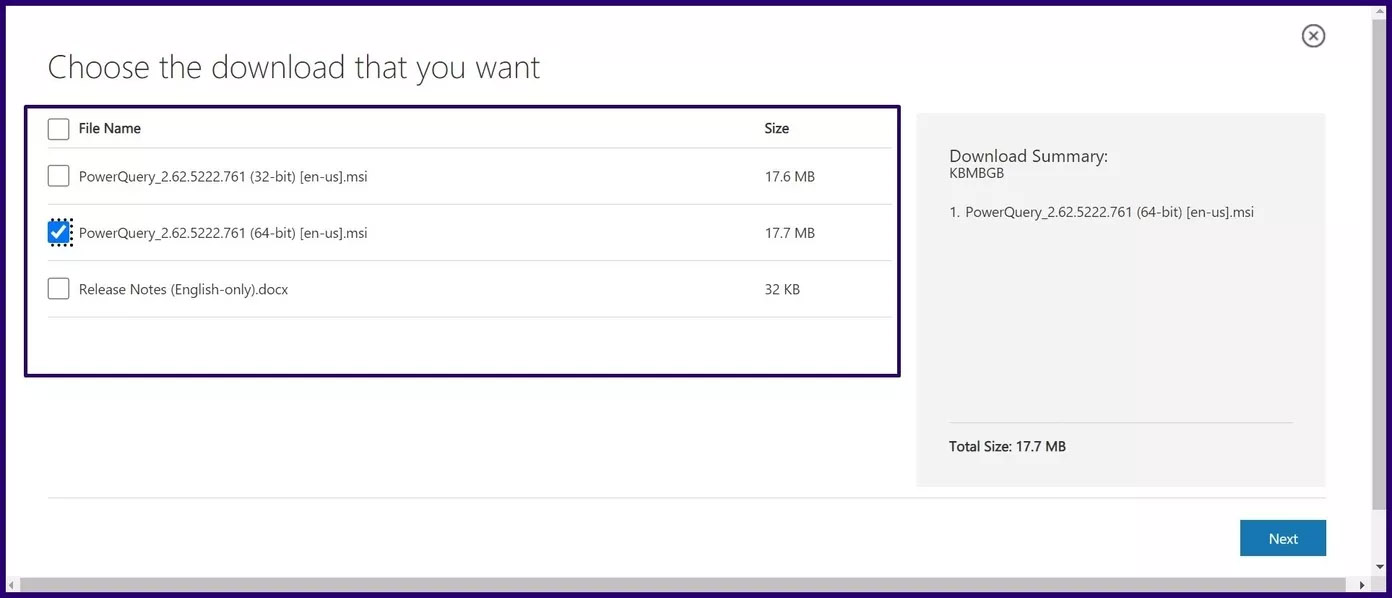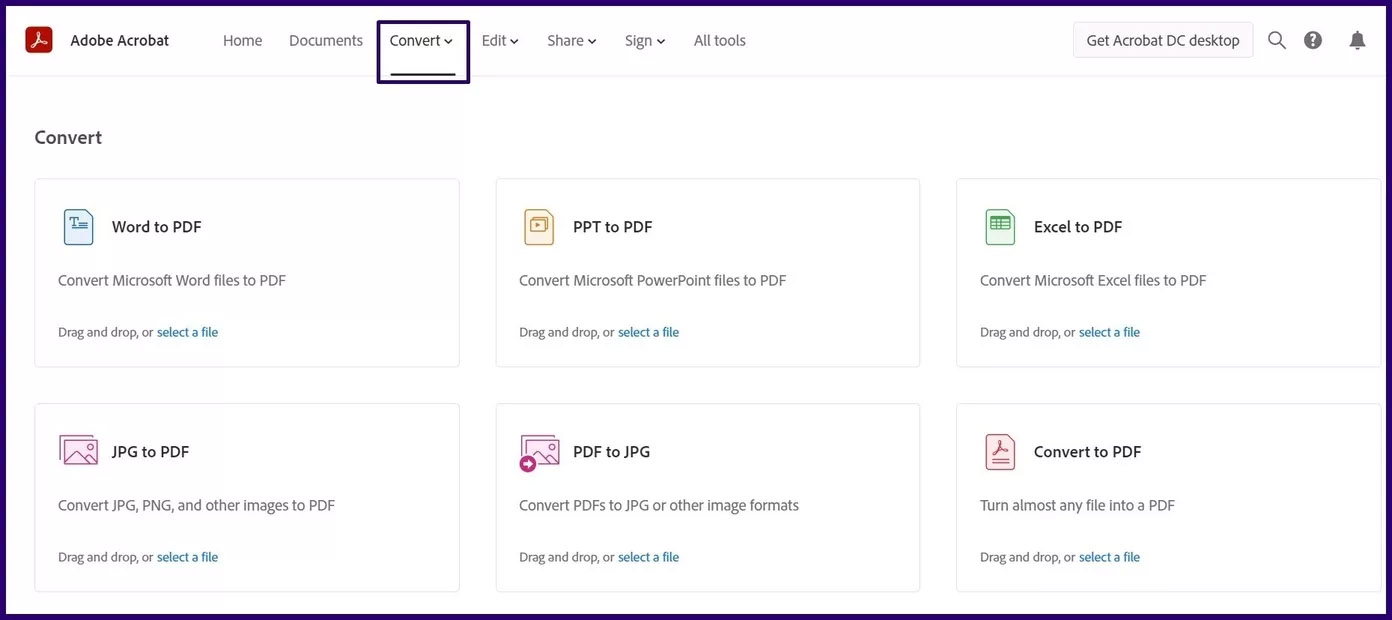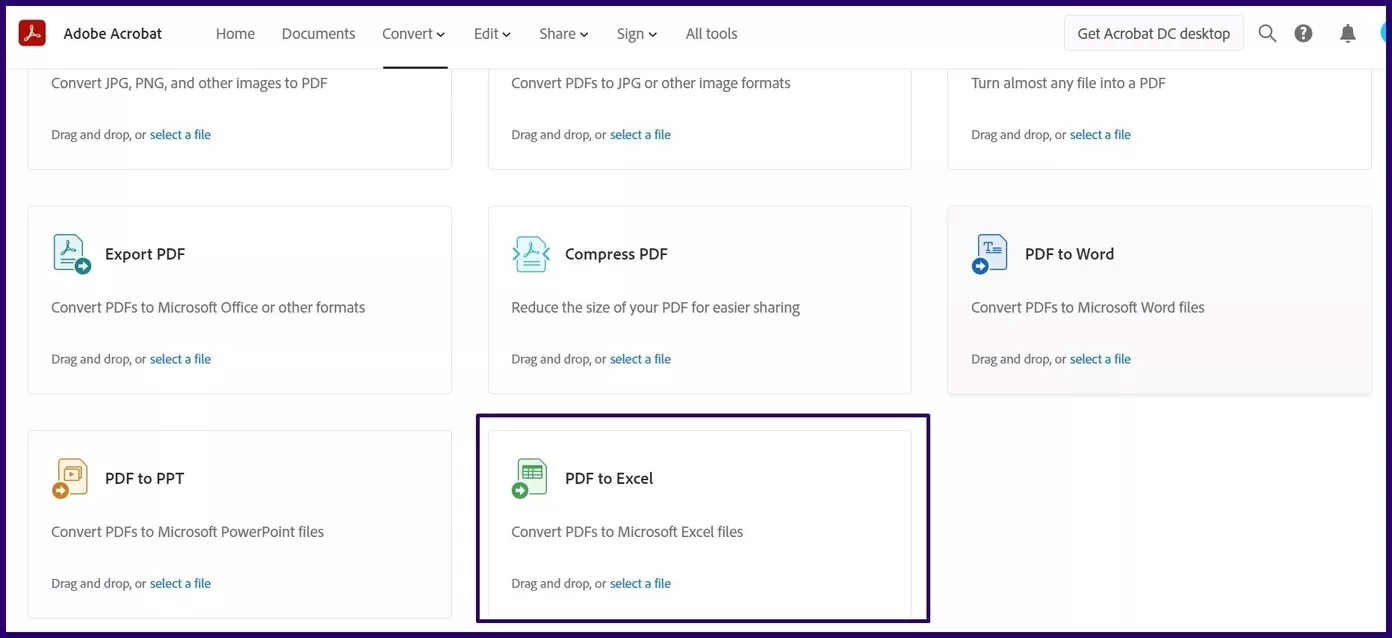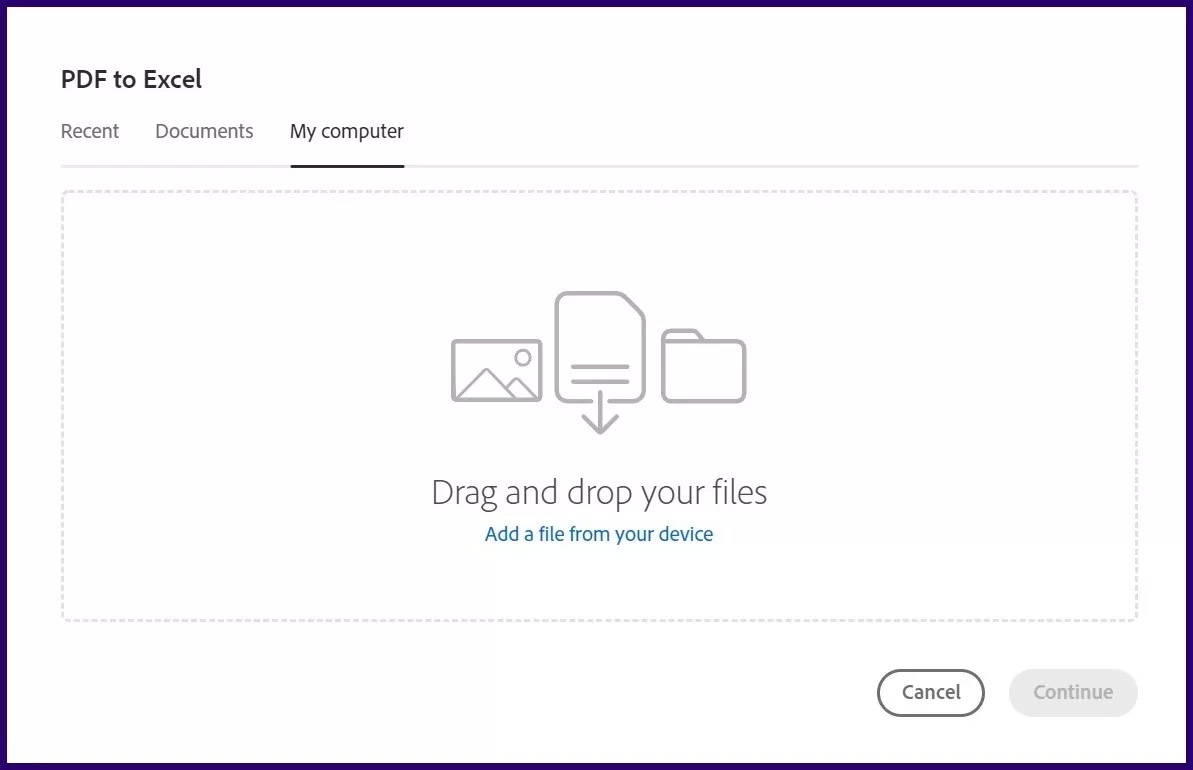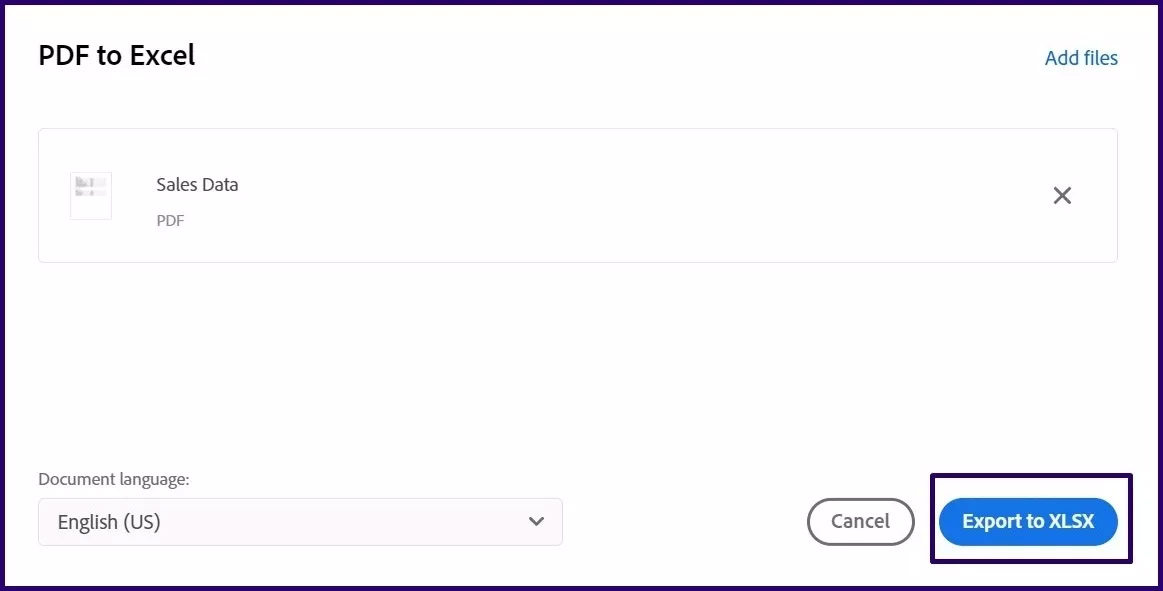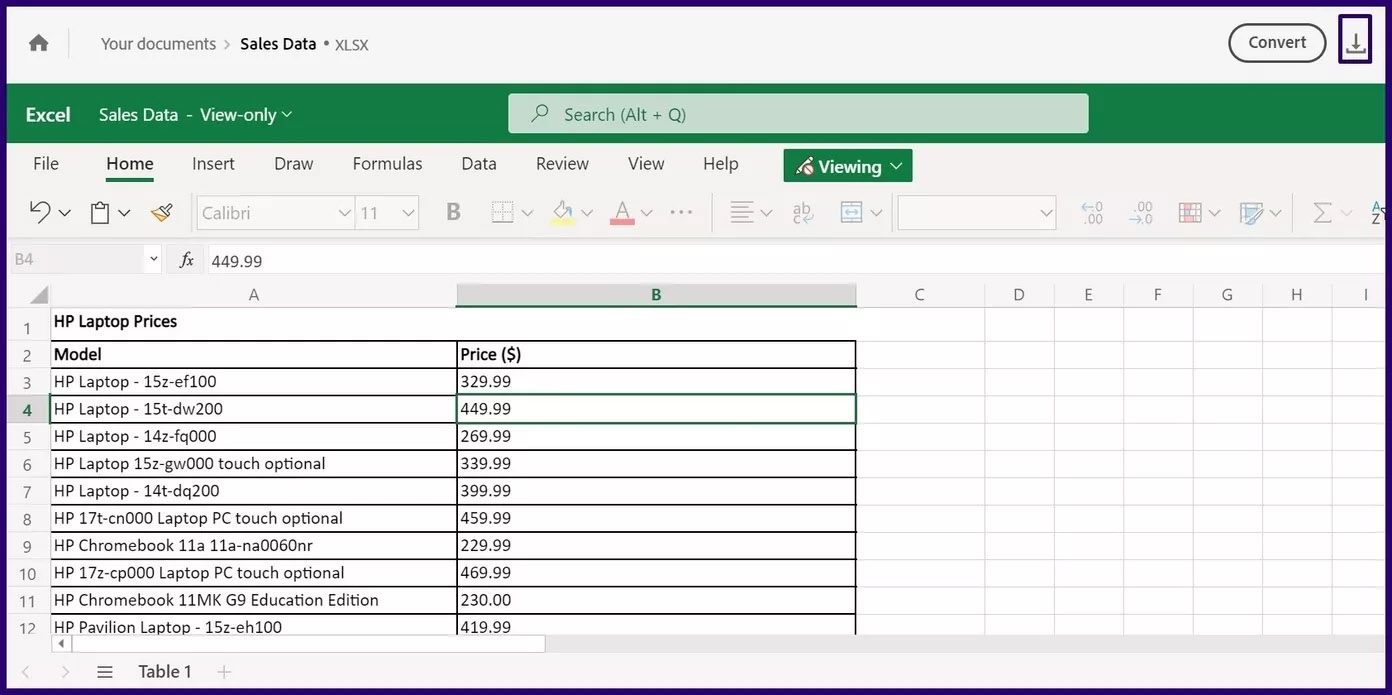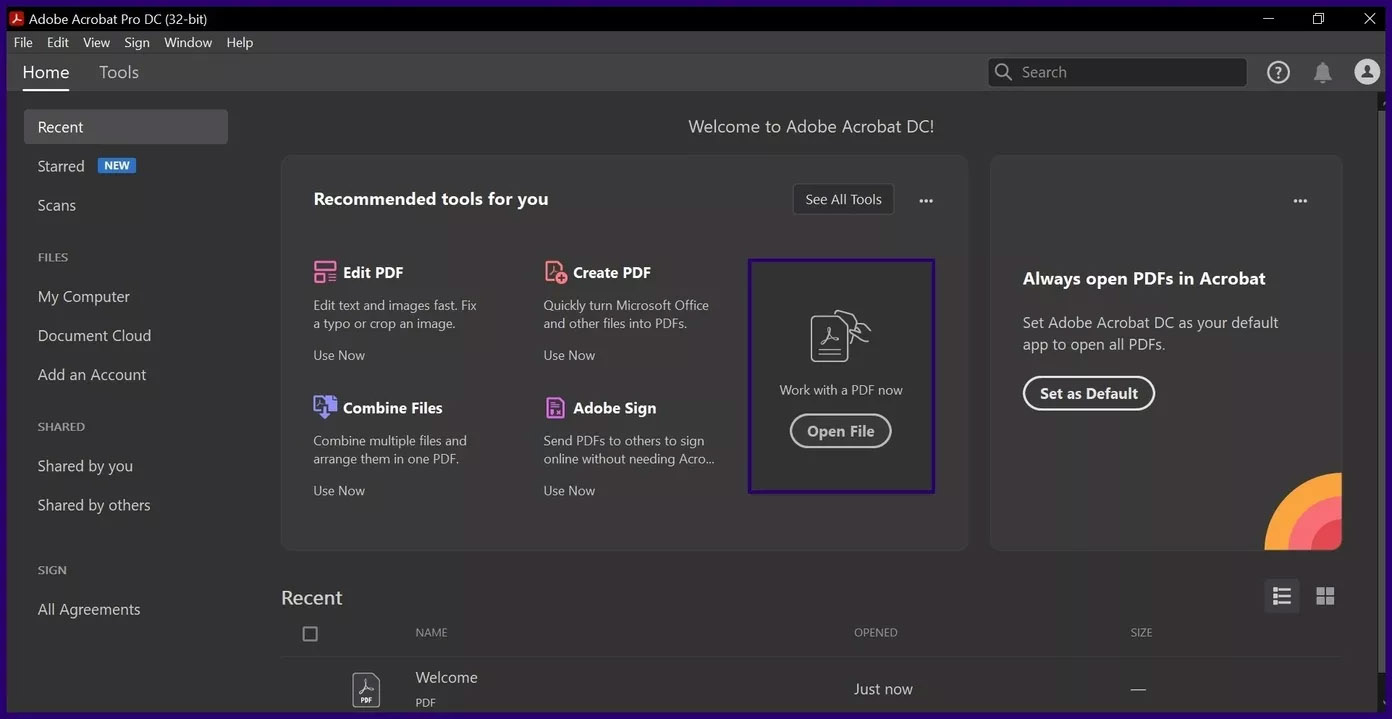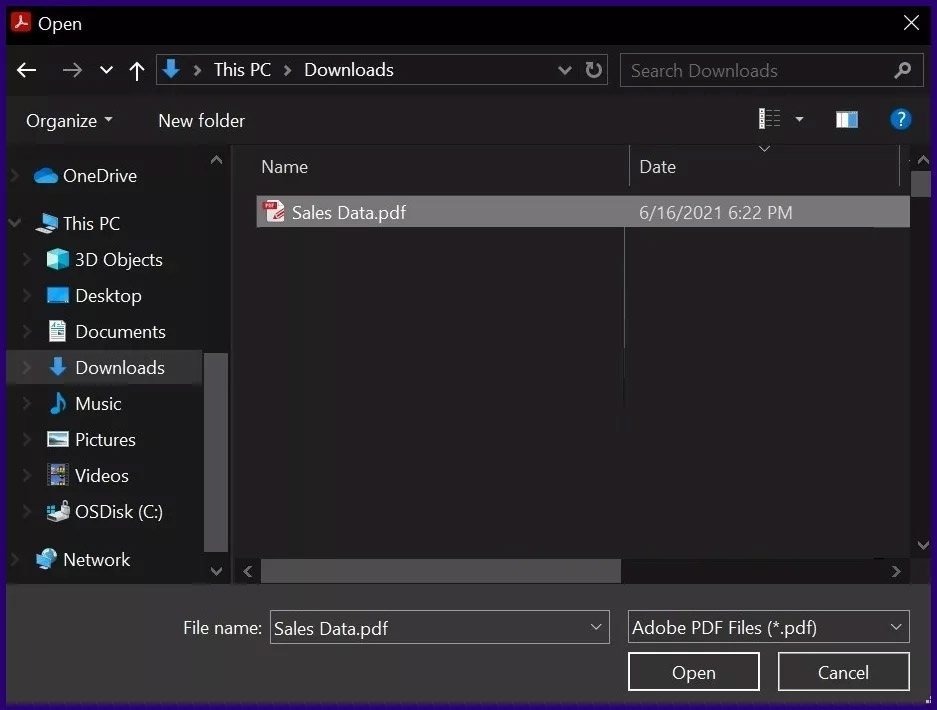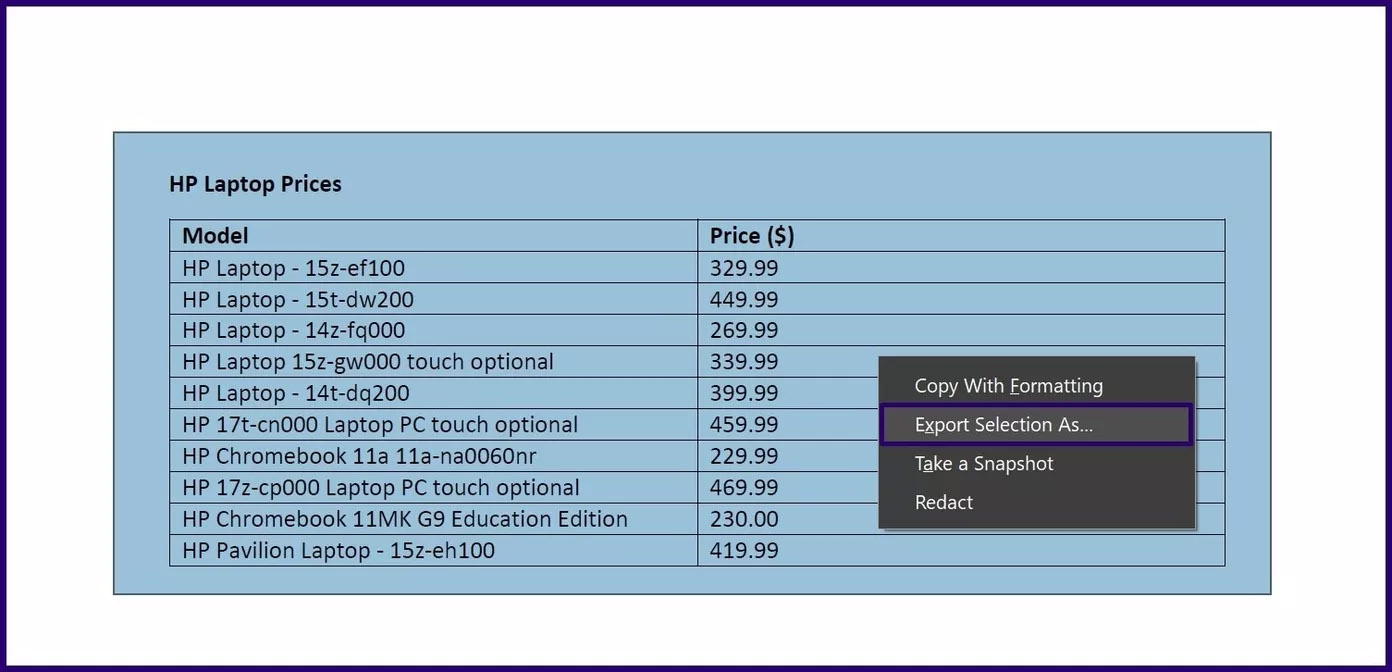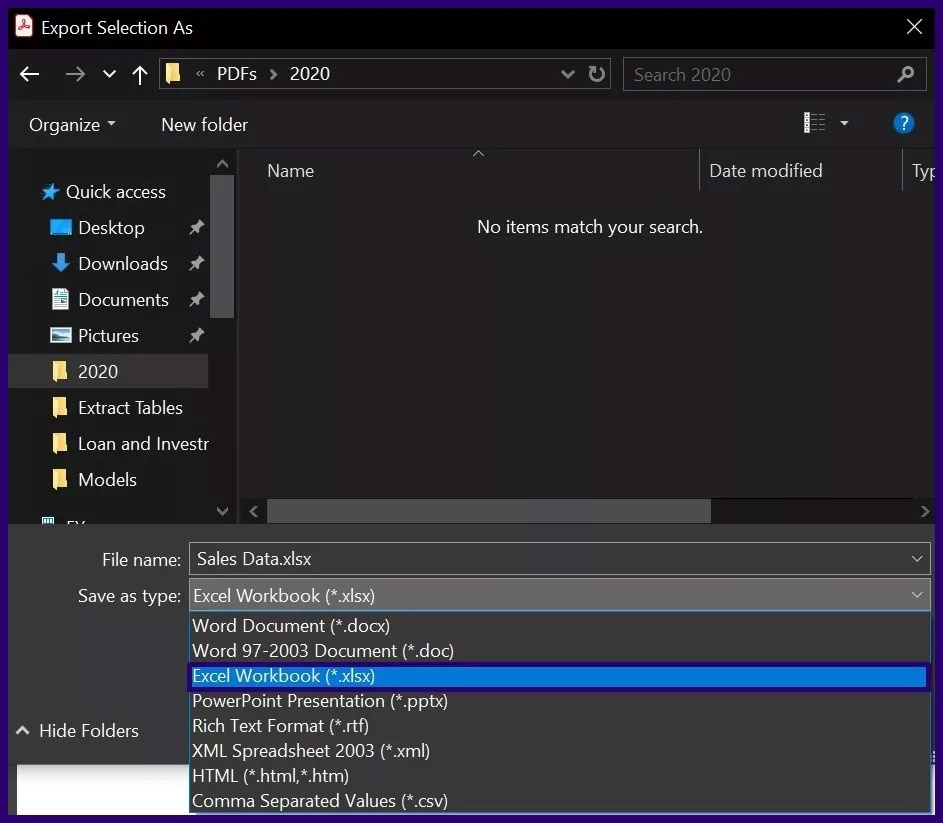فرمت PDF در سالهای اخیر توانسته است به استانداردی امن و آسان برای به اشتراکگذاری اسناد تبدیل شود. یکی از ویژگیهای چنین فایلهایی، حفظ قالبها و جزئیات جداول است به طوری که در دستگاههای متفاوت به شکل یکسان نمایش داده میشوند. اما تهیه جدول از PDF میتواند گاهی دردسرساز شود و کاربران را سردرگم کند. آیا روش آسانی برای انجام روند گفته شده وجود دارد؟
- ۵ ابزار کاربردی و مفید برای مقایسه فایلهای پی دی اف در ویندوز و مک
- با این ترفندها از گوگل درایو به عنوان ابزار مدیریت PDF حرفهای استفاده کنید
چندین روش برای استخراج جدول از PDF در دسترس است که میتواند صرفهجویی بسیاری در زمان به عمل آورد و کاربران را از ساخت دوباره جدولها و وارد کردن اطلاعات، بینیاز سازد. اما اگر با قابلیت کپی و پیست نتوان جدولها را به سایر فایلها منتقل کرد، چگونه میتوان بدون به هم ریختن اطلاعات از آنها نمونه مشابه ساخت؟ در ادامه به چندین روش کوتاه و راحت برای انجام این کار اشاره خواهیم کرد.
استفاده از مبدلهای فایل آنلاین
سریعترین روش برای جداسازی جدول از PDF، کمک گرفتن از ابزارهای مبدل فایل آنلاین است که میتوانند فرمت PDF را به فرمت دلخواه تبدیل کنند. چندین سرویس برای تهیه خروجی اکسل از فایلها در دسترس است که محبوبترین آنها شامل cometdocs و Smallpdf میشود. البته بیشترین عناوین رایگان، تنها قابلیتهای پایه را به کاربران ارائه میکنند و برای استفاده از تمامی امکانات آنها، باید اقدام به خریداری حق اشتراک کرد؛ با این حال ویژگیهای در دسترس میتوانند نیازهای طیف وسیعی از کاربران را برطرف کنند.
برای شروع فرایند تبدیل فرمت PDF به اکسل، وارد سایت Smallpdf شوید.
روی کلید See All PDF Tools کلیک کنید و سپس از منوی جدید، گزینه PDF to Excel را انتخاب نمایید.
به کمک قابلیت کشیدن و رها کردن (Drag & Drop)، فایل خود را به صفحه مرورگر منتقل کنید تا روند آپلود آن شروع شود.
پس از آن که فرایند آپلود فایل به اتمام رسید، روی کلید Convert to Excel کلیک کنید.
اکنون میتوانید با کلیک روی کلید Download، فایل اکسل خروجی خود را دریافت کنید.
فایل دانلود شده را باز کنید تا از تبدیل صحیح جداول به فرمت جدید مطمئن شوید.
استفاده از مایکروسافت Power BI
نرمافزار Power BI که توسط مایکروسافت توسعه یافته و منتشر شده است، گزینه مناسب دیگری برای خارج کردن جدول از PDF محسوب میشود. قابلیت Power Query درون برنامه به کاربران اجازه میدهد تا جزئیات مورد نظر خود را از فایلها استخراج کنند. البته کاربران باید از اشتراک آفیس ۳۶۵ بهرهمند باشند یا به صورت جداگانه اقدام به خریداری بسته نرمافزاری مذکور نمایند. قابل ذکر است که نسخه آزمایشی رایگان برنامه نیز قابلیت گفته شده را درون خود جای داده و میتوان از آن به عنوان ابزاری موقت استفاده کرد.
برای شروع، اقدام به دانلود و نصب برنامه Power BI از سایت رسمی مایکروسافت کنید. همچنین میتوانید از نسخه غیر رسمی و کرک شده نیز بهره بگیرید.
پس از نصب روی آیکن برنامه کلیک کنید یا پس از باز کردن منوی استارت، عبارت Power BI را درون نوار جستجو وارد نمایید تا آیکن آن، نمایش داده شود. سپس در صفحه اصلی نرمافزار، روی گزینه Get Data کلیک کنید.
روی بخش File کلیک کنید و سپس گزینه PDF را انتخاب نمایید.
اکنون روی کلید Connect کلیک کنید تا بتوانید محل فایل PDF روی حافظه دستگاه خود را انتخاب کنید.
به محلی که فایل PDF در آن قرار دارد بروید و پس از انتخاب آن، کلید Open را بزنید.
پس از آن که فایل انتخاب شده به محیط Power BI وارد شد، در بخش Navigator میتوانید شماره جداول و صفحات آنها را مشاهده کنید. جدول مورد نظر خود را انتخاب کنید تا بارگذاری شود.
اکنون کلید Load را بزنید تا جدول به محیط نرمافزار انتقال پیدا کند.
استفاده از مایکروسافت اکسل
نرمافزار اکسل از مجموعه آفیس مایکروسافت، ابزار دیگری است که قابلیت استخراج جدول از PDF را در اختیار کاربران قرار میدهد و مانند Power BI از قابلیت Power Query بهره میبرد. البته قابلیت گفته شده تنها در اکسل ۲۰۱۶ و نسخههای جدیدتر دیده میشود و در برنامههای قبلی وجود نداشته است. برای شروع اکسل را باز کنید و در صفحه اصلی روی گزینه Data در نوار بالایی کلیک نمایید.
در پنل گفته شده، روی کلید Get Data کلیک کنید تا پنل کشویی نمایش داده شود. به قسمت From File بروید و سپس From PDF را انتخاب کنید.
به محل فایل PDF مورد نظر رفته و آن را انتخاب کنید. در نهایت کلید Open را بزنید.
پس از این که فایل PDF وارد اکسل شد، لیستی از جداول و صفحات آنها مانند نرمافزار Power BI مشاهده خواهید کرد. در منوی Navigator میتوانید جدول مد نظر خود را انتخاب کنید و برای وارد کردن آن به محیط اکسل، روی کلید Load کلیک کنید.
اگر از نسخه ۲۰۱۶ یا جدیدتر برنامه اکسل استفاده میکنید، اما در پنل Data نمیتوانید گزینههای گفته شده را بیابید، باید قابلیت Power Query را به صورت جداگانه نصب کنید. برای شروع به صفحه رسمی بسته نرمافزاری در سایت مایکروسافت بروید و سپس زبان مورد نظر برای افزونه را انتخاب کنید. در نهایت روی کلید Download کلیک کنید.
نسخه مورد نظر خود از افزونه را انتخاب کنید. توجه داشته باشید که نسخههای ۳۲ بیت و ۶۴ بیت به صورت جداگانه قابل دانلود هستند و با توجه به ویندوز خود، فایل مورد نظر را انتخاب کنید. پس از انتخاب گزینه، برای شروع روند دانلود روی کلید Next کلیک نمایید.
پس از اتمام فرایند دانلود، روی فایل گفته شده کلیک کنید تا روند نصب آن شروع شود. در پایان میتوانید گزینههای مرتبط با Power Query را در پنل Data در اکسل مشاهده کنید.
استفاده از ادوبی آکروبات پرو DC
نرمافزار ادوبی آکروبات به عنوان یکی از بهترین ابزارهای مشاهده فایلهای PDF شناخته میشود؛ اما نسخه پرو DC قابلیتهای بیشتری نیز در اختیار کاربران قرار میدهد و تبدیل فایلها به سایر فرمتها از جمله اکسل، یکی از آنها است. نسخه پرو برنامه را میتوان به صورت آنلاین یا دانلود شده مورد استفاده قرار دارد؛ اگرچه نسخه آنلاین نیازمند خریداری قانونی لایسنس برنامه است اما نسخه آفلاین را میتوان به صورت کرک شده نیز نصب کرد.
نسخه تحت وب ادوبی آکروبات پرو DC
برای استخراج جدول از PDF به کمک نسخه تحت وب ادوبی آکروبات پرو، ابتدا به سایت رسمی آن، مراجعه کنید. در منوی بالایی برنامه روی گزینه Convert کلیک کنید.
به پایین اسکرول نمایید تا گزینه PDF to Excel را مشاهده و روی آن کلیک کنید.
در صفحه جدید به کمک قابلیت کشیدن و رها کردن، فایل مورد نظر خود را به صفحه مرورگر منتقل نمایید.
پس از آن که آپلود فایل به اتمام رسید، روی کلید Export to XLSX کلیک کنید.
اکنون میتوانید با انتخاب گزینه Download در قسمت بالایی صفحه، نسخه آفلاین از فایل جدید با فرمت اکسل را روی دستگاه خود ذخیره نمایید.
نسخه دسکتاپ ادوبی آکروبات پرو DC
همانطور که گفته شد، نسخه دسکتاپ ادوبی آکروبات پرو برای کاربرانی که از اشتراک ادوبی بهرهمند نیستند و میخواهند از نسخه رایگان کرک شده استفاده کنند، گزینه مناسبتری محسوب میشود. برای شروع روی آیکن برنامه کلیک کنید یا نام آن را در نوار جستجوی منوی استارت وارد کنید تا آیکن نرمافزار نمایش داده شود. سپس در صفحه اصلی، روی Open a File کلیک نمایید.
به محل ذخیره فایل مورد نظر مراجعه کنید و پس از انتخاب آن، کلید Open را بزنید.
پس از باز شدن فایل در محیط برنامه، به کمک نشانگر موس و نگه داشتن کلیک چپ، اقدام به انتخاب جدول و محتویات آن کنید. روی قسمت انتخاب شده راست کلیک کرده و گزینه Export Selection As را انتخاب نمایید.
در پنجره ذخیره فایل، نام دلخواه خود را وارد کنید و سپس فرمت مورد نظر برای دریافت فایل خروجی را مشخص نمایید.
اکنون جدول انتخاب شده به صورت فایلی با فرمت جدید قابل استفاده خواهد بود.