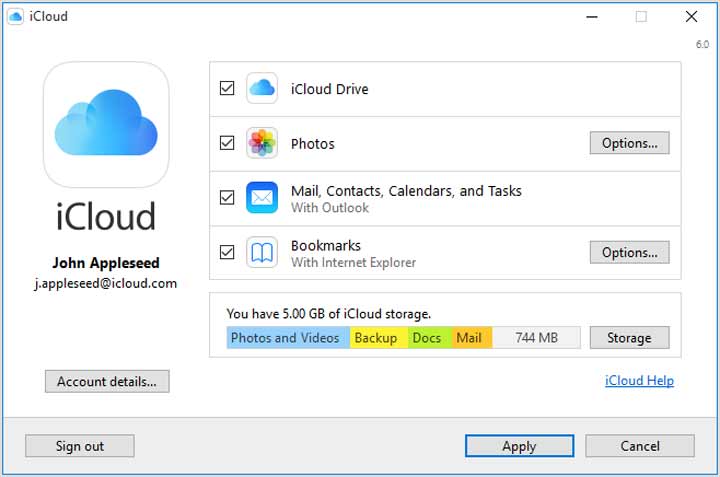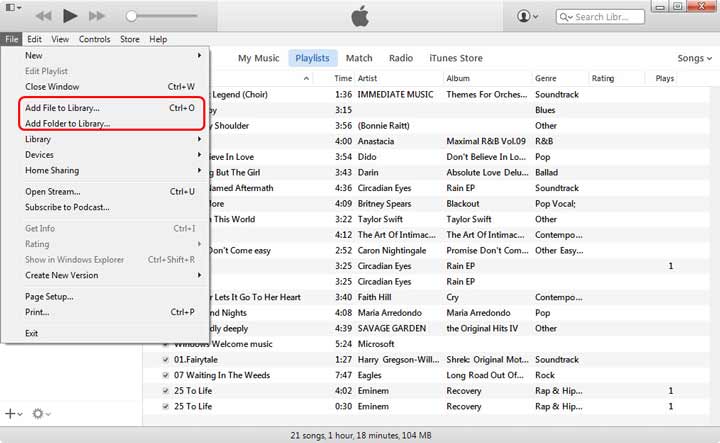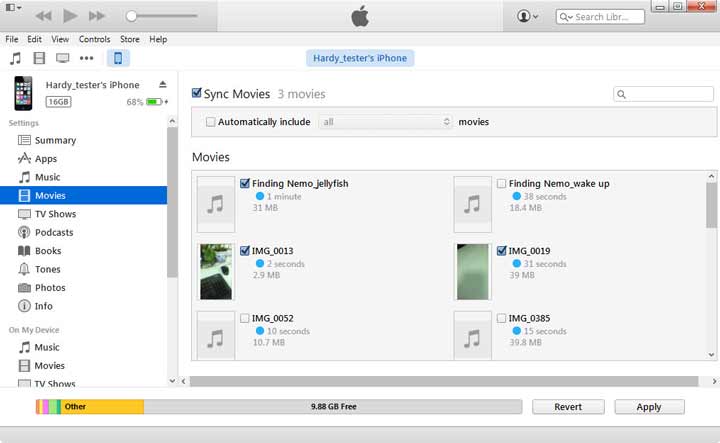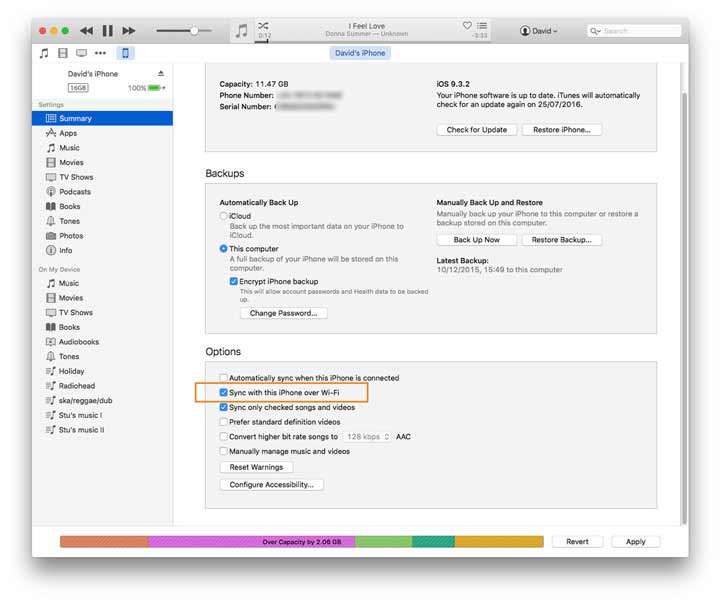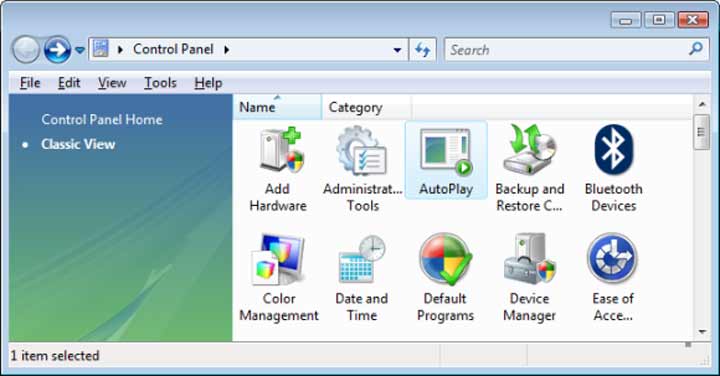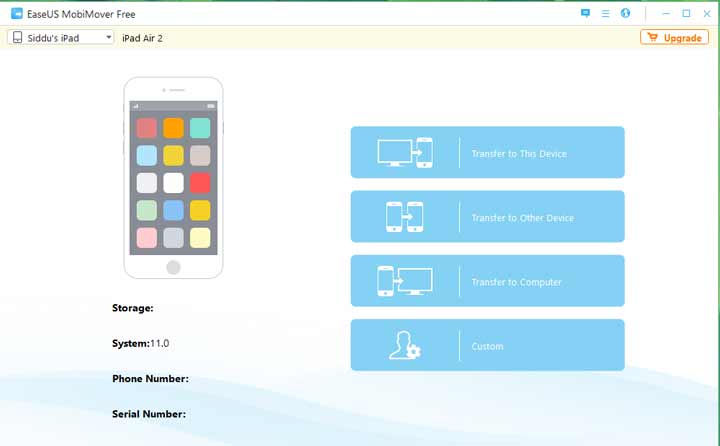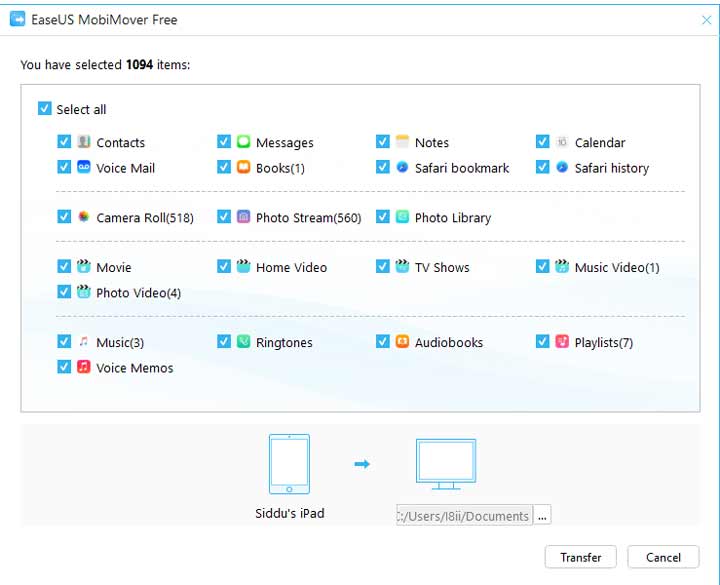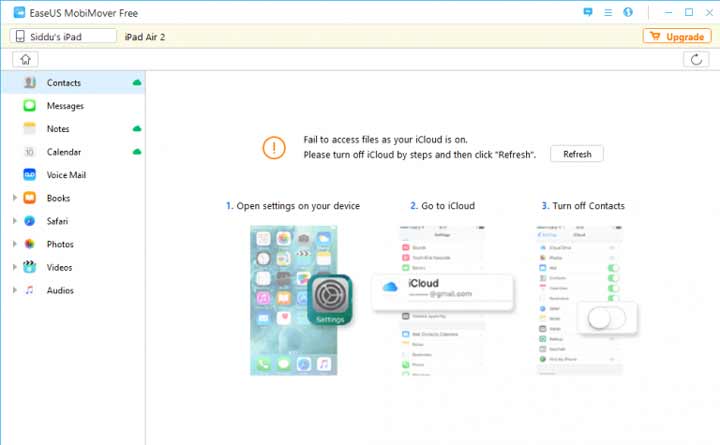مطلقا نمیتوان انکار کرد که تمام نسلهای آیفون از اولین آیفون تا آیفون ایکس نسل فعلی، نیرو محرکهی سرگرمی بوده و هستند که توانستهاند بهعنوان یک پخشکنندهی موسیقی، یک سینما و گالری عکسِ همراه در همه جا، مورد استفاده قرار گیرند. اما با افزایش کیفیت و وضوح فرمتهای دیجیتال و به همان نسبت افزایش حجم، کاربران باید بهطور مداوم بهدنبال راهی برای اتصال آیفون به کامپیوتر باشند تا فایلهای خود را از آیفون به کامپیوتر انتقال دهند و حافظهی گوشیهای خود را خالی کنند. حتی اگر مشکل کمبود فضای خالی هم وجود نداشته باشد، کاربران ترجیح میدهند، فضای بیشتری از آیفون خود را خالی کنند تا گوشی اصطلاحا سبکتر شود و نیروی پردازشی کمتری برای اجرای برنامهها صرف کند. همراه ما باشید، در این مقاله میخواهیم راههای اتصال آیفون به کامپیوتر را به شما آموزش بدهیم.
۱. نحوه اتصال آیفون به کامپیوتر با iCloud
سادهترین راه اتصال آیفون به کامپیوتر استفاده از iCloud اپل است که فضای ذخیرهسازی ۵ گیگابایتی برای عکسها، فیلمها، اسناد، نرمافزارها و اطلاعات دیگر در اختیار شما قرار میدهد و گوشی را به صورت خودکار بهروز نگه میدارد.
- اطمینان حاصل کنید که آیفون شما آخرین نسخهی سیستم عامل iOS را اجرا میکند. برای بررسی، به منوی Settings بروید، روی General و سپس Software Update تپ کنید.
- iCloud را روشن کنید. به محض اینکه سیستم عامل شما بهروزرسانی شد، دستیار نصب (setup assistant) به وسیلهی دستورالعملهایی شما را برای فعالسازی دستگاه و تنظیم iCloud راهنمایی میکند، اما اگر از این گزینهها استفاده نکردید، روی Settings > iCloud تپ کنید. اپل آیدی خود را وارد کنید.
- به Settings > iTunes & App Store آیفون خود بروید و دانلودهای خودکار را فعال کنید.
- از وبسایت اپل، iCloud را برای ویندوز خود دانلود کنید.
- iCloud را باز کنید و با اپل آیدی خود وارد شوید.
- هرکدام از سرویسهای iCloud را که میخواهید انتخاب کنید و روی Apply کلیک کنید. iCloud در ویندوز اکسپلورر، پوشههایی میسازد که تمام فایلهای موجود در آن ذخیره میشوند.
۲. نحوه اتصال آیفون به کامپیوتر با iTunes
اگر ترجیح میدهید آهنگها، فیلمها، عکسها، مخاطبان، تقویمها و پشتیبانگیریهای دستگاه خود را ازطریق حساب iTunes خود همگامسازی (Sync) کنید، دو روش برای این کار وجود دارد: همگامسازی ازطریق USB یا Wi-Fi.
همگامسازی آیفون و کامپیوتر ازطریق USB
- iTunes را باز کنید و مطمئن شوید که آخرین نسخه را در گوشی خود دارید.
- آیفون خود را به وسیلهی USB به کامپیوتر وصل کنید. باید گوشی خود را در گوشهی بالای سمت چپ iTunes در بخش دستگاههای متصل مشاهده کنید.
- روی آیکون دستگاه کلیک کنید.
- روی گزینهی Settings در سمت چپ iTunes کلیک کنید تا انواع محتوایی را که میتوانید همگامسازی کنید، ببینید.
- محتوای مورد نظر را انتخاب کنید و سپس روی Sync در iTunes کلیک کنید.
- روی Apply در گوشهی سمت راست iTunes کلیک کنید. با این گزینه همگامسازی به صورت خودکار شروع میشود. اکنون هر زمان که به وسیلهی USB به کامپیوتر متصل شوید و iTunes را باز کنید، دستگاههای شما همگامسازی خواهند شد.
همگامسازی آیفون و کامپیوتر از طریق Wi-Fi
اگر قبلا از این مطمئن شدهاید که آیفون شما از آخرین نسخهی iTunes استفاده میکند و گوشی و کامپیوتر شما از یک شبکهی Wi-Fi استفاده میکنند، میتوانید آیفون خود را برای همگامسازی با Wi-Fi تنظیم کنید. اما هنوز برای انجام تنظیمات نیاز به کابل USB دارید. آیفون خود را از طریق USB به کامپیوتر وصل کنید. حالا باید گوشی خود را در گوشهی بالای سمت چپ iTunes زیر دستگاههای متصل مشاهده کنید.
- روی آیکون گوشی کلیک کنید.
- روی تب Summary کلیک کنید و گزینهی «Sync with this device over Wi-Fi» را انتخاب کنید.
- روی Apply کلیک کنید و کابل USB را قطع کنید.
- محتوای مورد نظر برای همگامسازی را انتخاب کنید. این گزینه به صورت خودکار همگامسازی را شروع میکند.
Windows AutoPlay
میخواهید کنترل بیشتری روی مکان پشتیبانگیری فایلهای آیفون خود در کامپیوتر داشته باشید؟ Windows AutoPlay را امتحان کنید و دوباره کابل USB را وصل کنید.
- آیفون خود را ازطریق USB وصل کنید.
- منوی Settings در کامپیوتر خود را باز کنید و روی Devices کلیک کنید.
- روی Auto Play در سمت چپ صفحه کلیک کنید.
- روی گزینه Auto Play Defaults کلیک کنید تا محل قرارگیری عکسها، فایلها و موسیقیهای خود را مشخص کنید.
۳. EaseUS MobiMover؛ برنامه اتصال آیفون به کامپیوتر
EaseUS MobiMover، یک نرمافزار رایگان برای اتصال آیفون به کامپیوتر است که به انتقال اطلاعات و مدیریت آیفون در عرض چند دقیقه کمک میکند. کاربران اندرویدی میتوانند به راحتی اطلاعات خود را فقط با یک کابل USB به گوشی خود منتقل کنند و پس از اتصال، بدون هیچگونه نیاز دیگری به تمام اطلاعاتشان در کامپیوتر دسترسی داشته باشند. اما از آنجاییکه iOS یک سیستم عامل بسته است که ورودیهای کمی برای دستگاههای غیر اپل فراهم میکند، این وضعیت برای کاربران آیفون بسیار متفاوت است.
کابل USB به تنهایی نمیتواند بهطور مستقیم آیفون را به کامپیوتر متصل کند. بنابراین، پشتیبانیگیری از فایلهای آیفون در کامپیوتر شخصی و فراهمکردن فضای بیشتر برای عملکرد صحیح آیفون، گاهی سخت میشود. نرمافزارهایی مانند EaseUS MobiMover برای تقویت مدیریت اطلاعات در آیفون طراحی شدهاند. با استفاده از این نرمافزار، اطلاعات آیفون مانند مخاطبان، پیامها، عکسها، صندوقهای صوتی، زنگها و غیره میتوانند به صورت کلی با چند مرحله انتقال و یا حذف شوند، MobiMover جایگزینی بهتری برای iTunes و iCloud است که از برخی جهات چندان کاربرپسند نیستند.
نحوه اتصال آیفون به کامپیوتر با MobiMover
ابتدا، نرمافزار MobiMover را روی کامپیوتر خود دانلود کنید. فایل ۳۰ مگابایتی این برنامه چندان حجمی اشغال نمیکند و همچنین مقدار کمی از پردازشگر گوشی استفاده میکند.
نسخهی ویندوز نرمافزار MobiMover را از اینجا و نسخهی مک را از اینجا دانلود کنید.
در مرحله دوم، iTunes را برای ویندوز دانلود کنید و با اپل آیدی خود وارد شوید. اگر قبلا iTunes را نصب کردهاید، از این مرحله بگذرید. در مرحلهی سوم، آیفون خود را به وسیلهی کابل USB به کامپیوتر متصل کنید و با تپ روی گزینهی Trust، به نرمافزار اجازهی خواندن اطلاعات آیفون را بدهید. در نهایت، بسته به هدفتان روی گزینهی Transfer to Computer یا Custom کلیک کنید.
اکنون میتوانید، در کامپیوتر به اطلاعات گوشی آیفون خود دسترسی پیدا کنید، سپس میتوانید، از این اطلاعات پشتیبانیگیری کنید، بهصورت دستهای پاکشان کنید و به کامپیوتر منتقل کنید. میتوانید این کار را با تمام اطلاعات ذخیره شده در آیفون ازجمله فیلمها، موسیقیها انجام دهید. با فرایند سادهی مشابهی، انتقال اطلاعات از آیفون به آیفون، آیپد، مک و بالعکس انجام میشوند. همچنین انتقال عکسها از آیفون به آیفون با چند کلیک انجام خواهند شد. یکی دیگر از ویژگی های برجستهی MobiMover این است که کمک میکند تا اطلاعات آیفون مانند استریمهای عکس و فیلم، را در زمان بسیار کوتاهتری نسبت به حذف مستقیم آیفون، پاک کنید.